Доступно с лицензией Network Analyst.
Маршруты представляют собой самый короткий или самый быстрый путь по дорогам между точечными местоположениями или остановками. Это могут быть простые маршруты от точки до точки, посещаемых в указанном вами порядке или в порядке, минимизирующем общее время или расстояние в пути. Маршрут ассоциируется с локальным набором сетевых данных или сетевым сервисом, размещенном на ArcGIS Online или ArcGIS Enterprise. В этом руководстве сначала показано, как использовать локальный набор сетевых данных , а затем показано, как использовать онлайн-сервис.
Получение данных
Данные для этого учебного руководства доступны для скачивания.
- Перейдите на страницу скачивания данных.
- Щелкните Загрузить и сохраните файл на свой компьютер.
- Разархивируйте загруженный файл.
Создание карты
Для создания карты выполните следующие действия:
- Запустите ArcGIS Pro.
- Создайте новый проект, щелкнув на шаблоне Карта. Также можно изменить имя и местоположение вашего проекта.
Появится новый проект с картой.
Добавление в проект учебных данных
Набор сетевых данных – интеллектуальная модель дорожной сети. Он содержит не только местоположение и атрибуты дорог, но и информацию об отношении дорог друг к другу, например, о том, какие дороги соединены, какие повороты с одной дороги на другую разрешены, а какие запрещаются, и другие данные, влияющие на доступность различных дорог и время, проведенное в дороге. Алгоритм построения маршрута использует набор сетевых данных, определяющий самый короткий путь между остановками.
Примечание:
Если вы выполняете анализ с помощью ArcGIS Online, алгоритм решения использует высококачественный набор сетевых данных на весь мир, хранящийся в облаке ArcGIS Online, и расходует кредиты ArcGIS Online. Вы также можете использовать свой собственный набор сетевых данных, хранящийся локально на вашем компьютере, или воспользоваться ArcGIS Enterprise для публикации сервисов маршрутизации с использованием собственного набора сетевых данных и настроить сервисы на корпоративном портале для их использования в ArcGIS Pro.Для этого добавьте набор сетевых данных на карту.
- На панели Каталог, находящейся по умолчанию на правой стороне приложения, щелкните правой кнопкой Папки и выберите Добавить подключение к папке
 .
.Появится диалоговое окно Добавить подключение к папке.
- Перейдите к папке, в которую вы разместили учебные данные, дважды щелкните Network Analyst и укажите Tutorial для выбора папки.
- Нажмите OK.
Будет создано подключение к папке Tutorial
- На панели Каталог разверните Папки > Руководство пользователя > SanFrancisco.gdb > Транспорт.
- Перетащите на карту Streets_ND со значком набора сетевых данных
 .
.Набор сетевых данных добавляется на панель Содержание и на карту.
- Если необходимо, щелкните правой кнопкой Streets_ND на панели Содержание и выберите Приблизить к слою
 , чтобы увидеть область Сан-Франциско.
, чтобы увидеть область Сан-Франциско.По умолчанию, наборы сетевых данных строятся с данными о дорожном движении на текущее время их добавления на карту. Этот набор сетевых данных содержит историю трафика, то есть вы можете увидеть типичные условия дорожного движения для конкретного времени и дня недели. Не все дороги набора сетевых данных содержат данные о трафике, поэтому только некоторые из них по умолчанию показываются.
На территории, покрытой набором сетевых данных, можно осуществлять анализ сети.
Просмотр набора сетевых данных не требуется для выполнения анализа, так что в последующем вы его скроете.
- На панели Содержание снимите отметку Streets_ND, чтобы отображать только базовую карту.
Затем добавьте на карту один из наборов сетевых данных, содержащихся в папке.
Создание слоя маршрута
Слой маршрута содержит структуру и свойства, необходимые для постановки и решения задач маршрута. Он также содержит результаты расчета.
- На вкладке Анализ в группе Рабочие процессы щелкните Анализ сети > Маршрут
 .
.Слой маршрута добавляется на панели Содержание. От включает подслои со входными и выходными данными анализа.
Маршрут основан на наборе сетевых данных San Francisco, поскольку эта сеть находилась в Содержании при создании слоя маршрута.
Примечание:
Чтобы просмотреть или изменить набор сетевых данных, который будет использоваться для создания слоя сетевого анализа, на вкладке Анализ в группе Рабочие процессы вы можете щелкнуть ниспадающее меню Сетевой анализ и посмотреть ниже Источника сетевых данных. - На панели Содержание щелкните Маршрут для выбора составного слоя.
Появится вкладка Слой маршрута.
- Щелкните Слой маршрута, чтобы увидеть на вкладке элементы управления.
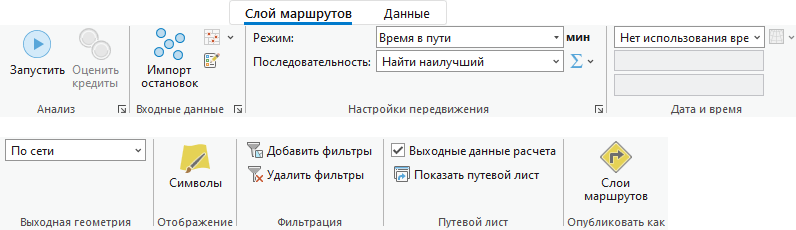
Вы воспользуетесь ими для определения маршрута, который вы хотите создать.
Подсказка:
Вкладка Слой маршрута появляется, только когда вы выбираете слой маршрута на панели Содержание. Кроме того, если у вас несколько слоев маршрутов, вы можете изменить настройки этих слоев по отдельности или выбрать несколько слоев, чтобы изменить настройки для всех выбранных слоев, если они используют один и тот же источник сетевых данных.
Создание остановок
Остановка – это точка, в которой вы должны остановиться во время маршрута. Алгоритм построения маршрута находит оптимальный путь передвижения по сети, соединяя нужные вам места остановок.
Для анализа можно использовать класс объектов имеющихся остановок, щелкнув кнопку Импорт остановок  ; тем не менее вы этом упражнении вы нарисуете остановки вручную на карте.
; тем не менее вы этом упражнении вы нарисуете остановки вручную на карте.
- В разделе Входные данные щелкните кнопку Создать объекты
 .
.Появится панель Создать объекты со списком редактируемых слоев.
- В разделе Маршрут: Остановки щелкните Остановки.
- Используйте инструмент Точка,
 чтобы создать несколько остановок на территории, соответствующей экстенту набора сетевых данных.
чтобы создать несколько остановок на территории, соответствующей экстенту набора сетевых данных. - На вкладке Редактирование щелкните Атрибуты
 .
.Появится панель Атрибуты.
- Если это необходимо, выберите любую остановку, созданную с помощью инструмента Выбрать, и отредактируйте ее атрибуты, например Имя. Если вы хотите указать, что доступ к этой остановке возможен только справа по ходу движения, используйте ниспадающий список CurbApproach и выберите Справа по направлению движения.
Запуск анализа
- На вкладке Слой маршрута щелкните Запустить
 .
.В результате будет показан самый быстрый путь по сети, соединяющий все созданные вами остановки. Символ остановки на карте будет отображать последовательный номер в порядке, в котором остановки были введены и посещены механизмом расчета маршрута.
- Чтобы создать оптимальный маршрут, который пройдет через все остановки (известный как задача коммивояжера), на вкладке Слой маршрута, в группе Настройки передвижения, выберите ниспадающее меню Последовательность и выберите опцию Поиск наилучших.
- Щелкните Запустить
 . Найденный маршрут будет отображать наилучшую последовательность для посещения всех остановок.
. Найденный маршрут будет отображать наилучшую последовательность для посещения всех остановок.
Создание барьера
Созданный вами маршрут отображает самый быстрый путь по сети, учитывающий ограничения вашего набора сетевых данных. Сеть, к примеру, может содержать информацию об ограничениях скорости, улицах с односторонним движением, запрещенных поворотах и трафике в реальном времени. Вы можете изменить поведение сети, отредактировав свой набор сетевых данных, а также внести временные изменения в свой анализ, используя барьеры. Барьер используется для моделирования временно закрытых дорог. В этом упражнении вы нарисуете полигональный барьер для показа области закрытых дорог и возможных изменений маршрута.
- В разделе Входные данные щелкните кнопку Создать объекты
 .
.Появится панель Создать объекты со списком редактируемых слоев.
- В разделе Маршрут: Полигональные барьеры щелкните Ограничения.
- Используйте инструмент Полигон
 , чтобы нарисовать полигон на карте. Убедитесь, что полигон покрывает как минимум одну улицу, участвующую в только что построенном вами маршруте.
, чтобы нарисовать полигон на карте. Убедитесь, что полигон покрывает как минимум одну улицу, участвующую в только что построенном вами маршруте. - На вкладке Слой маршрута щелкните Запустить
 .
.На карте отобразится другой маршрут, не проходящий по созданному вами барьеру.
Создание путевого листа
Чтобы генерировать пошаговые указания, убедитесь, что опция Вывод при решении включена по умолчанию. Путевой лист не будет сгенерирован при выполнении анализа, если опция не отмечена.
- На вкладке Слой маршрута группы Путевой лист щелкните Показать путевой лист
 .
.На панелиПутевой лист отобразится путевой лист. Все совершаемые маневры перечисляются в порядке их осуществления, а в конце списка показывается общее время и расстояние маршрута.
Подробнее изучите путевой лист, выполняя ряд действий на панели Путевой лист. Эти действия описаны в следующей таблице:
Действие Результат Щелкните имя маршрута
Карта приблизится к экстенту маршрута.
Укажите остановку или маневр
Местоположение остановки или маневр подсветится на карте.
Щелкните остановку
Карта переместится к остановке.
Щелкните маневр
Карта переместится к началу маневра.
Дважды щелкните остановку
Карта приблизится к остановке.
Дважды щелкните маневр
Карта приблизится к экстенту маневра.
Маршрут, использующий ArcGIS Online
Маршруты могут быть созданы без использования набора данных локальной сети. Выполните следующие действия, чтобы создать слой Маршрута на основе онлайн-сервиса. Созданные таким образом маршруты используют кредиты для решения маршрута.
Примечание:
Чтобы использовать онлайн-сервисы, вам необходимо быть участником организации с правами доступа, достаточными для выполнения сетевого анализа.
- Используйте свои учетные данные ArcGIS Online или учетные данные организации ArcGIS Enterprise для входа в систему в ArcGIS Pro.
- На вкладке Анализ в группе Рабочие процессы щелкните Сетевой анализ > Источник данных.
Откроется диалоговое окно Выбрать источник сетевых данных.
- Щелкните https://www.arcgis.com и нажмите OK.
- На вкладке Анализ в группе Рабочие процессы щелкните Анализ сети > Маршрут
 .
.Слой Маршрута добавляется на панели Содержание. От включает подслои со входными и выходными данными анализа.
Этот второй слой маршрутов ссылается на сервис маршрутизации ArcGIS Online на основании набора сетевых данных, размещенного в облаке.
- На панели Содержание щелкните Маршрут для выбора составного слоя.
Вкладка Слой маршрута появляется в группе Сетевой анализ в верхней части ArcGIS Pro.
- Щелкните Слой маршрута, чтобы увидеть на вкладке элементы управления.
- Повторите перечисленные в расположенных выше разделах действия, чтобы создать остановки, запустите анализ и создайте путевой лист.Кнопка Запустить имеет значок облака, означающий, что область обслуживания будет рассчитана с помощью ArcGIS Online, а не локального набора сетевых данных. Вы можете оценить число кредитов, которые будут израсходованы на анализ, нажав кнопку Оценить кредиты
 . Подробнее о потреблении кредитов.
. Подробнее о потреблении кредитов.