Чтобы подключиться к Teradata из клиентов ArcGIS, установите на клиентских компьютерах ArcGIS следующее:
- Библиотеку ICU Teradata
- Клиентский пакет GSS Teradata
- Драйвер Teradata ODBC
Примечание:
Библиотека Teradata ICU и клиент GSS должны быть установлены до установки драйвера Teradata ODBC. Когда вы запускаете файл setup.exe для установки клиента Teradata на компьютере Microsoft Windows, файлы устанавливаются в требуемом порядке.
Драйверы Teradata ODBC можно загрузить с веб-сайта Teradata. В загружаемых файлах находятся клиент GSS Teradata и библиотека ICU.
После этого создайте файл подключения. Для публикации веб-сервисов ArcGIS Server, ссылающихся на данные в базе данных Teradata, зарегистрируйте файл подключения к базе данных с сайтами ArcGIS Server.
Подключение из ArcGIS Pro
Для подключения из проекта ArcGIS Pro к Teradata, установите библиотеку Teradata ICU, клиент GSS и драйвер ODBC в этом порядке на машине ArcGIS Pro и создайте подключение к базе данных.
Установка файлов Teradata и настройка драйвера ODBC
- Загрузите файлы 64-разрядного клиента Teradata для Windows с веб-сайта Teradata.
- Установите библиотеку Teradata ICU и клиент GSS на каждом компьютере с ArcGIS Pro.
- Установите драйвер ODBC Teradata на каждом компьютере с ArcGIS Pro.
- Настройте драйвер ODBC, изменив следующие настройки в диалоговом окне Teradata ODBC Driver Options:
- Установите режим сеанса Teradata.
- Выберите опцию Return Output Parameters As ResultSet.
- Задайте переменную среды PATH в соответствии с местом установки драйвера ODBC Teradata.
Подключение к базе данных
Добавьте подключение к базе данных, используя диалоговое окно Подключение базы данных или инструмент геообработки Создать подключение базы данных.
Следуйте инструкциям ниже для подключения к Teradata из диалогового окна Подключение базы данных в ArcGIS Pro.
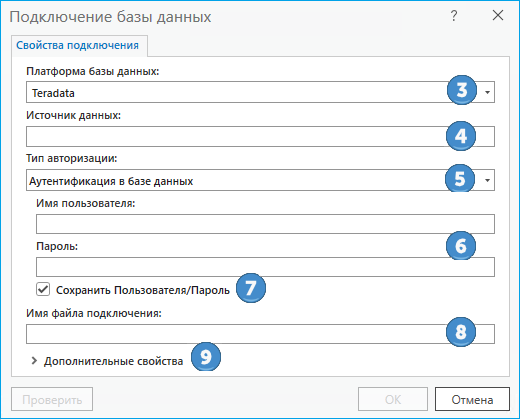
- Откройте панель Каталог в ArcGIS Pro.
- Щелкните правой кнопкой мыши Базы данных или папку в разделе Папки и выберите Новое подключение к базе данных.
- В ниспадающем списке Платформа базы данных выберите Teradata.
- В поле Источник данных введите IP-адрес сервера Teradata.
Например, если сервер имеет IPV4 адрес 200.30.200.10, введите 200.30.200.10. Если сервер имеет IPV6 адрес, заключите его в квадратные скобки. Например, для сервера с IPV6 адресом 3020:12z3:y4xw:5099:0:v678:u111:ts22, введите [3020:12z3:y4xw:5099:0:v678:u111:ts22].
В качестве Типа аутентификации используется опция Аутентификация в базе данных, поскольку аутентификация средствами операционной системы не поддерживается.
- Укажите действующее имя пользователя и пароль в текстовых полях Имя пользователя и Пароль.
- Снимите отметку с опции Сохранять имя пользователя и пароль, если вы предпочитаете не сохранять свои данные для входа в качестве части соединения.
Такие действия помогут обеспечить безопасность базы данных. Однако в этом случае при каждом подключении к ArcGIS Pro вы должны будете вводить имя пользователя и пароль.
Примечание:
Опция Сохранять имя пользователя и пароль должна быть включена для файлов подключения, регистрируемых на сайте ArcGIS Server либо, если вы хотите найти данные, полученные через этот файл подключения.
- Введите имя для файла подключения в поле Имя файла подключения.
При предоставлении информации о подключении создается имя по умолчанию. Вы можете использовать значение по умолчанию или ввести более информативное имя файла.
Это имя, которое будет отображаться на панели и в виде Каталог, а также имя файла .sde, хранящегося на диске.
- Если вам требуются дополнительные параметры для подключения к базе данных — например, порт, не заданный по умолчанию, — разверните раздел Дополнительные свойства, введите параметр в поле Свойство и введите соответствующую настройку параметр в поле Значение.
См. документацию Teradata для получения информации о дополнительных параметрах подключения.
- Нажмите ОК, чтобы создать файл подключения.
Подключение к базе данных появляется в разделе Базы данных на панели Каталог, а файл подключения (.sde) создается в директории проекта ArcGIS Pro.
Подключение из ArcGIS Server
Вы можете опубликовать сервисы, которые содержат данные вашей базы данных Teradata. Для этого вам необходимо сделать следующее:
- Установите файлы клиента Teradata на каждом компьютере вашего сайта ArcGIS Server.
- Если ваш сайт ArcGIS Server работает на компьютерах с ОС Linux, настройте файл init_user_param.sh для использования драйвера Teradata ODBC.
- Настройте файл подключения, соединяющийся с базой данных под пользователем с правами доступа к публикуемым данным.
- Используйте файл подключения для регистрации базы данных на сайте ArcGIS Server.
Установка файлов Teradata и настройка драйвера ODBC
Выполните следующие действия, чтобы установить файлы и настроить драйвер:
- Загрузите файлы 64-разрядного клиента Teradata с веб-сайта Teradata.
- Установите библиотеку ICU Teradata и клиента GSS на каждом компьютере вашего сайта ArcGIS Server.
- Установите драйвер ODBC Teradata на каждом компьютере вашего сайта ArcGIS Server.
Примечание:
Драйвер Teradata ODBC работает только с определенной версией Progress DataDirect ODBC Driver Manager, который поставляется вместе с пакетом драйвера ODBC Teradata.
- Настройте драйвер ODBC.
- В операционной системе Windows измените настройки режима сессии в диалоговом окне Опции драйвера Teradata ODBC на Teradata:
- В операционной системе Linux установите параметр SessionMode в файле odbc.ini на Teradata. Запись будет выглядеть так: SessionMode=Teradata
- При подключении из сайта ArcGIS Server на Linux выполните следующее:
- Убедитесь, что на каждом компьютере вашего сайта ArcGIS Server установлен менеджер драйвера ODBC Linux.
- Поместите файлы подключения ODBC Teradata в папку $HOME пользователя ArcGIS Server для каждого компьютера на сайте. Файлы должны называться .odbc.ini и .odbcinst.ini.
Примечание:
Драйвер Teradata ODBC работает только с определенной версией Progress DataDirect ODBC Driver Manager, который поставляется вместе с пакетом драйвера ODBC Teradata.
- Если вы подключаетесь с сайта ArcGIS Server в Windows, задайте переменную среды PATH в соответствии с местом установки драйвера ODBC Teradata. Выполните это для каждого компьютера на сайте.
Измените скрипт init_user_param.sh (только Linux)
После установки файлов клиента базы данных измените скрипт init_user_param.sh, установленный с ArcGIS Server, чтобы он содержал ссылки на файлы клиента. Этот скрипт находится в директории <ArcGIS Server installation directory>/arcgis/server/usr.
Вы должны обновить init_user_param.sh на каждом компьютере сайта ArcGIS Server.
- Убедитесь, что у владельца установки ArcGIS Server на каждом компьютере есть права доступа к библиотекам клиента базы данных как минимум для чтения и выполнения.
- В текстовом редакторе откройте скрипт init_user_param.sh.
- Удалите знаки комментария (#) в строках, начиная с export.
# ----------------------------------------------------------------------- # Modify this section to configure a connection to Teradata. # # To make a connection, name the Teradata ODBC configuration files as # .odbcinst.ini and .odbc.ini and store them in the ArcGIS Server user $HOME directory. # # ------------------------------------------------------------------------------------- export LIB_ODBC_DRIVER_MANAGER=<Teradata_InstallDir>/<version>/14.00/odbc_64/lib/libodbc.so export TDDIR=<Teradata_InstallDir>/client/<version>/odbc_64 export LD_LIBRARY_PATH=$TDDIR/lib:$LD_LIBRARY_PATH export ODBCINI=<Location_to_.odbc.ini>/.odbc.ini - Измените значения, в соответствии с параметрами установки драйвера ODBC.
- Сохраните и закройте скрипт.
- Чтобы внесенные вами в файл init_user_param.sh изменения сохранились, нужно перезапустить ArcGIS Server.
Вы можете сделать это, запустив скрипт stopserver.sh, а затем скрипт startserver.sh на каждом компьютере вашего сайта ArcGIS Server.
./stopserver.sh
./startserver.sh
Создание файла подключения базы данных
Создайте файл подключения базы данных с помощью диалогового окна Подключение базы данных в ArcGIS Pro, как это описано выше.
Либо вы можете запустить инструмент Создать подключение базы данных в ArcGIS Pro, либо использоватьPython для запуска команды Create Database Connection с компьютера ArcGIS Server для создания файла подключения базы данных (.sde), который подключается к базе данных.
Для использования файла подключения с ArcGIS Server, вам нужно сохранить информацию о пользователе в файле подключения.
Регистрация базы данных
Чтобы разрешить картографическим сервисам использовать данные базы данных Teradata вместо копии данных, созданных в процессе публикации, зарегистрируйте Teradata на сайте ArcGIS Server.
Вы можете использовать файл подключения базы данных, который создали для регистрации базы данных с ArcGIS Server на панели Управлять зарегистрированными хранилищами данных в ArcGIS Pro или изArcGIS Server Manager.