Доступно с лицензией Standard или Advanced.
Доступно для организации ArcGIS organization с лицензией ArcGIS Reality.
Вы можете выполнить импорт, вычисление и измерение наземных опорных точек (GCP) в рабочей области Reaity mapping.
Наземные опорные точки - это точки с известными наземными координатами X, Y, Z (3D), XY(2D) или Z (1D), зачастую полученные в результате наземной съемки, которые используются для обеспечения фотограмметрического процесса базовыми точками на земной поверхности. При блочном уравнивании перекрывающиеся изображения связываются друг с другом, чтобы свести к минимуму ошибки между изображениями с использованием связующих точек и наземных опорных точками, если таковые имеются. Блочное уравнивание может применяться без наземных опорных точек и по-прежнему обеспечивать относительную точность, но добавление наземных опорных точек повышает абсолютную точность скорректированного изображения. Контрольные точки - наземные опорные точки (GCP), которые исключаются из расчета и используются для определения точности уравнивания.
Распределение точек GCP
Распределение GCPs в фотограмметрическом блоке является важной частью обеспечения точности уравнивания блока. Опорные точки, распределенные по периметру блока, оказывают большее влияние на точность уравнивания, чем точки вблизи центра блока. На рисунке ниже показаны рекомендуемые местоположения GCP до блочного уравнивания.
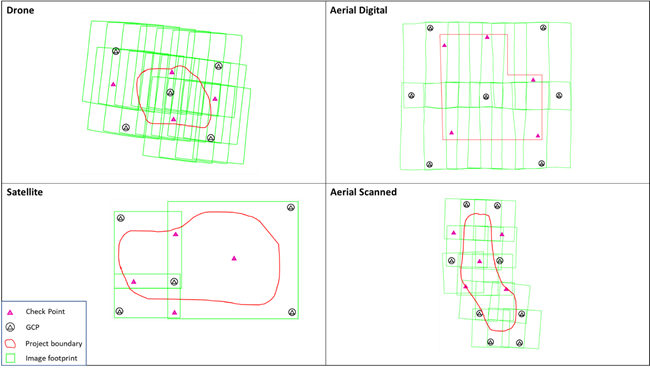
Добавить наземные опорные точки (GCP)
GCP можно добавить вручную, выбрав точки на базовом изображении, вычислив их на основе базового изображения с помощью инструмента Вычислить GCP, либо импортировав точки из данных съемки с помощью инструмента Импорт GCP. Эти инструменты доступны в меню Управлять GCP в группе Уточнить на вкладке Reality Mapping. При работе со спутниковыми снимками или данными аэрофотосъемки опорные точки GCP могут быть добавлены в рабочую область перед вычислением первичного уравнивания. При работе с данными беспилотных летательных аппаратов или сканированными аэрофотоснимками необходимо выполнить блочное уравнивание перед добавлением GCPs.
Добавление наземных опорных точек (GCP) вручную
Если у вас нет GCPs, полученных в результате выполнения наземной съемки, вы можете собрать их из ортотрансформированного растрового слоя, набора растровых данных, набора данных мозаики или сервиса изображений. При выборе базового изображения для выборки точек GCP убедитесь, что радиометрическое, временное и пространственное разрешение базового изображения аналогично разрешению коллекции изображений. Соберите GCP на основе идентифицируемых объектов на уровне земли, которые можно выявить как в коллекции изображений, так и на базовом изображении. Рекомендуемые объекты включают пересекающиеся полосы дорожной разметки, углы пересечения улиц или другие естественные или заметные объекты.
Чтобы выбрать и измерить GCP вручную на основе базового изображения для поддержки процесса уравнивания, выполните следующие шаги:
- Добавьте базовое изображение в 2D вид карты.
- Обратите внимание на вертикальную систему координат ЦМР, используемую для поддержки процесса. Щелкните правой кнопкой слой на панели Каталог, выберите Свойства, разверните категорию Пространственная привязка, чтобы задать вертикальную систему координат (ВСК) для ЦМР.
Если ВСК не перечислена в диалоговом окне Свойства, значит, она не задана.
- На вкладке Reality Mapping в группе Уточнить щелкните кнопку Управлять GCP
 , чтобы открыть Менеджер GCP.
, чтобы открыть Менеджер GCP. - Задайте вертикальную систему координат для ЦМР проекта.
Если вы пропустите этот шаг, то это может привести к некорректным высотам, которые будут назначены извлеченным GCP и любым производным ЦМР или стерео-продуктам.
- Щелкните кнопку Задать Z
 , чтобы открыть диалоговое окно Задать коррекцию Z.
, чтобы открыть диалоговое окно Задать коррекцию Z.Это диалоговое окно используется для задания вертикальных преобразований, которые могут потребоваться для точного преобразования высот, извлеченных из поверхности высот, связанной с рабочей областью в пространственной привязке проекта.
- Щелкните кнопку Обзор
 .
. - В диалоговом окне Пространственная привязка щелкните в окне Вертикальная система координат (ВСК) под Текущей Z, затем выберите ВСК для ЦМР, прикрепленной к коллекции изображений.
Если ВСК прикрепленной ЦМР не задана, выберите Нет из списка координат в разделе Системы координат Z доступны.
- Щелкните кнопку Задать Z
- Щелкните OK дважды, чтобы принять изменения и закрыть диалоговые окна Пространственная привязка и Задать коррекцию Z.
- На панели Содержание отключите слой коллекции изображений.
Это гарантирует, что точки GCPs будут выбраны из базового изображения.
- В окне Менеджер наземных опорных точек нажмите кнопку Добавить наземную опорную точку или связующую точку
 .
. - Убедитесь, что на панели Содержание выделено базовое изображение.
- Перейдите к идентифицируемому объекту в базовом изображении, который хотите собрать, как GCP, и щелкните его.
Объект помечается красным крестиком на карте и в Менеджер наземных опорных точек вводится запись по новой точке GCP.
- В окне Менеджер наземных опорных точек найдите соответствующий объект GCP во вьюере изображений и щелкните по нему, чтобы разместить точку привязки.
Связующие точки для остальных перекрывающихся изображений вычисляются автоматически.
После успешного добавления связующей точки к изображению серый символ связующей точки во вьюере изображения и на 2D карте изменится на синий, а цвет символа точки GCP изменится с красного на зеленый. Это указывает на то, что GCP была измерена. Чтобы изменить или повторно измерить местоположение измеренной точки, щелкните на ней.
- Повторите шаги 6-9, пока не будет собрано достаточное количество GCP.
Добавление GCP вручную в таблице Менеджер GCP
Чтобы добавить GCP вручную в таблице Менеджер GCP, выполните следующее:
- Добавьте базовое изображение в 2D вид карты.
- На вкладке Орто картографирование в группе Уточнить нажмите кнопку Управлять наземными опорными точками
 .
. - В окне Менеджер GCP щелкните кнопку Добавить GCP вручную
 . Это создает пустую строку в таблице Менеджер GCP для добавления 1D, 2D или 3D GCPs в ваш проект.
. Это создает пустую строку в таблице Менеджер GCP для добавления 1D, 2D или 3D GCPs в ваш проект. - Введите координаты для ваших GCP, дважды щелкнув соответствующее поле (X, Y или Z) и указав соответствующее значение.
- При добавлении одномерной (1D) координаты введите значение высоты в поле Z и задайте для поля Точность XY значение NA. Дополнительно введите значение GCP Точность Z.
- При вводе двумерных координат (2D) добавьте координаты X и Y в соответствующие поля и задайте значение поля Точность Z как NA. Дополнительно введите значение GCP Точность XY.
- Если вы вводите трехмерные (3D) координаты, добавьте координаты X, Y и Z в соответствующие поля. Дополнительно укажите значения GCP Точность XY и Точность Z.
Измерить или изменить положение GCP
Чтобы измерить GPC, выполните следующие шаги:
- Откройте Менеджер GCP.
- Выберите GCР, которую нужно измерить, в таблице Менеджер GCP.
Для 2D и 3D GCPs все перекрывающиеся изображения, связанные с выбранной GCP, перечислены в окне предварительного просмотра Менеджер GCP .
- Если вы хотите, чтобы все изображения были связаны с 1D GCP, указанной в окне предварительного просмотра Менеджер GCP, выполните инструкции ниже.
- Убедитесь, что слой изображений набора данных мозаики виде в 2D виде карты.
- Щелкните кнопку Выбрать изображения на карте с помощью рамки и добавить перекрывающиеся изображения в список
 в разделе предварительного просмотра в Менеджере GCP.
в разделе предварительного просмотра в Менеджере GCP. - В 2D окне карты найдите объект 1D GCP в наборе данных мозаики, щелкните левой кнопкой мыши и динамически нарисуйте рамку вокруг этой точки.
Все изображения, перекрывающие идентифицируемый объект, загружаются в окно предварительного просмотра.
- Убедитесь, что измеряемая GCP выбрана в таблице Менеджер GCP и щелкните кнопку Добавить GCP или связующую точку
 .
. - На изображении, показанном в окне предварительного просмотра, щелкните соответствующее место, чтобы разместить GPC.
GCP для других перекрывающихся изображений будут вычислены автоматически.
- Повторите шаги с 1 по 5, чтобы измерить или изменить положение дополнительных GCP.
Вычислить наземные опорные точки
Если у вас нет наземных опорных точек, полученных в результате выполнения наземной съемки, но есть ортопривязаныая базовая карта на основе снимков в виде растрового слоя (набор растровых данных, набор данных мозаики или сервис изображений), вы можете добавить его как базовый для вычисления наземных опорных точек. При выборе базового изображения для вычисления опорных точек GCP, убедитесь, что оно имеет высокое качестве геопривязки, в смысле точности и однозначности геопозиционирования, а его разрешение сходно с разрешением исходного изображения. Например, сервис ArcGIS Online, используемый по умолчанию в World Imagery Service, может быть хорошим контрольным источником для вычисления точек GCP для ваших спутниковых данных, но, скорее всего, он не подойдет для аэрофотоснимков с высоким разрешением и высокой точностью.
Чтобы вычислить GCP, выполните следующие шаги:
- В меню Управлять GCP щелкните инструмент Вычислить GCP
 , чтобы открыть диалоговое окно Вычислить наземные опорные точки.
, чтобы открыть диалоговое окно Вычислить наземные опорные точки. - Укажите базовое изображение.
- Если на карте есть базовое изображение, выберите в ниспадающем списке Базовое изображение.
- Если базового изображения на карте нет, щелкните кнопку Обзор
 , перейдите к местоположению слоя на диске, выберите его и щелкните OK.
, перейдите к местоположению слоя на диске, выберите его и щелкните OK.
- В ниспадающем меню Источник высот выберите или перейдите в и перейдите источнику высот. При работе со спутниковыми снимками отметьте опцию Коррекция геоида.
- Укажите Точность местоположения изображения коллекции изображений, а также подобие точек, плотность точек и распределение точек выходных наземных опорных точек.
- Отметьте опцию Настроить и щелкните Запустить.
Импорт существующих GCP
Если вы располагаете данными наземной съемки, вы можете импортировать ваши GCP в рабочую область Reality mapping.
- Щелкните раскрывающееся меню Управлять GCP и выберите Импорт GCP
 .
.Откроется диалоговое окно Импорт GCP.
- Для Файл GCP щелкните кнопку Обзор
 и перейдите в папку, где хранится файл GCP.
и перейдите в папку, где хранится файл GCP.Файл GCP может быть файлом .csv или .txt, классом объектов или шейп-файлом. Файл GCP должен включать поля Label, X coordinate, Y coordinate, Z coordinate, XY accuracy и Z accuracy.
- В разделе Задать пространственную привязку наземных опорных точек перейдите к и укажите горизонтальную и вертикальную системы координат GCP. Если система координат наземных опорных точек отличается от системы координат рабочей области Reality Mapping, укажите какие горизонтальную и вертикальную географические преобразования применить.
- В графе Сопоставление полей укажите, какие поля вашего файла GCP сопоставляются с перечисленными выше полями.
- Если ваши данные GCP включают фотографии мест, где были измерены GCP, перейдите к папке, содержащей эти фотографии, и выберите ее в разделе Местоположение фото GCP.
Название фотографий должны соответствовать значению поля GCP Label. Если для каждой наземной опорной точки имеется несколько фотографий, название фотографии должно включать номер, присоединенный к полю Label, который будет использоваться в качестве уникального идентификатора. Например, GCP20_1.jpg и GCP20_2.jpg являются фотографиями для GCP20.
- Дополнительно поставьте отметку для импорта только тех GCP, которые существуют в пределах текущего экстента отображения, в противном случае будут импортированы все GCP.
- Нажмите OK.
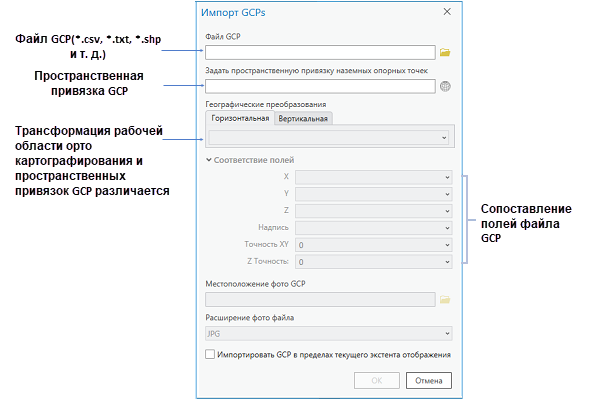
Примечание:
Двухмерные опорные точки, добавленные в файл CSV, должны соответствовать указанному ниже формату. Одномерные опорные точки нельзя добавить в файл CSV. Вместо этого добавьте одномерные опорные точки, используя рабочий процесс, описанный в разделе выше, шаги 6–9: Добавление опорных точек вручную.
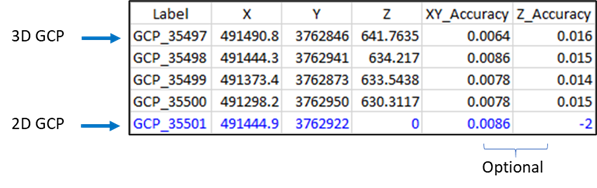
Примечание:
Если ваши наземные опорные точки GCP и источник высот вашего набора данных мозаики имеют разные z-значения, то ваши изображения могут выглядеть смещенными на карте после уравнивания. Это может произойти, если вы задали постоянное значение z при формировании ортомозаики. Для визуализации результатов выравнивания по наземным опорным точкам используйте кнопку Показать GCP, чтобы отобразить их в Менеджере GCP. Любое видимое смещение изображения исправляется, когда вы перенастраиваете изображение с помощью уточненного источника высот и создаете продукт ортомозаики.
Добавить связующие точки GCP
После выбора или импорта точек GCP вручную щелкните раскрывающееся меню Управления GCP и выберите Менеджер GCP, который позволяет добавлять связующие точки для ваших GCP. В фотограмметрии этот процесс известен как создание измеренной связующей точки.
- Выберите опорную точку GCP из списка.
Соответствующие изображения, которые перекрываются с GCP, отображаются в списке изображений в нижней части окна Менеджера GCP.
- Нажмите кнопку Добавить GCP или связующую точку
 , чтобы добавить связующую точку изображения во виде изображения для каждого перекрывающегося изображения.
, чтобы добавить связующую точку изображения во виде изображения для каждого перекрывающегося изображения.Связующие точки для остальных изображений будут автоматически вычислены алгоритмом, если это возможно, но посмотрите каждую связующую точку на предмет точности местоположения. Чтобы обеспечить точность размещения, можно использовать сочетание Ctrl + M для включения или выключения измеренной связующей точки и соответствующим образом отрегулировать расположение. После успешного добавления связующей точки к изображению серый символ связующей точки в списке вида изображения изменится на синий, а цвет связанного символа точки GCP в виде 2D карты изменится с красного на зеленый.
- Повторяйте предыдущие шаги до тех пор, пока не будет измерено достаточное количество точек GCP.
Измените GCP на контрольные точки
Вы можете изменить GCP на контрольные точки для оценки точности. Концептуально контрольные точки это тоже самое, что и наземные опорные точки: это точки с известными наземными координатами с ссылками на объекты, видимыми на нескольких перекрывающихся изображениях. Однако они не используются как входные для контроля процесса уравнивания. Контрольные точки измеряют точность уравнивания и полученного ортоизображения. Для каждой контрольной точки расстояние между ее известным наземным местоположением и местоположением соответствующего пиксела после процесса уравнивания используется для вычисления общей абсолютной точности блоков изображений. Точность измерений суммируется как среднеквадратическая ошибка контрольных точек (RMSE), значение которой доступны в Отчете об уравнивании.
Вы можете изменить GCP на контрольные точки для оценки точности последующей обработки.
- После того, как GCP были добавлены и измерены со связующими точками в рабочей области Reality mapping, выберите GCP для изменения контрольной точки в окне Менеджер GCP.
- Нажмите правой кнопкой мыши на наземной опорной точке и щелкните Заменить на контрольную точку.
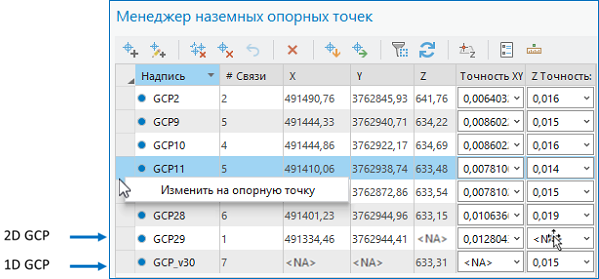
Контрольные точки отображаются как розовые треугольники на карте рабочей области Reality mapping и иконка Надпись в Менеджере GCP изменяется с синей окружности на синий треугольник.
После добавления наземных опорных точек или связующих точек вы должны щелкнуть Уравнять, чтобы перезапустить блочное уравнивание, чтобы использовать эти точки.
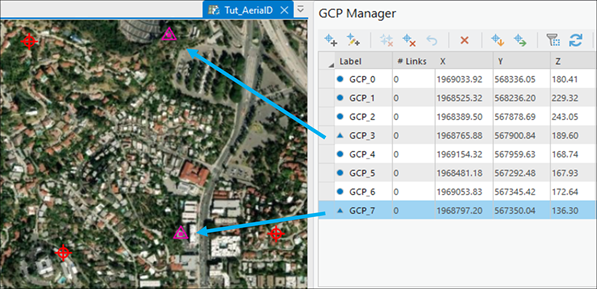
Советы и примечания
При работе с GCP нужно учитывать следующее:
- Кнопка Очистить связи
 используется для удаления всех связующих точек, связанных с выбранными точками GCP.
используется для удаления всех связующих точек, связанных с выбранными точками GCP. - Чтобы удалить одну связующую точку, щелкните правой кнопкой мыши на имени изображения во вьюере изображений Менеджера наземных опорных точек GCP и выберите Удалить связующую точку.
- Кнопка Удалить GCP
 используется для удаления выбранной точки GCP и всех связанных с ней связующих точек.
используется для удаления выбранной точки GCP и всех связанных с ней связующих точек. - Кнопка Удалить все
 может использоваться для удаления всех точек GCP из окна Менеджера GCP.
может использоваться для удаления всех точек GCP из окна Менеджера GCP. - Кнопка Отменить
 может применяться для восстановления точек GCP, которые были удалены во время сеанса измерения. После выполнения уравнивание удаленные точки GCP не могут быть восстановлены.
может применяться для восстановления точек GCP, которые были удалены во время сеанса измерения. После выполнения уравнивание удаленные точки GCP не могут быть восстановлены. - Во вьюере изображений вы можете переместиться к полному экстенту выбранного изображения при помощи кнопки Приблизить
 , растянуть выбранное изображение на основе значений пикселов, отображаемых на экране, при помощи кнопки Настройка динамического диапазона
, растянуть выбранное изображение на основе значений пикселов, отображаемых на экране, при помощи кнопки Настройка динамического диапазона  или включить или отключить выбранную наземную опорную точку в виде изображения при помощи кнопки Показать GCP
или включить или отключить выбранную наземную опорную точку в виде изображения при помощи кнопки Показать GCP  .
. - Координаты x и y точки GCP измеряются по карте, а координата z получается из источника высот. Если вы добавляете базовое изображение, имеющее отличную от карты географическую систему координат, или источник высот с отличными от карты вертикальными координатами, проверьте, что географические преобразования заданы правильно.
- Если точки собираются с базового изображения, то они должны быть получены с поверхности Земли. При выборе объектов обращайте внимание на разрешение изображения, чтобы объекты были четко видны на изображении.
- Если у вас нет файла опорных точек, и вам нужно измерить опорные точки на базовой карте, воспользуйтесь инструментом Управлять GCP, чтобы ввести наземную опорную точку, щелкнув на местоположении на карте и добавив соответствующие связующие точки в виды. Точность этих вторичных наземных опорных точек зависит от базовой карты.
- Дважды нажмите на строке в окне Менеджер GCP, чтобы переместиться к местоположению наземной опорной точки в виде изображения в текущем масштабе отображения.
- Если указатель находится в режиме сбора точек, можно нажать и задержать клавишу C для переключения в режим перемещения.
- Сочетание клавиш для включения и выключения настройки динамического диапазона - Ctrl+D.
- Сочетание клавиш для показа полного экстента изображения - Ctrl+F.
- Добавьте достаточное число распределенных контрольных точек, чтобы выполнить обработку достаточной точности.
- Запустите уравнивание с контрольными точками, оценив точность в окне Отчет об уравнивании. Затем изменить другие GCP на контрольные точки и перезапустите уравнивание, чтобы посмотреть итоговые изменения значений RMSE.
Более подробно о создании продуктов орто картографирования см. в разделе Построение продуктов орто картографирования