Доступно с лицензией Standard или Advanced.
Доступно для организации ArcGIS organization с лицензией ArcGIS Reality.
Приведенные ниже требования к данным и рабочий процесс объясняют, как настроить рабочую область Reality mapping с использованием изображений БПЛА.
Требования к данным
Рабочий процесс обработки изображений с беспилотников требует двух типов данных:
- Геолокация и модель камеры - эта информация обычно хранится в виде метаданных в файлах изображений, как правило в заголовке EXIF, она включает долготу, широту, высоту и тип камеры. Тип камеры нужен для вычислении модели камеры на основе ее спецификации.
- Источник высотных данных — предоставляет исходную информацию о высоте для вычисления блочного уравнивания. Эта исходная информация о высоте может быть получена из цифровой модели рельефа (DEM) и метаданных изображения, или вы можете указать среднюю высоту или z-значение.
Создание рабочей области Reality Mapping
Чтобы создать рабочую область Reality mapping с использованием изображений БПЛА выполните следующие шаги:
- На вкладке Изображения щелкните Новая рабочая область.
- На странице Настройка рабочей области введите имя рабочей области.
- Убедитесь, что для опции Тип рабочей области установлено значение Reality Mapping.
- Из ниспадающего меню Тип данных сенсора выберите БПЛА. Информация о Типе сценария автоматически заполняется системой.
- В ниспадающем списке Базовая карта выберите базовую карту, как подложку для коллекции изображений.
Вы также может импортировать и использовать имеющуюся коллекцию изображений для вашей рабочей области.
- При необходимости установите отметку Разрешить сброс настроек, если вы хотите вернуть рабочее пространство в предыдущее состояние.
- Щелкните Далее.
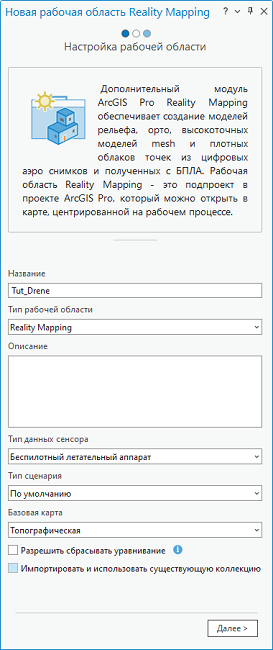
- На панели Коллекция изображений убедитесь, что Общие выбрано в качестве Типа сенсора. Поддерживается только общий тип сенсора БПЛА, который представляет собой систему БПЛА с одним сенсором и многочисленными моделями камер. Мультиспектральные данные БПЛА не поддерживаются.
- Щелкните кнопку Добавить, перейдите в папку и загрузите изображения для проекта.Параметры Геолокация и Модель камеры автоматически заполняются из метаданных в заголовках EXIF.
Если у изображений в коллекции отсутствует заголовок EXIF, укажите текстовый файл GPS для Геолокации, например, файл с разделителями-запятыми (.csv), в котором будут содержаться значения для полей Имя снимка, Широта, Долгота и Высота, и дополнительно – для полей Omega, Phi и Kappa. Используйте файл геолокации, предоставленный поставщиком вместе с изображениями с БПЛА.
- Нажмите кнопку Импорт
 , чтобы перейти к текстовому файлу GPS.
, чтобы перейти к текстовому файлу GPS. - Чтобы изменить привязку по высоте для коллекции изображений, нажмите кнопку Редактировать
 рядом с информацией по геолокации.
рядом с информацией по геолокации.- Если БПЛА передает высоты относительно точки взлета для Типа значения Z выберите Высота полета, а если относительно вертикального датума, то выберите Высота.
- Нажмите OK, чтобы сохранить настройки на странице Редактировать привязку геолокации.
Пространственная привязка автоматически заполняется GPS-местоположениями данных.
- Дополнительно щелкните
 и выберите другую систему координат карты и вертикальную систему координат.
и выберите другую систему координат карты и вертикальную систему координат.Система координат рабочей области используется на карте, а также в итоговой ортомозаике и в ЦМР.
- Если в сведениях EXIF нет информации о типе камеры, щелкните кнопку Свойства
 , чтобы открыть страницу Изменить параметры камеры и выбрать Оператора камеры и Модель камеры.
, чтобы открыть страницу Изменить параметры камеры и выбрать Оператора камеры и Модель камеры.После того, как выбраны производитель и модель камеры, мастер автоматически заполнит форму на основе данных из базы данных поддерживаемых камер и вычислит модель камеры, также известную как внутренняя ориентация. Если камера не поддерживается, можно указать сведения о камере на странице Изменить параметры камеры и сохранить их. Настройка параметров камеры будет использоваться для вычисления модели камеры.
Примечание:
Для вычисления модели камеры нужны только значения Фокусное расстояние и Размер пиксела сенсора Эти значения могут быть доступны в свойствах изображения. Если эти значения недоступны, значение Размер пиксела сенсора автоматически рассчитывается для эквивалентного фокусного расстояния 35 мм для поддерживаемых моделей камер с использованием приведенных ниже уравнений:Размер пиксела = Диагональ CCD / Диагональ изображения (в пикселах)where
Диагональ CCD = 2 * (Фокусное расстояние * Tan(FOV/2)) - Если значение Размер пиксела сенсора не вычисляется автоматически, щелкните кнопку Размер пиксела сенсора
 , выберите Поле зрения (FOV), эквивалентное фокусное расстояние 35 мм или Измерение в ниспадающем меню Спецификация сенсора, укажите спецификации для вашей модели камеры и щелкните OK.
, выберите Поле зрения (FOV), эквивалентное фокусное расстояние 35 мм или Измерение в ниспадающем меню Спецификация сенсора, укажите спецификации для вашей модели камеры и щелкните OK.- Выберите корректное значение Файл камеры с информацией модели камеры. Это может быть файл .cam или файл .csv. Если нет ни одного из них, на этой странице можно вручную ввести параметры камеры.
- Щелкните кнопку Назад, чтобы вернуться на страницу Коллекция изображений.
Теперь заполнено значение для Размера пиксела сенсора.
- Во вкладке Загрузчик данных выберите опцию Источник высот.
- Если у вас есть доступ к сети интернет, используйте сервис высот по умолчанию в параметре ЦМР и Средняя высота из ЦМР для параметра Источник высот.
- Если у вас нет доступа к интернету, укажите файл ЦМР, покрывающий область проекта и выберите Среднюю высоту для параметра Источник высот.
- Если у вас нет доступа к интернету или ЦМР, выберите опцию Постоянная высота в ниспадающем меню и задайте значение высоты. Это используется только для начальной оценки высоты полета для каждого изображения.
- Дополнительно измените параметры Комбинации каналов, если хотите изменить порядок по умолчанию для комбинации каналов.
- Щелкните Готово, чтобы создать рабочую область.
После создания рабочей области Reality Mapping в нее будет загружена и отображена на карте коллекция изображений. Теперь вы можете выполнить уравнивание и создать продукты Reality mapping.
Связанные разделы
- Reality Mapping в ArcGIS Pro
- Добавление наземных опорных точек в рабочую область Reality mapping
- Управление связующими точками в рабочей области Reality mapping
- Выполнение блочного уравнивания Reality Mapping
- Построение нескольких продуктов с помощью ArcGIS Reality for ArcGIS Pro
- Введение в дополнительный модуль ArcGIS Reality for ArcGIS Pro
- Часто задаваемые вопросы