Доступно с лицензией Advanced.
Доступно для организации ArcGIS organization с лицензией ArcGIS Reality.
Данный рабочий процесс описывает порядок проверки изображений и редактирования связующих точек в рабочей области Reality mapping.
Связующие точки - это общие объекты или места в перекрывающихся областях между смежными изображениями. Эти точки используются для повышения геометрической точности при блочном уравнивании. Обычно связующие точки рассчитываются автоматически с помощью метода сопоставления изображений. Однако в некоторых случаях, например, когда на снимках есть большие водоемы, песчаные объекты, или когда они сделаны в разные сезоны, метод автоматического сопоставления может не обнаружить достаточное количество точек, необходимых для блочного уравнивания. Для решения этой проблемы на панели Управление связующими точками находятся инструменты для добавления и редактирования связующих точек вручную.
Вы узнаете, как проверять изображения в коллекции, просматривать статистику уравнивания, оценивать покрытие связующими точками, активировать и удалять изображения, а также редактировать связующие точки и наборы точек. Изображения можно отфильтровать, используя текущий экстент отображения или запросы атрибутов изображения, таких как покрытие связующих точек или среднеквадратичная ошибка (RMS).
Фильтрация изображений с помощью панели Инспектор изображений
Инспектор изображений можно найти в группе Просмотр под вкладкой Reality Mapping. Панель может использоваться на любом шаге рабочего процесса Reality mapping, тем не менее, блочное уравнивание должно быть выполнено перед связыванием точек и вычислением статистики уравнивания, доступной для каждого изображения.
- Из меню Управление связующими точками щелкните на панели Инспектор изображений инструмент Анализировать связующие точки
 , чтобы создать связующие точки и покрытие для каждого изображения.
, чтобы создать связующие точки и покрытие для каждого изображения. - Щелкните инструмент Атрибуты и отфильтруйте список изображений, настроив диапазоны для RMS, покрытия связующих точек и количества связующих точек.
Для фильтрации также можно использовать инструмент Экстент, чтобы захватить точки в текущем отображении.
- Проверьте отдельные изображения, выбрав изображение в списке.
Изображение появится в окне Предварительный просмотр рядом со списком изображений, где можно увидеть информацию об изображении, включая статистику уравнивания, внешнюю ориентацию и внутреннюю ориентацию.
Во время уравнивания некоторые изображения можно отбросить.
- Щелкните инструмент Атрибуты и выберите Неактивные в ниспадающем меню, чтобы отфильтровать отброшенные изображения. Щелкните кнопку Активировать
 или кнопку Удалить
или кнопку Удалить  , чтобы добавить или удалить изображение из уравнивания.
, чтобы добавить или удалить изображение из уравнивания. - Когда вы определите изображения или наборы точек, которые собираетесь отредактировать, выберите изображение и щелкните инструмент Редактировать связующие точки
 на панели Инспектор изображений, чтобы отредактировать связующие точки для текущего изображения.
на панели Инспектор изображений, чтобы отредактировать связующие точки для текущего изображения.
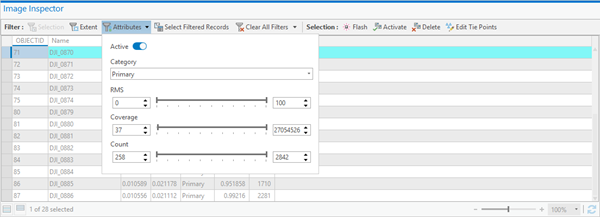
Использование фильтра связующих точек с помощью инструмента Редактор связующих точек
Инструмент Редактор связующих точек позволяет выполнять просмотр отдельных наборов точек, чтобы оценить, насколько хорошо связующие точки захватывают один и тот же объект в каждом изображении.
- Увеличьте область интереса в коллекции изображений и включите слой связующих точек.
- Щелкните инструмент Редактор связующих точек.
- Щелкните инструмент Фильтр наборов точек
 , чтобы отобрать связующие точки в соответствии с текущей выборкой, экстентом, id изображения, id точки или атрибутами.
, чтобы отобрать связующие точки в соответствии с текущей выборкой, экстентом, id изображения, id точки или атрибутами.Например, отметьте фильтр Атрибуты и настройте бегунок Невязки для фильтрации связующих точек с высокими значениями невязок.
Редактирование связующих точек
Связующие точки можно добавлять, удалять или перемещать с помощью инструмента Редактор связующих точек, который расположен под меню Управление связующими точками в группе Уточнить или открывается на панели Инспектор изображений.
Примечание:
Если вы открываете Редактор связующих точек на панели Инспектор изображений, связующие точки отображаются в соответствии с настройками фильтра, указанными на панели Инспектор изображений.
- Выберите отдельные наборы точек в ниспадающем меню Набор точек.
- Щелкните кнопку Добавить
 для редактирования связующих точек в текущем наборе точек. Щелкните и перетащите связующую точку, чтобы переместить ее.
для редактирования связующих точек в текущем наборе точек. Щелкните и перетащите связующую точку, чтобы переместить ее. Если вы добавили изображение в окно предварительного просмотра, используйте кнопку Добавить для добавления связующей точки в текущий набор точек.
Примечание:
Если точность определения местоположения изображения невысокая, перекрывающиеся изображения могут быть отображены в некорректных местоположениях. Щелкните кнопку Загрузить изображения  и выберите изображения, содержащие перекрытия. Изображение появится в окне Предварительный просмотр. Изображения также можно добавить с помощью кнопки Добавить изображения по ID
и выберите изображения, содержащие перекрытия. Изображение появится в окне Предварительный просмотр. Изображения также можно добавить с помощью кнопки Добавить изображения по ID  .
.
Добавление или удаление набора точек
Чтобы добавить или удалить набор точек. выполните следующие шаги:
- Щелкните кнопку Добавить набор точек
 , затем кнопку Загрузить изображения
, затем кнопку Загрузить изображения  и очертите прямоугольник на карте, чтобы загрузить выбранные изображения в окна просмотра.
и очертите прямоугольник на карте, чтобы загрузить выбранные изображения в окна просмотра.Чтобы вручную добавить связующие точки, надо щелкнуть соответствующий объект в каждом изображении в окне предварительного просмотра. Для добавления точек может использоваться полуавтоматический процесс.
- Щелкните Добавить набор точек, щелкните кнопку Автоматически добавить точку
 и выберите объект на изображении.
и выберите объект на изображении.Те же объекты будут автоматически выявлены на остальных изображениях.
- Нажмите кнопку Удалить текущий набор точек
 , чтобы удалить выбранный набор точек, или нажмите кнопку Выбрать отфильтрованные наборы точек
, чтобы удалить выбранный набор точек, или нажмите кнопку Выбрать отфильтрованные наборы точек  , чтобы выбрать все связующие точки в отфильтрованном списке.
, чтобы выбрать все связующие точки в отфильтрованном списке.Отфильтрованные связующие точки выделяются на изображении карты.
- Нажмите кнопку Удалить все отфильтрованные наборы точек
 для удаления всех наборов в отфильтрованном списке.
для удаления всех наборов в отфильтрованном списке.
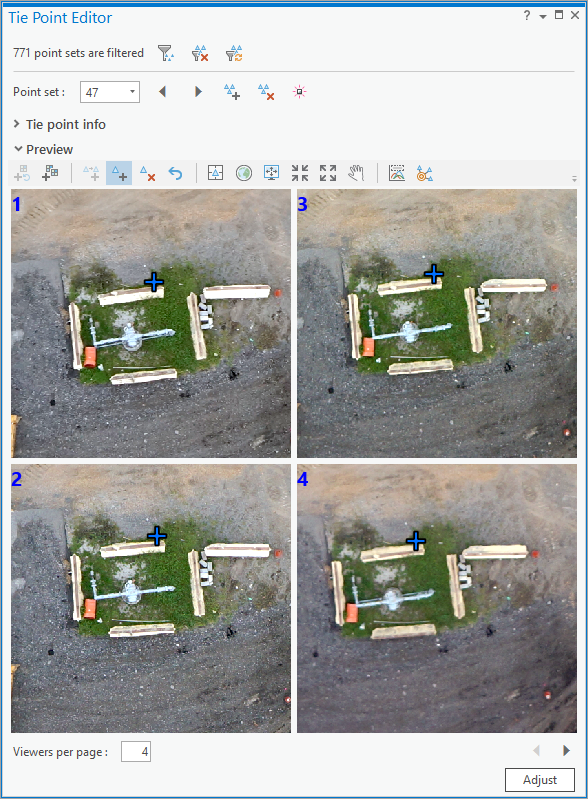
Запустите инструмент Уравнять, чтобы включить обновленные связующие точки в уравнивание. Обновленные результаты будут отображены в Инспекторе изображений и на панели Редактор связующих точек.
Добавить связующие точки для включения сброшенных изображений
Изображение может быть исключено в ходе блочного уравнивания изображение из-за его недостаточного покрытия связующими точками. Это происходит в случаях, когда соседние изображения не соответствуют минимальным требованиям по перекрытию, либо когда большая часть изображения покрыта облаками или водой, либо сильно залесена. Вы можете вернуть удаленные изображения и включить их в блочное уравнивание, добавив связующие точки вручную.
Примечание:
Не все исключенные изображения следует восстанавливать в блок, чтобы поддерживать точность проекта. При работе с наборами данных, которые содержат более трех изображений, покрывающих одну и ту же область, исключенное изображение не ухудшит точность уравнивания, если оно не будет восстановлено.
- Выберите инструмент Инспектор изображений на вкладке Reality Mapping.
- Щелкните инструмент Атрибуты и выберите Неактивные в ниспадающем меню, чтобы отфильтровать отброшенные изображения. Щелкните кнопку Активировать
 , чтобы добавить отброшенные изображения в уравнивание.
, чтобы добавить отброшенные изображения в уравнивание. - Щелкните инструмент Редактировать связующие точки
 на панели Инспектор изображений.
на панели Инспектор изображений. - Щелкните кнопку Добавить
 и вручную добавьте не менее 5 связующих точек для каждого отброшенного изображения.
и вручную добавьте не менее 5 связующих точек для каждого отброшенного изображения.Добавленные точки должны покрывать соответствующие объекты хотя бы на двух уравненных перекрывающихся изображениях.
- Щелкните Уравнивание.
Удаленные изображения включены в подборку уравненных изображений.