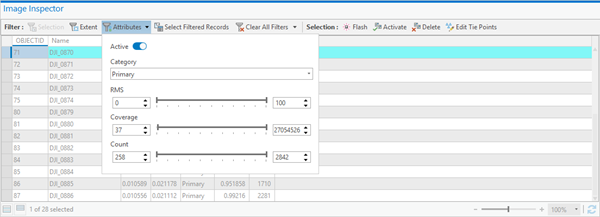Доступно с лицензией Advanced.
Вы можете проверять изображения и редактировать связующие точки в рабочей области орто картографирования.
Связующие точки - это общие объекты или места в перекрывающихся областях между смежными изображениями. Эти точки используются для повышения геометрической точности при блочном уравнивании. Обычно связующие точки рассчитываются автоматически с помощью метода сопоставления изображений. Однако в некоторых случаях, например, когда на снимках есть большие водоемы, песчаные объекты, или когда они сделаны в разные сезоны, метод автоматического сопоставления может не обнаружить достаточное количество точек, необходимых для блочного уравнивания. Для решения этой проблемы в ниспадающем меню Управление связующими точками в категории Тонкая настройка на вкладке Орто картографирование находятся инструменты для редактирования, анализа покрытия, перерасчета и перепроецирования связующих точек. Рабочий процесс проиллюстрирован ниже:
Редактор связующих точек
Редактор связующих точек доступен в ниспадающем меню Управление связующими точками. Он содержит список связующих точек, а также раздел предварительного просмотра, в котором выделены места расположения связующих точек на связанных изображениях. При первом открытии Редактор связующих точек использует определенный системой запрос для перечисления связующих точек с невязкой более 1,5 пикселов, отсортированных в порядке убывания. Это позволяет увидеть точки с наибольшими значениями невязки, которые могут потребовать редактирования для повышения точности блочного уравнивания. Общее количество связующих точек, удовлетворяющих запросу в отношении невязки, отображается в верхней части окна Редактор связующих точек. В списке связующих точек отображаются первые 500 точек из результатов запроса по умолчанию. Дополнительные точки, с инкрементом 500, можно загрузить в представление списка, нажав кнопку Загрузить дополнительные точки в верхней части окна.
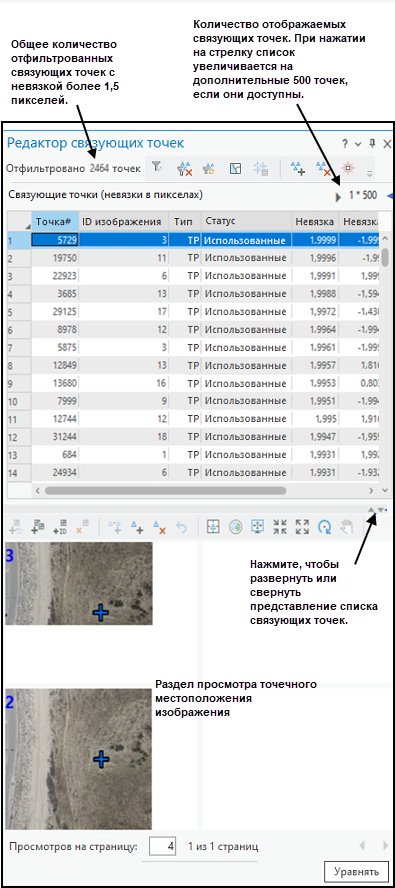
Чтобы изменить определение запроса, нажмите кнопку Фильтр  в верхней части окна. Откроется окно Фильтр связующих точек, в котором можно задать фильтры запроса. Поддерживаются следующие запросы:
в верхней части окна. Откроется окно Фильтр связующих точек, в котором можно задать фильтры запроса. Поддерживаются следующие запросы:
- Фильтр по атрибутам
- Фильтр по изображениям
- Фильтр по текущему экстенту карты
В окне Редактор связующих точек щелкните на интересующем вас поле, чтобы отсортировать связующие точки в порядке возрастания или убывания. Панель инструментов над списком содержит следующие кнопки, поддерживающие редактирование связующих точек:

Панель инструментов над окном предварительного просмотра изображения содержит следующие точки:
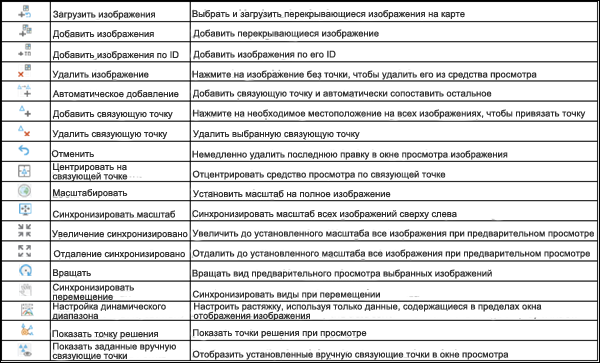
Работа с Редактором связующих точек
В окне Редактор связующих точек  можно фильтровать, добавлять и удалять связующие точки, чтобы улучшить соединение изображений и точность уравнивания. Щелкните кнопку Анализировать связующие точки
можно фильтровать, добавлять и удалять связующие точки, чтобы улучшить соединение изображений и точность уравнивания. Щелкните кнопку Анализировать связующие точки  , чтобы создать класс объектов покрытия и перекрывающий полигональный класс объектов, которые добавляются в Данные QA/QC и включаются в таблицу Инспектора изображений. Эти два класса пространственных объектов помогают определить, достаточно ли у вас связующих точек, и где нужно добавить связующие точки. Чтобы добавить связующие точки для определенных областей в коллекции изображений или пересчитать связующие точки с использованием различных параметров, щелкните кнопку Пересчет связующих точек
, чтобы создать класс объектов покрытия и перекрывающий полигональный класс объектов, которые добавляются в Данные QA/QC и включаются в таблицу Инспектора изображений. Эти два класса пространственных объектов помогают определить, достаточно ли у вас связующих точек, и где нужно добавить связующие точки. Чтобы добавить связующие точки для определенных областей в коллекции изображений или пересчитать связующие точки с использованием различных параметров, щелкните кнопку Пересчет связующих точек  . Создание местоположений связующих точек на карте может занять много времени, особенно при работе с большими проектами. В этом случае можно использовать кнопку Перепроецировать связующие точки
. Создание местоположений связующих точек на карте может занять много времени, особенно при работе с большими проектами. В этом случае можно использовать кнопку Перепроецировать связующие точки  из ниспадающего меню Управление связующими точками после завершения первоначального процесса уравнивания.
из ниспадающего меню Управление связующими точками после завершения первоначального процесса уравнивания.
Примечание:
Чтобы перепроецировать связующие точки в процессе уравнивания, нажмите кнопку Перепроецировать связующие точки в окне Уравнять.
Эти инструменты обновляют контрольные точки в рабочей области ортокартографирования. Щелкните Уравнять, чтобы включить изменения и обновить коллекцию изображений.
Фильтрация и редактирование связующих точек с помощью атрибутивного запроса
Целью редактирования связующих точек является уменьшение относительных и абсолютных ошибок ориентации и повышение точности производных продуктов. Редактирование связующих точек - это итеративный процесс, который включает в себя ручное редактирование (изменение положения, добавление и удаление) связующих точек, повторный запуск уравнивания, анализ невязок уравнивания и повторение процесса до достижения приемлемого результата или ошибки. Редактирование связующих точек требуется при следующих условиях:
- Ошибка перепроецирования при уравнивании превышает 1 пиксел или больше, чем требуется по проекту.
- Создано недостаточное количество связующих точек.
- Созданные связующие точки были распределены неравномерно.
Для фильтрации и редактирования связующих точек с помощью атрибутивного запроса выполните следующие шаги:
- Щелкните кнопку Редактор связующих точек
 .
.Появляется окно Редактор связующих точек, в котором перечислены связующие точки с невязкой более 1,5 пикселов, отсортированные в порядке убывания.
- Выберите интересующую вас связующую точку из списка, чтобы автоматически заполнить раздел предварительного просмотра связанными изображениями, содержащими связующие точки.
В разделе Предварительный просмотр в верхней части окна отображается атрибут ID изображения, связанный с выбранной связующей точкой.
Примечание:
Если связующая точка появляется в большем количестве изображений, чем указано в параметре Просмотров на страницу, то дополнительные изображения выводятся на последующие страницы. С помощью кнопки Переход на следующую или предыдущую страницу можно переместить окно Предварительного просмотра для просмотра дополнительных изображений.
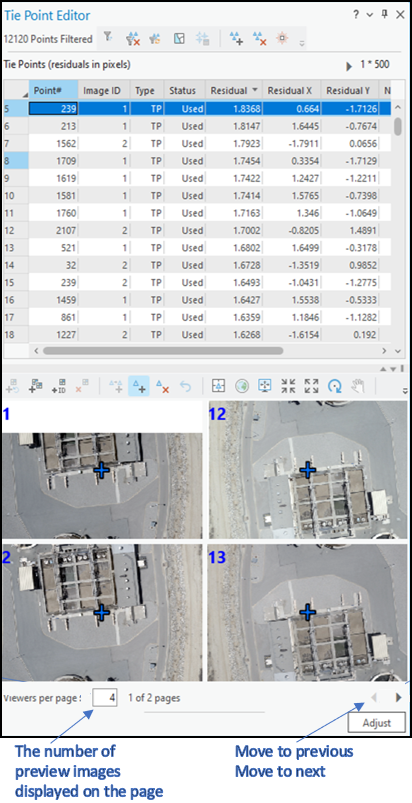
Перемещение связующей точки
Чтобы переместить существующую связующую точку, выполните следующие шаги:
- Выберите связующую точку из представления списка связующих точек.
- Либо разверните окно Редактор связующих точек
- Наведите курсор мыши на левый или правый край окна.
Курсор примет вид двойной стрелки.
- Щелкните и перетащите окно на новый размер и отпустите кнопку мыши.
В расширенном окне предварительного просмотра изображения становятся более интерпретируемыми. Вид Список тоже расширяется.
Чтобы просмотреть только изображения предварительного просмотра, щелкните кнопку Развернуть над панелью инструментов окна предварительного просмотра в правой части.
- Наведите курсор мыши на левый или правый край окна.
- Чтобы изменить положение связующе точки, щелкните кнопку Добавить связующую точку
 , а затем укажите новое местоположение на каждом изображении в окне предварительного просмотра.
, а затем укажите новое местоположение на каждом изображении в окне предварительного просмотра.Атрибут Тип точки изменяется на Ручная связующая точка (MTP), а знак # заменяет номер ID объекта, указывая на то, что точка была отредактирована.
- Повторяйте последние шаги для редактирования дополнительных точек.
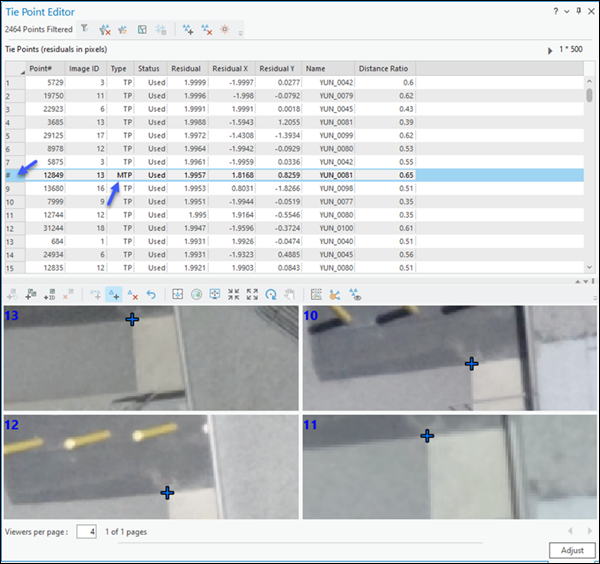
Удаление связующих точек
Чтобы удалить связующие точки, выполните следующие шаги:
- Выберите точку или группу точек в списке связующих точек и щелкните Удалить связующие точки
 .
. - Чтобы развернуть вид списка связующих точек для анализа и одновременного редактирования большего количества точек, нажмите кнопку Свернуть, расположенную над панелью инструментов окна предварительного просмотра в правой части.
- Либо можно удалить несколько точек, отфильтровав связующие точки и нажав кнопку Удалить отфильтрованные наборы точек
 .
.
Просмотр и редактирование только связующих точек опорной геодезической сети
Связующие точки, связанные с опорными точками на земной поверхности (GCP), также можно фильтровать и редактировать в Редакторе связующих точек.
Для фильтрации и редактирования связующих точек, связанных с GCP, выполните следующие шаги:
- В окне Редактор связующих точек нажмите кнопку Показать измеряемые
 , чтобы в списке были только связующие точки GCP.
, чтобы в списке были только связующие точки GCP.В списке связующих точек отображаются измеряемые точки, обозначенные как Тип или MTP.
- Выберите ID связующие точки в списке, чтобы загрузить все связанные изображения в окно предварительного просмотра.
- Измените положение GCP на изображениях в окне предварительного просмотра.
Иногда положение связующей точки на всех перекрывающихся изображениях является правильным, но невязка для этой точки высокая. Это может быть связано с влиянием окружающих связующих точек с низкой точностью позиционирования. В этом случае рекомендуется оставить положение связующих точек GCP без изменений и отредактировать окружающие точки.
- Нажмите кнопку Показать измеряемые, чтобы вернуться к предыдущему фильтру в Редакторе связующих точек.
Добавление набора связующих точек
Чтобы добавить набор связующих точек, выполните следующие шаги:
- В верхней части окна Редактор связующих точек нажмите кнопку Добавить набор точек
 .
.Добавляется общая точка с заданным в системе значением ID точки.
- Если в разделе предварительного просмотра изображений не отображается ни одного изображения, нажмите кнопку Загрузить изображения
 .
.Все связанные изображения загружаются в окна предварительного просмотра.
- Чтобы загрузить перекрывающиеся изображения в окна предварительного просмотра, на 2D-карте с активным набором данных мозаики нарисуйте на карте прямоугольник, в который нужно добавить связующую точку.
Чтобы вручную добавить связующие точки, надо щелкнуть соответствующий объект в каждом изображении в окне предварительного просмотра. Для добавления точек может использоваться полуавтоматический процесс.
- Если в разделе предварительного просмотра изображений не отображается ни одного изображения, нажмите кнопку Загрузить изображения
- Нажмите кнопку Автоматическое добавление
 и щелкните на объекте в левом верхнем углу изображения для размещения связующей точки.
и щелкните на объекте в левом верхнем углу изображения для размещения связующей точки.Соответствующее местоположение связующей точки втоматически определяется на других перекрывающихся изображениях.
- После завершения добавления связующих точек нажмите кнопку Уравнять в окне Редактор связующих точек, чтобы повторно выполнить уравнивание и учесть изменения.
- После завершения вторичного уравнивания проверьте значение Ошибки перепроецирования, если вы работаете с данными беспилотного летательного аппарата, цифровой или сканированной аэрофотосъемки. При работе со спутниковыми снимками проверьте значение RMSE_TIE_IMAGE(x,y).
Обновленные результаты также будут отображены в списке точек Редактора связующих точек. Если результаты не устраивают, повторите описанные выше действия по редактированию связующих точек.
Фильтрация и редактирование связующих точек с помощью атрибутивного запроса
Для редактирования связующих точек с помощью пользовательского запроса выполните следующие шаги:
- На панели инструментов в верхней части окна Редактор связующих точек нажмите кнопку Фильтр
 .
.Откроется окно Фильтр связующих точек.
- В окне Фильтр связующих точек измените параметры фильтрации, как вам необходимо, и щелкните OK.
Перечисление точек, удовлетворяющих результатам запроса, отображается в окне Редактор связующих точек.
- Отредактируйте связующие точки с помощью шагов, описанных в разделе Фильтрация и редактирование связующих точек с помощью атрибутивного запроса (выше).
Редактирование связующих точек с помощью ID конкретной точки
Чтобы отредактировать связующую точку или набор связующих точек, на основе ID конкретной точки, выполните следующие шаги:
- На панели инструментов в верхней части окна Редактор связующих точек нажмите кнопку Фильтр.
Откроется окно Фильтр связующих точек.
- В окне Фильтр связующих точек в текстовом поле ID точки укажите ID одной связующей точки или ID нескольких связующих точек, разделенные запятыми, для точек, которые требуется отредактировать.
Вы можете также снять отметки Невязка в разделе Атрибуты. Если эти отметки сняты, то запрос выполняется на основе критериев невязки в разделе Атрибуты.
- Щелкните OK, чтобы запустить запрос.
Связующие точки, удовлетворяющие результатам запроса, отображаются в окне Редактор связующих точек.
- Отредактируйте связующие точки с помощью шагов, описанных в разделе Фильтрация и редактирование связующих точек с помощью атрибутивного запроса (выше).
Редактирование связующих точек с помощью ID изображения
Чтобы отредактировать связующие точки на одном изображении или нескольких изображениях с помощью ID изображения, выполните следующие действия:
- На панели инструментов в верхней части окна Редактор связующих точек нажмите кнопку Фильтр.
Откроется окно Фильтр связующих точек.
- В окне Фильтр связующих точек в текстовом поле ID точки укажите ID одного изображения или ID нескольких изображений, разделенные запятыми, для точек, которые требуется отредактировать.
Вы можете также снять отметки Невязка в разделе Атрибуты. Если эти отметки сняты, то запрос выполняется на основе критериев невязки в разделе Атрибуты.
- Щелкните OK, чтобы запустить запрос.
Связующие точки, удовлетворяющие результатам запроса, отображаются в окне Редактор связующих точек.
- Отредактируйте связующие точки с помощью шагов, описанных в разделе Фильтрация и редактирование связующих точек с помощью атрибутивного запроса (выше).
Фильтрация и редактирование связующих точек по изображениям
Для редактирования связующих точек на основе изображений выполните следующие шаги:
- На панели инструментов в верхней части окна Редактор связующих точек нажмите кнопку Фильтр.
Откроется окно Фильтр связующих точек.
- В окне Фильтр связующих точек отметьте опцию Изображения.
- Щелкните OK, чтобы запустить запрос.
Список изображений, удовлетворяющих результатам запроса, отображается в окне Редактор связующих точек.
- Выберите изображение, чтобы заполнить раздел Связующие точки всеми связанными связующими точками.
Выбранное изображение выделяется и увеличивается в окне 2D-карты.
- Выберите связующую точку, чтобы заполнить раздел предварительного просмотра изображений всеми связанными изображениями.
- Отредактируйте связующие точки с помощью шагов, описанных в разделе Фильтрация и редактирование связующих точек с помощью атрибутивного запроса (выше).
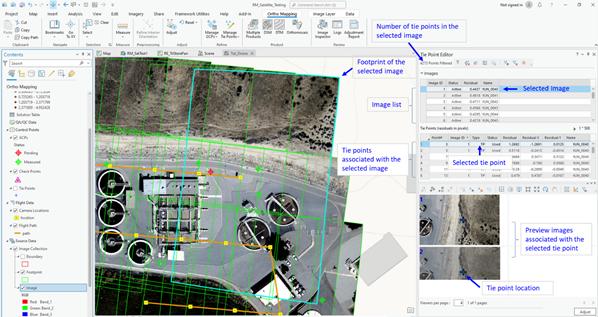
Фильтрация и редактирование связующих точек по текущему экстенту карты
Для редактирования связующих точек на основе текущего экстента карты выполните следующие шаги:
- Приблизьте область интереса в представлении 2D-карты.
- На панели инструментов в верхней части окна Редактор связующих точек нажмите кнопку Фильтр.
Откроется окно Фильтр связующих точек.
- В окне Фильтр связующих точек поставьте отметку Текущий экстент карты.
- Щелкните OK, чтобы запустить запрос.
Список связующих точек, удовлетворяющих результатам запроса, отображается в окне Редактор связующих точек.
- Отредактируйте связующие точки с помощью шагов, описанных в разделе Фильтрация и редактирование связующих точек с помощью атрибутивного запроса (выше).
Добавить связующие точки для включения сброшенных изображений
Иногда в ходе блочного уравнивания изображение удаляется из-за недостаточного покрытия связующими точками. Это может происходить в случаях, когда соседние изображения не соответствуют минимальным требованиям по перекрытию, либо когда большая часть изображения покрыта облаками или водой. Вы можете вернуть удаленные изображения и включить их в блочное уравнивание, добавив связующие точки вручную.
Чтобы вернуть сброшенные изображения, выполните следующие действия:
- На панели инструментов в верхней части окна Редактор связующих точек нажмите кнопку Фильтр.
Откроется окно Фильтр связующих точек.
- Чтобы загрузить все изображения в проект, снимите флажки Тип и Невязка в разделе Атрибут окна Фильтр связующих точек.
Это гарантирует, что параметры атрибутивного запроса не будут влиять на запрос изображения.
- Щелкните опцию Изображения.
- Щелкните OK, чтобы запустить запрос.
Список изображений, удовлетворяющих результатам запроса, отображается в окне Редактор связующих точек.
- Отредактируйте связующие точки с помощью шагов, описанных в разделе Фильтрация и редактирование связующих точек с помощью атрибутивного запроса (выше).
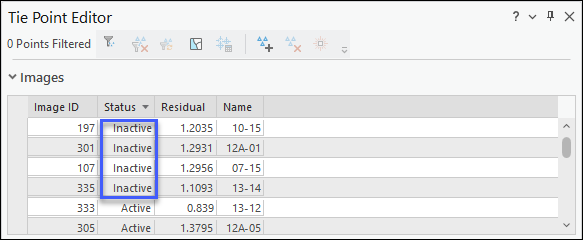
- Щелкните на имени поля Статус, чтобы отсортировать список изображений в порядке убывания.
Неактивные изображения отображаются в верхней части списка.
- Выберите неактивное изображение в списке изображений, щелкните правой кнопкой мыши и выберите Активировать.
Значение изображения Статус изменится на Активный. Для поддержки определения связующих точек в окне 2D-карты выделяется и увеличивается контур выбранного снимка.
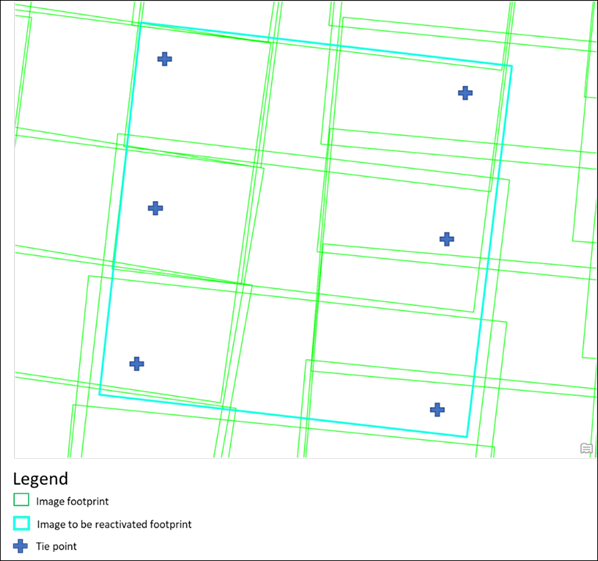
- Щелкните кнопку Добавить набор точек
 , чтобы добавить шаблон набора точек с ID точки, сгенерированным системой.
, чтобы добавить шаблон набора точек с ID точки, сгенерированным системой.ID точки становится виден в списке связующих точек после размещения первой связующей точки на изображении.
- На 2D-карте увеличьте масштаб области для размещения первой связующей точки.
- Щелкните кнопку Загрузить изображения на панели инструментов, чтобы убедиться, что в разделе Предварительный просмотр окна Редактор связующих точек указаны соответствующие изображения.
- В окне 2D-карты нарисуйте рамку вокруг области, в которой будет выбрана связующая точка.
Все перекрывающиеся изображения загружаются в раздел Предварительный просмотр окна Редактор связующих точек. Реинтегрируемое изображение находится в левом верхнем углу.
- Нажмите кнопку Автоматическое добавление
 , чтобы добавить связующую точку, и щелкните на объекте в левом верхнем углу изображения для размещения точки.
, чтобы добавить связующую точку, и щелкните на объекте в левом верхнем углу изображения для размещения точки.На перекрывающихся изображениях автоматически выбираются дополнительные связующие точки. Выбранные связующие точки добавляются в список Связующие точки со значением Тип для MTP.
- Щелкните кнопку Синхронизировать масштаб, чтобы проверить точность позиционирования выбранных связующих точек на всех перекрывающихся изображениях.
При этом масштаб всех изображений предварительного просмотра совпадает с масштабом левого верхнего изображения.
- Опционально щелкните кнопку Добавить связующую точку
 , чтобы вручную добавить или изменить положение связующих точек на перекрывающихся изображениях, если автоматическую корреляцию выполнить не удалось.
, чтобы вручную добавить или изменить положение связующих точек на перекрывающихся изображениях, если автоматическую корреляцию выполнить не удалось. - Щелкните кнопку Добавить набор точек
 , чтобы выбрать дополнительные, хорошо распределенные связующие точки, используя описанный выше метод.
, чтобы выбрать дополнительные, хорошо распределенные связующие точки, используя описанный выше метод. - Щелкните кнопку Показать связующие точки, введенные вручную
 , чтобы определить, где на реинтегрированных изображениях ранее были размещены связующие точки, введенные вручную.
, чтобы определить, где на реинтегрированных изображениях ранее были размещены связующие точки, введенные вручную. - После выбора всех шести хорошо распределенных связующих точек нажмите кнопку Уравнять, чтобы интегрировать точки в уравнивание.
- Просмотрите журнал уравнивания или невязки в окне Редактор связующих точек, чтобы убедиться, что изображение больше не находится в списке неактивных, а его точность является приемлемой.
Примечание:
Если связующая точка появляется в большем количестве изображений, чем указано в параметре Вьюеров на страницу, то дополнительные изображения выводятся на последующие страницы. С помощью кнопки Переход на следующую или предыдущую страницу можно переместить окно Предварительного просмотра для просмотра дополнительных изображений.
 . При этом под панелью инструментов предварительного просмотра изображения отображается скользящая панель. Щелкните на виде, который необходимо повернуть, и перетащите скользящую панель, чтобы повернуть выбранное изображение вида. При необходимости повторите описанные выше действия для поворота других видов. По окончании работы нажмите кнопку Повернуть, чтобы отключить функциональность.
. При этом под панелью инструментов предварительного просмотра изображения отображается скользящая панель. Щелкните на виде, который необходимо повернуть, и перетащите скользящую панель, чтобы повернуть выбранное изображение вида. При необходимости повторите описанные выше действия для поворота других видов. По окончании работы нажмите кнопку Повернуть, чтобы отключить функциональность.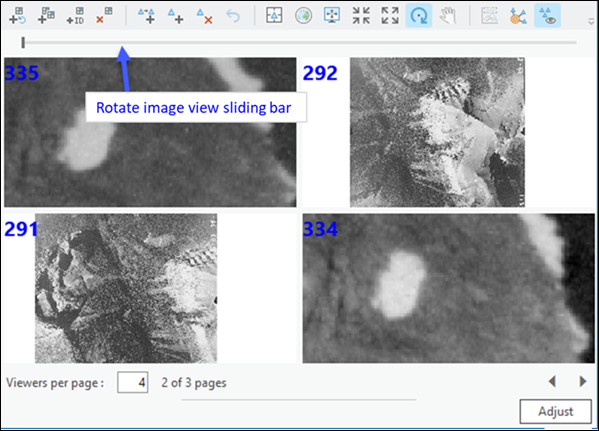
Фильтрация изображений с помощью панели Инспектор изображений
Панель Инспектор изображений в группе Просмотр под вкладкой Ортокартографирование также может использоваться для фильтрации изображений, требующих редактирования связующих точек. Вы можете использовать панель Инспектор изображений в любое время в рабочем процессе ортокартографирования. Перед тем как для каждого изображения будет доступна статистика связующих точек и уравнивания, выполните блочное уравнивание.
Чтобы отфильтровать изображения с помощью панели Инспектор изображений, выполните следующие действия:
- В ниспадающем меню Управление связующими точками щелкните инструмент Анализировать связующие точки, чтобы создать связующие точки и покрытие для каждого изображения.
- Щелкните инструмент Атрибуты и отфильтруйте список изображений, настроив диапазоны для RMS, покрытия связующих точек и количества связующих точек.
Для фильтрации также можно использовать инструмент Экстент, чтобы захватить точки в текущем отображении.
- Проверьте отдельные изображения, выбрав изображение из списка.
Изображение появится в окне предварительного просмотра рядом со списком изображений, где можно увидеть информацию об изображении, включая статистику уравнивания, внешнюю ориентацию и внутреннюю ориентацию. Во время уравнивания некоторые изображения можно отбросить.
- Щелкните инструмент Атрибуты и выберите Неактивные в ниспадающем меню, чтобы отфильтровать отброшенные изображения.
- Щелкните кнопку Активировать или кнопку Удалить, чтобы добавить или удалить изображение из уравнивания.
- Когда вы определите изображения или точки, которые необходимо редактировать, щелкните инструмент Редактировать связующие точки на панели Инспектор изображений, чтобы начать редактирование связующих точек для текущего изображения.