Доступно с лицензией Standard или Advanced.
Доступно для организации ArcGIS organization с лицензией ArcGIS Reality.
Следующим шагом после создания рабочей области Reality Mapping является выполнение блочного уравнивания при помощи инструментов из групп Трансформировать и Уточнить. Инструменты уравнивания рассчитывают совпадающие (связующие) точки из перекрывающихся изображений и выполняют ортотрансформирование. Инструменты уравнивания используют алгоритмы и процедуры обработки, подходящие для каждого типа рабочей области Reality Mapping. Вы можете определить параметры, используемые при вычислении уравнивания, в диалоговом окне Трансформация. Отчет об уравнивании можно просмотреть в окне Отчет уравнивания.

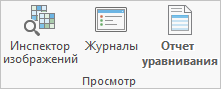
Инструмент Трансформировать
Инструмент Трансформировать  применяется для выполнения блочного уравнивания коллекции изображений в текущей рабочей области Reality Mapping. Обработка может быть выполнена на уровне разрешения источника изображения - вычисляются связующие точки из исходных изображений, а затем выполняется триангуляция с использованием вычисленных связующих точек или при грубом разрешении для оценки ориентации внешних изображений и улучшения местоположения по GPS. Например, изображения с дрона могут иметь низкое качество или не иметь внешней ориентации, а также грубую информацию GPS. В таких случаях первичное уравнивание будет выполнено при грубом разрешении – определённые пользователем пирамидные слои будут использованы для установления предварительной ориентации изображения, а затем уравнивание выполняется при разрешении источника. Связующие точки, построенные при первичном уравнивании, будут использоваться для вычисления связующих точек и триангуляции в исходном разрешении в более точном вычислении инструмента Трансформировать. Заблаговременное построение пирамидных слоев для коллекции изображений или при создании рабочей области Reality Mapping сокращает время процесса начального уравнивания.
применяется для выполнения блочного уравнивания коллекции изображений в текущей рабочей области Reality Mapping. Обработка может быть выполнена на уровне разрешения источника изображения - вычисляются связующие точки из исходных изображений, а затем выполняется триангуляция с использованием вычисленных связующих точек или при грубом разрешении для оценки ориентации внешних изображений и улучшения местоположения по GPS. Например, изображения с дрона могут иметь низкое качество или не иметь внешней ориентации, а также грубую информацию GPS. В таких случаях первичное уравнивание будет выполнено при грубом разрешении – определённые пользователем пирамидные слои будут использованы для установления предварительной ориентации изображения, а затем уравнивание выполняется при разрешении источника. Связующие точки, построенные при первичном уравнивании, будут использоваться для вычисления связующих точек и триангуляции в исходном разрешении в более точном вычислении инструмента Трансформировать. Заблаговременное построение пирамидных слоев для коллекции изображений или при создании рабочей области Reality Mapping сокращает время процесса начального уравнивания.
Опции уравнивания
Параметры в диалоговом окне Трансформация  определяют вычисление блочного уравнивания. К таким параметрам относятся плотность связующих точек, относительная точность исходных изображений, вычисленные точки уравнивания и другие опции, описываемые ниже. Применимый набор параметров, доступных в диалоговом окне, зависит от типа заданной рабочей области. Например, параметры рабочей среды для снимков с БПЛА отличаются от вариантов для цифровых снимков с воздуха.
определяют вычисление блочного уравнивания. К таким параметрам относятся плотность связующих точек, относительная точность исходных изображений, вычисленные точки уравнивания и другие опции, описываемые ниже. Применимый набор параметров, доступных в диалоговом окне, зависит от типа заданной рабочей области. Например, параметры рабочей среды для снимков с БПЛА отличаются от вариантов для цифровых снимков с воздуха.
Инструмент Сбросить
Инструмент Сбросить  возвращает рабочую область в предыдущее выбранное состояние. Это позволяет менять значения уравнивания, повторно обрабатывать коллекцию изображений и уточнять результаты. Используйте опцию Сбросить к исходному, чтобы вернуть рабочую область в первоначальному состоянию без уравнивания. Используйте Сбросить к оцененному, чтобы вернуть рабочую область к состоянию быстрого уравнивания или Сбросить к полностью уравненному, чтобы сбросить рабочую область к предыдущему полному уравниванию. Перед сбросом уравнивания сохраните копию рабочей области, чтобы сохранить все созданные продукты.
возвращает рабочую область в предыдущее выбранное состояние. Это позволяет менять значения уравнивания, повторно обрабатывать коллекцию изображений и уточнять результаты. Используйте опцию Сбросить к исходному, чтобы вернуть рабочую область в первоначальному состоянию без уравнивания. Используйте Сбросить к оцененному, чтобы вернуть рабочую область к состоянию быстрого уравнивания или Сбросить к полностью уравненному, чтобы сбросить рабочую область к предыдущему полному уравниванию. Перед сбросом уравнивания сохраните копию рабочей области, чтобы сохранить все созданные продукты.
Сохранить копию рабочей области
Чтобы сохранить копию рабочей области, выполните следующие действия:
- На панели Каталог разверните контейнер рабочей области Reality Mapping.
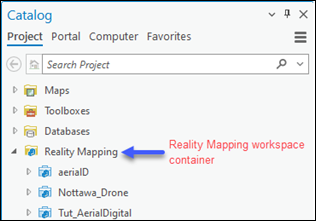
- Щелкните правой кнопкой мыши рабочую область, которую нужно скопировать, и выберите Копировать в ниспадающем списке.
- Щелкните правой кнопкой мыши контейнер рабочей области Reality Mapping и выберите Вставить.
Функциональность Сброс не включена по умолчанию, и ее можно активировать, установив отметку рядом с параметром Разрешить сброс уравнивания на странице Конфигурация рабочей области мастера создания рабочей области.
Уточнить уравнивание
Для повышения точности уравнивания с привязкой к земной поверхности можно добавить наземные опорные точки (GCP) с помощью инструментов Управлять наземными опорными точками  группы Уточнить.
группы Уточнить.
Точность уравнивания можно оценить, просмотрев невязки GCP в таблице Менеджер наземных опорных точек. Информация о невязках GCP указана в полях , dX и dY dZ, которые представляют отклонения измеренных позиций от их истинных наземных координат в направлениях x, y и z соответственно. Невязки могут быть отсортированы по возрастанию или по убыванию, при щелчке по заголовку поля. GCP с более высокими значениями невязок, чем ожидалось, обычно указывают на ошибку в координатах обследованной местности, либо в записанных координатах, либо в измеренном положении изображения. Если вы столкнулись с измеренными координатами опорных точек с высокими значениями невязок, рекомендуется просмотреть, повторно измерить и повторно выполнить уравнивание, чтобы внести любые изменения. Если улучшения значений невязки не наблюдается, щелкните правой кнопкой мыши надпись GCP и выберите пункт Проверочная точка. Аналогично опорным точкам, контрольные точки - это точки с известными координатами на поверхности для объектов, которые видны на нескольких перекрывающихся снимках. Однако они не используются как входные для контроля процесса уравнивания. Вместо этого их используют для измерения точности результатов уравнивания. Для каждой контрольной точки расстояние между известным наземным расположением и размещением соответствующего пиксела после выполнения уравнивания используется для вычисления среднеквадратичной ошибки (RMSE). Необходимо перезапустить уравнивание после изменения статуса точки, чтобы включить изменение в процесс уравнивания. Дополнительная статистическая информация, относящаяся к точности блочного уравнивания, доступна в окне Отчет уравнивания.
Примечание:
Чтобы повысить точность уравнивания, добавьте или удалите GCP и перезапустите уравнивание.
Для просмотра информации об уравнивании отдельных изображений, включая покрытие связующими точками, количество точек и среднеквадратичное значение ошибки (RMS), используйте панель Инспектор изображений  в группе Просмотр. Это позволяет фильтровать или удалять изображения на основе статистики уравнивания или активировать изображения, которые не были использованы в уравнивании. Если ошибки уравнивания больше, чем ожидалось, используйте инструменты Управление связующими точками
в группе Просмотр. Это позволяет фильтровать или удалять изображения на основе статистики уравнивания или активировать изображения, которые не были использованы в уравнивании. Если ошибки уравнивания больше, чем ожидалось, используйте инструменты Управление связующими точками  , чтобы проверить ваши связующие точки.
, чтобы проверить ваши связующие точки.
Настройка символов слоя
После выполнения уравнивания будут заполнены слои Данные решения и Опорные точки, расположенные на панели Содержание. Чтобы настроить символы, щелкните на слое правой кнопкой мыши, выберите символы слоя и выберите метод отображения связанных точек. Группы слоев также можно включать или выключать.
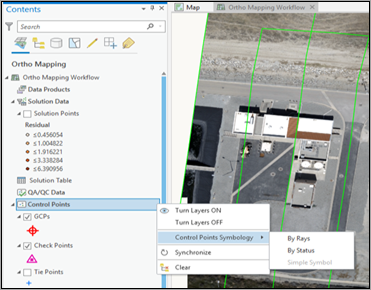
Управление связующими точками
Используйте панель Управление связующими точками для просмотра и редактирования связующих точек и наборов точек для выбранных изображений. Запустите инструмент Анализировать связующие точки  , чтобы создать класс объектов покрытия и перекрывающий полигональный класс объектов, которые добавляются в Данные QA/QC и включаются в таблицу Инспектора изображений. Эти два класса пространственных объектов помогают понять, достаточно ли у вас связующих точек, и где нужно добавить дополнительные связующие точки. Используйте инструмент Редактор связующих точек
, чтобы создать класс объектов покрытия и перекрывающий полигональный класс объектов, которые добавляются в Данные QA/QC и включаются в таблицу Инспектора изображений. Эти два класса пространственных объектов помогают понять, достаточно ли у вас связующих точек, и где нужно добавить дополнительные связующие точки. Используйте инструмент Редактор связующих точек  , чтобы фильтровать, добавлять или удалять связующие точки или наборы точек в отдельных изображениях. Чтобы добавить связующие точки для определенных областей в коллекции изображений или пересчитать связующие точки с использованием различных параметров, запустите инструмент Пересчет связующих точек
, чтобы фильтровать, добавлять или удалять связующие точки или наборы точек в отдельных изображениях. Чтобы добавить связующие точки для определенных областей в коллекции изображений или пересчитать связующие точки с использованием различных параметров, запустите инструмент Пересчет связующих точек  .
.
Эти инструменты обновляют опорные точки в рабочей области Reality Mapping. Запустите инструмент Уравнять еще раз, чтобы включить изменения и обновить коллекцию изображений. Полную информацию о работе с инструментом Редактор связующих точек и панелью Инспектор изображений см. в разделе Управление связующими точками в рабочей области Reality Mapping.
Инструменты уравнивания описаны ниже.
| Кнопка | Описание | |
|---|---|---|
Фильтр набора точек | Фильтруйте наборы точек по выборке, текущему экстенту карты и атрибутам. | |
Удалить отфильтрованные наборы точек | Удалите все отфильтрованные наборы точек. | |
Выбрать отфильтрованные наборы точек на карте | Выделите выбранный набор точек на карте. | |
Добавить набор точек | Создайте набор точек из выбранных связующих точек. | |
Удалить текущий набор точек | Удалите выбранный набор точек. | |
Подсветить связующие точки в наборе точек на карте | Выделите выбранный набор точек на карте. | |
Предыдущий набор точек | Использовать предыдущий набор точек. | |
Следующий набор точек | Использовать следующий набор точек. | |
Загрузить изображения | Выберите и загрузите перекрывающиеся изображения с карты. | |
Добавить изображения | Добавление перекрывающихся изображений. | |
Добавить изображения по идентификатору ID | Добавьте изображения по ID изображения | |
Удалить изображение | Удаление изображений. | |
Добавить автоматически | Добавьте связующую точку и используйте автоматическое сопоставление, чтобы сопоставить оставшиеся связующие точки, составляющие модель. | |
Добавить связующую точку | Создайте связующую точку, щелкнув местоположение на изображении на панели Предварительный просмотр. Затем добавьте соответствующие связующие точки в других изображениях. | |
Удалить связующую точку | Удалите выбранную связующую точку. | |
Отменить | Отменить последнее изменение связующей точки. | |
Центрировать на связующей точке | Центрировать вид на связующей точке. | |
Масштабировать | Приблизить к полному изображению. | |
Синхронизировать масштаб | Синхронизировать все изображения в предварительном просмотре с масштабом первого изображения. | |
Синхронизированное увеличение | Настройте все визуализации изображений на единый масштаб, применяемый для первого изображения. | |
Синхронизированное уменьшение | Отдалиться к фиксированному масштабу для всех изображений в предварительном просмотре | |
Синхронизированное перемещение | Переместить все изображения в предварительном просмотре. | |
DRA | Использовать настройку динамического диапазона (DRA), чтобы настроить растяжку, используя только данные, содержащиеся в окне отображения изображения. | |
Показать точку решения | Показать точку решения во вьюере. | |
Менеджер наземных опорных точек
Использовать панель Менеджер наземных опорных точек для добавления, редактирования и управления опорными точками, чтобы их можно было использовать в проекте Reality Mapping. Если в таблице панели Менеджера наземных опорных точек нет ни одной строки, это означает, что в данный момент наземные опорные точки или связующие точки, связанные с проектом Reality Mapping, отсутствуют. Если в файле есть наземные опорные точки, тогда вы можете импортировать их с помощью кнопки Импортировать наземные опорные точки  . Если у вас нет файла с наземными опорными точками, вы можете создать их с помощью инструмента Вычислить наземные опорные точки
. Если у вас нет файла с наземными опорными точками, вы можете создать их с помощью инструмента Вычислить наземные опорные точки  расположенного в ниспадающем меню Управлять наземными опорными точками. Вы можете также создать наземные опорные точки и связующие точки, используя кнопку Добавить наземную опорную точку или связующую точку
расположенного в ниспадающем меню Управлять наземными опорными точками. Вы можете также создать наземные опорные точки и связующие точки, используя кнопку Добавить наземную опорную точку или связующую точку  .
.
Точки GCP можно добавить вручную в Менеджере GCP с помощью кнопки Добавить GCP вручную  . После выбора новая строчка будет добавлена в таблицу Менеджер GCP. Поля GCP ID, X, Y и Z можно изменить или обновить соответствующими данными координат. Поле XY Accuracy или Z Accuracy можно использовать для классификации GCP как 1D, 2D или 3D точек. При переклассификации GCP используйте следующее руководство.
. После выбора новая строчка будет добавлена в таблицу Менеджер GCP. Поля GCP ID, X, Y и Z можно изменить или обновить соответствующими данными координат. Поле XY Accuracy или Z Accuracy можно использовать для классификации GCP как 1D, 2D или 3D точек. При переклассификации GCP используйте следующее руководство.
- При добавлении одномерной (1D) координаты введите значение высоты в поле Z и задайте для поля Точность XY значение NA. Дополнительно введите значение GCP Точность Z.
- При вводе двумерных координат (2D) добавьте координаты X и Y в соответствующие поля и задайте значение поля Точность Z как NA. Дополнительно введите значение GCP Точность XY.
- Если вы вводите трехмерные (3D) координаты, добавьте координаты X, Y и Z в соответствующие поля. Дополнительно укажите значения GCP Точность XY и Точность Z.
Примечание:
Дважды щелкните в каждом поле, чтобы ввести значения 3D в таблице Менеджер GCP. Точку 3D GCP можно конвертировать в 1D или 2D GCP, настроив поля XY Accuracy или Z Accuracy как NA.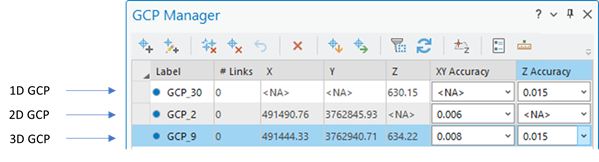
Когда координаты 2D или 3D GCP введены в таблицу Менеджера GCP с помощью кнопки Добавить GCP вручную  , то будет показан ожидающий символ GCP в 2D виде карты, также будет подсвечена локация GCP. Точность отображаемого местоположения GCP будет напрямую зависеть от точности карты. Рекомендуется, чтобы предоставленное геодезистом описание или изображение, показывающее местоположение GCP, использовались для идентификации и измерения точек. 1D GCP, у которых нет значений X и Y, на карте не отображаются.
, то будет показан ожидающий символ GCP в 2D виде карты, также будет подсвечена локация GCP. Точность отображаемого местоположения GCP будет напрямую зависеть от точности карты. Рекомендуется, чтобы предоставленное геодезистом описание или изображение, показывающее местоположение GCP, использовались для идентификации и измерения точек. 1D GCP, у которых нет значений X и Y, на карте не отображаются.
В таблице ниже перечислены инструменты панели Менеджер наземных опорных точек. Полный рабочий процесс добавления опорных точек см. в разделе Добавление наземных опорных точек в рабочую область Reality Mapping.
| Кнопка | Описание | |
|---|---|---|
Добавить наземные опорные точки или связующие точки | Создайте наземную опорную точку, щелкнув местоположение на карте. Затем добавьте соответствующие связующие точки во вьюере Менеджера наземных опорных точек. | |
Добавить GCP вручную | Создает пустую строку со сгенерированными GCP ID для добавления 1D, 2D или 3D GCP в проект. Соответствующие связующие точки GCP можно измерить в окне предварительного просмотра Менеджера GCP. | |
Очистить связи | Удаляет все связи между изображениями, для выбранной группы наземных опорных точек. | |
Удалить GCP | Удалить выбранные наземные опорные точки. | |
Отменить удаление GCP | Отменить операцию удаления GCP. | |
Удалить все | Удалить все GCP | |
Импорт GCP | Импортирует файл наземных опорных точек из текстового файла, файла .csv или класса пространственных объектов. У класса объектов должны быть x,y, заданные в поле Shape или в двух отдельных полях. | |
Экспорт GCP | Экспортирует наземные опорные точки в файл. | |
Фильтр | Переключает кнопку фильтра, чтобы показывались все наземные опорные точки или только наземные опорные точки в текущем отображенном фрагменте карты. По умолчанию отображаются все наземные опорные точки. Нажмите кнопку Фильтр, чтобы отфильтровать все наземные опорные точки, которые располагаются вне отображенного в текущий момент экстента карты. Эта функция может использоваться в случае, когда наземные опорные точки располагаются все области размещения коллекции изображений, или для фокусирования внимания на наземных опорных точках в пределах интересующей области. | |
Обновить | Обновите наземные опорные точки на панели Менеджер наземных опорных точек и в отображении карты. Эта функция применяется, когда вы изменяете наземную опорную точку, чтобы убедиться в том, что менеджер GCP и отображение карты синхронизируются. | |
Опции менеджера наземных опорных точек | Задает формат значения GCP, а также тип, цвет и размер символов, использованных для измеренных связующих точек GCP. | |
Задать коррекцию Z | Задает метод коррекции z для сбора наземных опорных точек вручную, когда преобразование не может быть задано при помощи свойства карты. | |
Задать точность GCP | Обновите значение точности GCP для всех или для выбранных наземных опорных точек. | |
Выбрать изображения | Добавить выбранное изображения в окно предварительного просмотра. | |
Добавить изображение по ID | Добавить изображения в окно предварительного просмотра с помощью ID изображения. | |
Масштабировать | Приближает к полному экстенту изображения. | |
Показать GCP | Отображает соответствующее местоположение наземной опорной точки в окне с изображением. | |
Настройка динамического диапазона | Настройте растяжку, используя только данные, содержащиеся в окне отображения изображения. | |
Растяжка | Применяет тип растяжки Процент отсечения и с измененным значением по умолчанию maximum cutoff. | |
Резкость | Применяет фильтры резкости свертки к предварительному просмотру изображения. | |
Просмотреть фото GCP | Просмотреть связанную фотографию местоположения GCP. | |
Для временного отключения наземных опорных точек измените значения полей XY Accuracy и Z Accuracy на <NA>.
Чтобы изменить наземную опорную точку на контрольную точку, щелкните правой кнопкой мыши на строке наземной опорной точки в таблице и выберите Изменить на контрольную точку.
Связанные разделы
- Reality Mapping в ArcGIS Pro
- Опции уравнивания для изображений Reality mapping с БПЛА
- Опции уравнивания для цифровых аэрофотоснимков Reality Mapping
- Опции уравнивания для спутниковых изображений Reality mapping
- Управление связующими точками в рабочей области Reality mapping
- Добавление наземных опорных точек в рабочую область Reality mapping
- Введение в дополнительный модуль ArcGIS Reality for ArcGIS Pro
- Часто задаваемые вопросы




































