Доступно с лицензией Advanced.
Внутренняя ориентация необходима для вычисления фотограмметрической модели, используемой для ортотрансформирования изображений дистанционного зондирования. Внутренняя ориентация устанавливает связь между плоскостью изображения и центром проекции камеры. Внутреннюю ориентацию можно рассчитать, используя реперные метки, которые видны на сканированном аэрофотоснимке, а также другие параметры, относящиеся к фокальной плоскости и системе линз метрической камеры.
Создание рабочей области ортометрического картографирования инициализирует внутреннюю ориентацию изображения на основе всего отсканированного аэрофотоснимка без учета допустимых областей, определенных в опорных метках. Кроме того, такая ориентация изображения во время сканирования может порождать систематические отклонения, которые можно компенсировать в рабочем процессе обработки. Внутреннюю ориентацию изображения можно уточнить, определив опорные точки изображения с помощью шаблона опорных точек и построив аффинное преобразование из вычисленных координат опорных точек изображения в известные координаты опорных точек пленки.
Шаблон опорных точек представляет собой изображение опорной метки с необходимыми свойствами, такими как идентификатор камеры, размер сканируемого пиксела и положение точки. Таблица шаблонов опорных точек содержит шаблоны опорных точек. Панель Уточнить внутреннюю ориентацию может использоваться для определения шаблонов опорных точек, вычисления опорных точек и уточнения внутренней ориентации. Ознакомьтесь с поддерживаемыми опорными точками и советами в в разделе Шаблон опорных точек, представленном ниже, чтобы определить подходящие вам шаблоны опорных точек.
Чтобы автоматизировать процесс вычисления опорных точек, используйте инструменты геообработки Вычислить опорные точки и Обновить внутреннюю ориентацию. Панель Уточнить внутреннюю ориентацию может использоваться для указания таблицы шаблонов опорных точек, которая используется инструментами геообработки.
Шаблон опорных точек
Сканированные аэрофотоснимки имеют два типа опорных точек: угловые опорные точки и опорные точки ребер. Некоторые снимки могут содержать только угловые опорные точки, в то время как другие могут иметь только опорные точки ребер. Некоторые снимки могут иметь оба типа опорных точек.
Если изображение содержит идентичные угловые опорные точки и идентичные опорные точки ребер, то вы можете указать два шаблона, для каждого типа опорных точек.
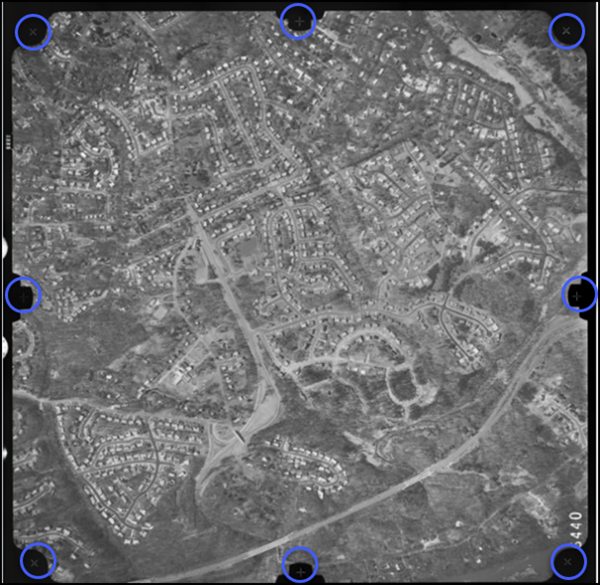
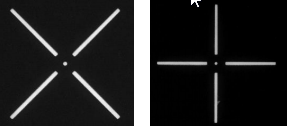
Если опорные точки не идентичны, вы можете сделать их универсальными, захватив только идентичную часть. Например, номер рядом с опорной точкой в приведенном ниже примере не следует включать.
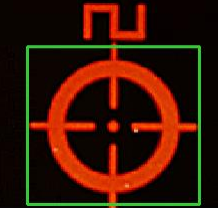
Опорные точки в следующих примерах не поддерживаются, потому что центры опорных точек не определимы, и опорные точки содержат объекты земной поверхности:
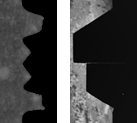
Системы координат пленки
Во время сканирования изображения могут поворачиваться, поэтому для описания ориентации сканирования и для вычисления опорных точек и внутренних ориентаций изображения используется система координат пленки (FCS). Положительное значение по оси X в системе координат пленки часто указывает в том же направлении, что и направление полета. Например, если изображение слева представляет направление полета, а при сканировании изображение поворачивается на 90 градусов по часовой стрелке (изображение справа), система координат пленки для повернутого изображения будет X_DOWN_Y_Right. 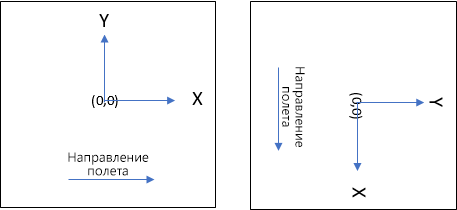
Схема таблицы шаблона опорных точек
Шаблон опорных точек хранит всю необходимую информацию, связанную с измерением и управлением опорных точек. В таблице шаблонов опорных точек вы можете управлять шаблонами опорных точек. Она поддерживает инструмент, которые используются для уточнения внутренней ориентации по информации, хранящейся в шаблонах опорных точек и таблице.
| Параметр | Описание | Тип данных |
|---|---|---|
CameraID | Идентификатор, связанный с определением камеры, включающим координаты опорных точек | Строковое, обязательное |
FiducialPosition | Положение отметки опорных точек со значениями LL(1), UR(2), UL(3), LR(4), LM(5), RM(6), UM(7) и BM(8). См. следующую схему для местоположений опорных точек:
| Строковое, обязательное |
FiducialPhoto | Хранит путь к фотографии опорной точки. Фотографией с опорными точками может быть автономная фотография в формате TIFF, PNG или JPEG. Фотографией с опорными точками может быть фрагментом изображения с опорными точками, которое задается указанием размера (шириной и высотой) и центрального местоположения (CenterRow и CenterColumn) в изображении. Если изображение является элементом набора данных мозаики, синтаксис пути будет MosaicDataPath\objectid=id, где id является значением ObjectID этого изображения. Например, c\data\fgdb.gdb\md\objectid=1. Поддерживается относительный путь. Если предоставлено только имя файла изображения или путь не существует, то поиск будет изображения выполняться в папке, где располагается файл шаблона опорных точек. | Строковое, обязательное |
ScanPixelSize | Размер пиксела, используемый в фотографиях опорных точек, обычно соответствует размеру пиксела сканирования. Единицы измерения - микроны. | Числовые, обязательно |
Ширина | Ширина шаблона опорных точек в пикселах. Необходимо только в том случае, когда шаблон опорных точек определяется частью изображения. Значение находится в пространстве изображения, началом является верхний левый угол. | Числовое, дополнительное |
Высота | Высота шаблона опорных точек в пикселах. Необходимо только в том случае, когда шаблон опорных точек определяется частью изображения. Значение находится в пространстве изображения, началом является верхний левый угол. | Числовое, дополнительное |
CenterRow | Строка центра шаблона опорных точек всего изображения. Необходимо только в том случае, когда шаблон опорных точек определяется частью изображения. Значение находится в пространстве изображения, началом является верхний левый угол. | Числовое, дополнительное |
CenterColumn | Столбец центра шаблона опорных точек всего изображения. Необходимо только в том случае, когда шаблон опорных точек определяется частью изображения. Значение находится в пространстве изображения, началом является верхний левый угол. | Числовое, дополнительное |
Панель Уточнить внутреннюю ориентацию
На панели Уточнить внутреннюю ориентацию располагаются вкладки Вычислить и Отредактировать. На вкладке Вычислить вы можете определить шаблоны опорных точек и вычислить опорные точки. На вкладке Редактировать можно просмотреть и вручную отредактировать опорные точки, применить аффинное преобразование к сканированным изображениям по опорным точкам, чтобы уточнить внутреннюю ориентацию изображений. На вкладке Редактировать вы можете скорректировать систему координат пленки для сканированного изображения.
Сканированные изображения создаются из исторических аэрофотоснимков, и у многих из них может отсутствовать отчет о калибровке камеры с детальными координатами опорных точек пленки камеры. Если для всех местоположений опорных точек в таблице камеры доступны координаты кадра опорных точек, вам понадобится только задать шаблон опорных точек для каждого типа опорных точек (ребро и угол). Если координаты опорных точек недоступны, вычислите опорные точки съемки путем сбора четырех углов изображения, четырех ребер изображения или и углов, и ребер.
Вкладка Вычислить
Следующая графика и таблица в обобщенном виде описывает функциональность вкладки Вычислить на панели Уточнить внутреннюю ориентацию:
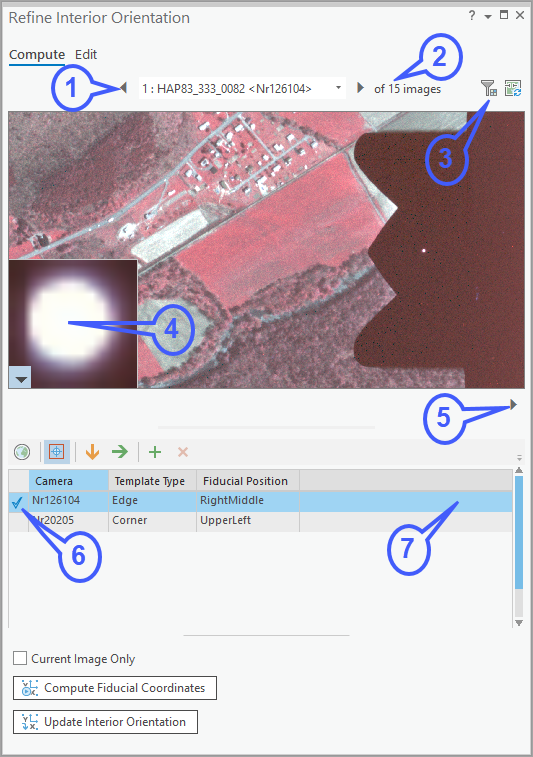
| Индикатор | Описание |
|---|---|
1 | Имя в текстовом поле отражает имя изображения с префиксом, соответствующим ObjectID из таблицы контуров. Щелкните стрелку для отображения следующего изображения или выберите изображение из ниспадающего списка. |
2 | Общее количество изображений, определяемое фильтром, выборкой камеры или выборкой карты. |
3 | Используйте кнопку Фильтр изображений |
4 | Во всплывающем окне представлено изображение текущего шаблона. |
5 | Щелкните стрелку, чтобы перейти к следующему положению опорной точки на текущем изображении и отобразить масштаб. |
6 | Синяя отметка указывает, что изображение во всплывающем окне определено для текущего шаблона. |
7 | Выберите определенную строку для отображения в шаблоне и изображение во всплывающем окне для соответствующего местоположения опорной точки. |
Редактировать закладку
Следующая графика и таблица в обобщенном виде описывает функциональность вкладки Редактировать на панели Уточнить внутреннюю ориентацию:
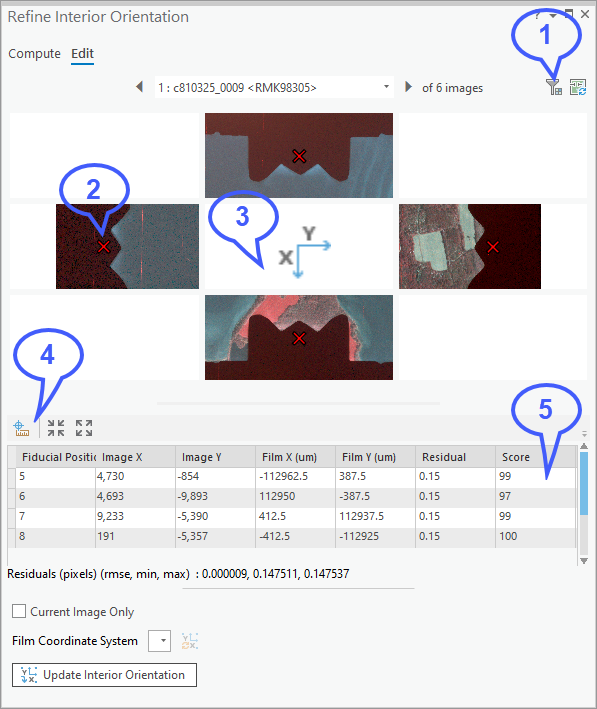
| Индикатор | Описание |
|---|---|
1 | Используйте кнопку Фильтр изображений |
2 | Красный значок X указывает на местоположение опорной точки, которая в данный момент редактируется. |
3 | Система координат пленки для текущего изображения |
4 | Используйте инструмент Редактировать, чтобы добавить или отредактировать опорную точку. Щелкните инструмент Редактировать и щелкните на центр соответствующей опорной точки в окне предварительного просмотра. |
5 | Выберите строку, чтобы отредактировать или просмотреть определенную опорную точку. |
Уточнение внутренней ориентации изображения
Рабочий процесс для уточнения внутренней ориентации сканированной аэрофотосъемки описан ниже. Этот процесс включает в себя определение и заполнение шаблона опорных точек, построение и редактирование таблицы шаблона опорных точек, вычисление опорных точек и уточнение внутренней ориентации опорных точек.
Примечание:
Если информация вашей камеры не содержит опорных точек пленки, вы можете вычислить опорные точки пленки, исходя из размера кадра и размера пиксела сканирования. Добавьте шаблоны опорных точек, как описано ниже, используя вычисленные опорные точки пленки, путем сбора четырех углов изображения, четырех ребер изображения или и углов, и ребер.
Определение шаблона опорных точек
Чтобы определить шаблон опорных точек, выполните следующие шаги:
- Откройте панель Уточнить внутреннюю ориентацию и щелкните вкладку Вычислить.
Таблица шаблонов опорных точек отображает минимальное число шаблонов, которые требуются для уточнения.
Примечание:
Если количество собранных шаблонов опорных точек не соответствует этому требованию, вы получите всплывающее сообщение Координаты опорных точек пленки камеры <camera_type_model> неизвестны, необходимо собрать шаблоны опорных точек в 4 углах или/и 4 ребрах (сторонах) того же изображения..
- Определите шаблоны опорных точек, захватив изображение с опорными точками для существующих шаблонов, добавив шаблон в таблицу, или выполнив импорт ранее настроенной таблицы шаблонов опорных точек.
Захват изображений опорных точек
Чтобы получить изображения опорных сточек, выполните следующие действия:
- Щелкните шаблон в таблице шаблонов опорных точек, для которых вы хотите захватить изображение.
- Дополнительно используйте кнопку Следующий
 , чтобы отобразить следующую опорную точку того же типа в текущем изображении.
, чтобы отобразить следующую опорную точку того же типа в текущем изображении. - Нажмите Ctrl + C и переместите указатель мыши, чтобы изменить масштаб или переместить изображение, если необходимо.
В окне предварительного просмотра изображение отображается с использованием метода отображения по умолчанию, заданном в параметре Опция > Изображение и растр > Оформление, и его можно изменить в случае необходимости.
- Дополнительно используйте кнопку Следующий
- Нажмите кнопку Захват опорной точки
 , чтобы нарисовать круг вокруг этой опорной точки, щелкнув в центре и перетащив указатель мыши наружу.
, чтобы нарисовать круг вокруг этой опорной точки, щелкнув в центре и перетащив указатель мыши наружу.Чтобы изменить изображение шаблона, захватите его снова.
Чтобы очистить изображение шаблона, щелкните его правой кнопкой мыши и выберите в контекстном меню пункт Очистить шаблон.
Захваченное изображение автоматически записывается в таблицу шаблона опорных точек в рабочей области орто картографирования.
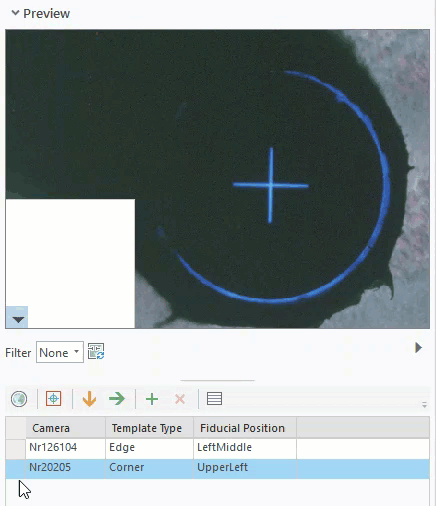
Добавление и удаление шаблонов опорных точек
Вы можете добавлять или удалять шаблоны для устранения проблем с качеством изображений или несимметричных опорных точек. Этот алгоритм использует первый шаблон для той же камеры и типа опорных точек. Если он не может найти совпадение, он будет применять следующий шаблон.
- В таблице шаблонов выберите шаблон с той же камерой и типом шаблона, который вы хотите добавить, затем нажмите кнопку Добавить в проект
 .
.Шаблон для того же типа камеры добавляется в таблицу.
- Выберите добавленный шаблон и нажмите кнопку Захват опорной точки
 , чтобы захватить её изображение.
, чтобы захватить её изображение. - Чтобы удалить шаблон, выберите шаблон в таблице и нажмите кнопку Удалить
 .
.Для каждой камеры есть минимальное число шаблонов. Вы не можете удалить все шаблоны.
Импорт или экспорт шаблонов опорных точек из таблицы шаблонов
Вы можете импортировать ранее настроенный шаблон опорных точек из файла шаблонов опорных точек. При экспорте шаблоны сохраняются в папку, которая содержит и файл шаблона и связанные с опорными точками изображения.
Вычисление опорных точек
После определения шаблона опорных точек вы можете приступить к вычислению опорных точек.
- Щелкните Вычислить координаты опорных точек
 , чтобы вычислить опорные точки для всех изображений, указанных в списке изображений.
, чтобы вычислить опорные точки для всех изображений, указанных в списке изображений.- Список изображений обновляется по выборкам, сделанным в карте. Вы можете выбрать изображения в таблице контуров и вычислить опорные точки для выбранных изображений.
- Чтобы вычислить опорные точки для текущего изображения, установите отметку Только текущее изображение.
Редактирование координат изображения с опорными точками
Вы можете просмотреть и отредактировать опорные точки на вкладке Редактировать, если для изображения не выполнилось вычисление. В таблице, содержащей опорные точки, значения полей Image X и Image Y являются вычисленными опорными точками изображения, а значения полей Film X и Film Y являются координатами опорных точек пленки для камеры, которые задаются в процессе создания рабочей области. Поле Score описывает степень схожести значений пикселов в шаблоне с теми, которые находятся в положениях других опорных точек изображения. Диапазон значений Score составляет 0 - 100, где 100 соответствует идеальному совпадению. Поле Residual содержит ошибку преобразования в этом местоположении опорной точки.
Используйте фильтр Нерешено для идентификации изображений, когда не удалось сопоставление опорных точек, и не обнаружены опорные точки изображения. Используйте фильтр Решено только с 3 совпадающими точками, чтобы найти изображения, которые необходимо просмотреть и отредактировать.
- Выберите строку опорной точки в таблице и проверьте наличие соответствующих значений в таблице.
- Проверьте точки в предварительном просмотре.
Соответствующий маркер опорной точки должен находиться поверх центра опорной точки.
- Нажмите Ctrl + C, чтобы изменить масштаб или переместить карту.
Редактирование опорных точек вручную
Выполните следующие шаги для редактирования изображений опорных точек вручную.
- Щелкните кнопку Редактировать
 , чтобы начать редактирование опорной точки. Щелкните центр отметки опорной точки в окне предварительного просмотра.
, чтобы начать редактирование опорной точки. Щелкните центр отметки опорной точки в окне предварительного просмотра.В таблице обновляются координаты этого местоположения.
- Выберите другую строку в таблице и повторите те же действия для измерения других опорных точек.
Можно также просмотреть и переопределить шаблоны, а также выполнить заново вычисления для выбранных изображений.
Уточните внутреннюю ориентацию, используя Обновить внутреннюю ориентацию
Инструмент Обновить внутреннюю ориентацию применяется к изображениям, указанным в списке изображений. Фильтры, применяемые к выбранному шаблону, будут влиять на весь список изображений. Инструмент Обновить внутреннюю ориентацию можно использовать после завершения проверки и редактирования.
- Нажмите кнопку Обновить внутреннюю ориентацию
 , чтобы обновить внутреннюю ориентацию изображения с помощью аффинного преобразования, вычисленного из изображения с опорными точками и координат пленки.
, чтобы обновить внутреннюю ориентацию изображения с помощью аффинного преобразования, вычисленного из изображения с опорными точками и координат пленки. - Проверьте поставлена ли отметка Только текущее изображение, чтобы применить это обновление к текущему изображению.
Если изображения повернуты на карте, система координат пленки не соответствует ориентации сканирования. В этом случае, выберите задействованные изображения на вкладке Редактировать и исправьте систему координат пленки, используя ниспадающий список Система координат пленки.
Теперь вы заполнили шаблон опорных точек с помощью информации, необходимой для вычисления опорных точек и уточнения внутренней ориентации. Эта информация используется для вычисления фотограмметрической модели, необходимой для создания орто картографических продуктов.
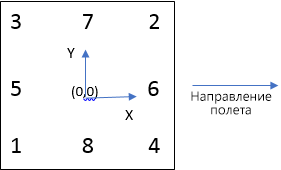
 , чтобы найти изображения, для которых не готовы опорные точки, или для которых готовы только три совпадающие точки.
, чтобы найти изображения, для которых не готовы опорные точки, или для которых готовы только три совпадающие точки.