Доступно с лицензией Advanced.
В ArcGIS Pro вы можете фотограмметрически скорректировать спутниковые снимки, чтобы устранить геометрические искажения, вызванные платформой и смещением рельефа местности. После устранения этих искажений вы можете создавать продукты ArcGIS Reality for ArcGIS Pro, включая цифровую модель местности (ЦММ) и mesh ЦММ. В этом руководстве вы создадите ЦММ с высоким разрешением.
Сначала вы настроите рабочую область Reality mapping для управления коллекцией спутниковых снимков. Далее вы выполните блочное уравнивание, а затем - уточненное уравнивание с применением наземных опорных точек. Наконец, вы создадите ЦММ.
ArcGIS Pro может обрабатывать спутниковые снимки со многих сенсорных платформ, при условии, что ориентация изображения описывается моделью коэффициентов рационального многочлена (RPC) или строгой моделью датчика. Эта модель либо встраивается в файл изображения, либо содержится в отдельном файле метаданных.
Создание рабочей области Reality Mapping
Рабочая область Reality Mapping — это подпроект ArcGIS Pro, посвященный рабочим процессам картографирования реальности. Это контейнер в папке проекта ArcGIS Pro, который хранит ресурсы и производные файлы, относящиеся к отдельной коллекции изображений в задаче Reality Mapping.
Изображения, упакованные для этого руководства, были собраны и предоставлены Maxar Technologies. Он включает в себя пару мультиспектральных и панхроматических изображений, таблицу наземных опорных точек и ЦМР.
- Загрузите набор учебных данных и сохраните его в C:\sampledata\RM_satellite_tutorial.
- Распакуйте данные.
- В ArcGIS Pro создайте проект при помощи шаблона Карта и при необходимости выполните вход в свою учетную запись ArcGIS Online.
- На вкладке Изображения в группе Reality Mapping щелкните ниспадающее меню Новая рабочая область и выберите Новая рабочая область.
- На странице Настройка рабочей области введите имя рабочей области.
- Убедитесь, что для опции Тип рабочей области установлено значение Reality Mapping.
- Из ниспадающего списка Тип данных сенсора выберите Спутник.
- При необходимости в ниспадающем списке Базовая карта выберите базовую карту, как подложку для коллекции изображений.
- При необходимости установите отметку Разрешить сброс уравнивания, чтобы вернуть рабочее пространство в предыдущее состояние.
- Щелкните Далее.
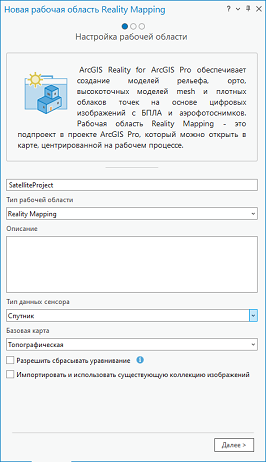
- В окне Коллекция изображений в ниспадающем меню Тип сенсора выберите GeoEye-1.
- В разделе Папка, содержащая изображения, щелкните кнопку Обзор и перейдите к папке с учебными данными на вашем компьютере и выберите папку с изображениями (GeoEye_NAD83_UTM10N).
- В разделе Пространственная привязка щелкните кнопку Обзор
 .
. - В окне Пространственная привязка в разделе Текущий XY установите пространственную привязку NAD 83 UTM Zone 10N (WKID 26910).
- В разделе Текущее Z разверните Вертикальная система координат, а в разделе Гравитационная, разверните Мир и выберите EGM96 Geoid.
- Щелкните OK, чтобы закрыть окно Пространственная привязка и щелкните Далее.
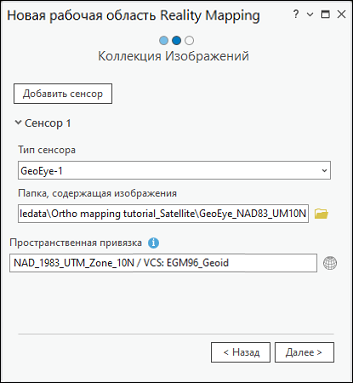
- В окне Загрузчик данных в разделе Источник высот выберите ЦМР. В разделе ЦМР перейдите к ЦМР, предоставленной вместе с учебным набором данных.
Примечание:
Эта ЦМР будет использоваться для поддержки процесса блочного уравнивания.
- Большинство данных высот содержат высоты относительно геоида (ортометрические или абсолютные), так что необходимо будет применить коррекцию геоида. В разделе Коррекция геоида, убедитесь, что выбрано EGM96.
- В разделе Шаблон обработки выберите Панхроматический.
- Убедитесь, что отмечена опция Оценить статистику.
- Разверните Предварительная обработка и поставьте отметку Вычислить статистику.
Это откроет параметры Вычисления статистики.
- Установите значения Количество столбцов для пропуска и Количество строк для пропуска равными 5.
- Примите все остальные значения по умолчанию и щелкните Готово.
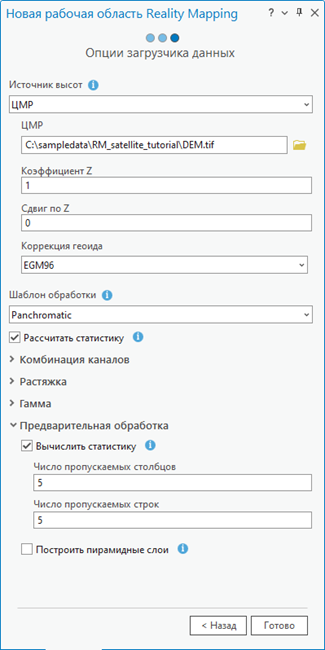
Как только рабочая область будет создана, отобразятся снимки и контуры снимков на карте. На панель Содержание добавится категория Reality Mapping, где будут храниться данные исходных изображений и производные продукты Reality mapping.
Исходное отображение изображений в рабочей области подтверждает, что для запуска рабочей области были предоставлены все изображения и необходимые метаданные. Изображения не были выровнены или уравнены, поэтому мозаика может не выглядеть геометрически правильной.
В главное меню ArcGIS Pro будет добавлена новая вкладка Reality Mapping. Перейдя на эту вкладку, вы откроете ряд инструментов и рабочих процессов, посвященных Reality mapping. В категории Продукт все кнопки недоступны, поскольку изображения еще не уравнены.
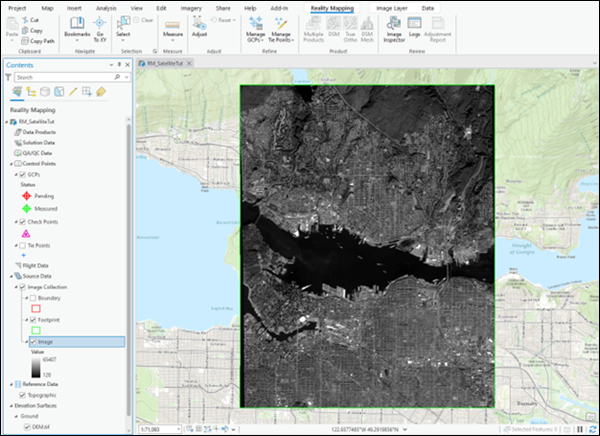
Спутниковый снимок © 2020 Maxar Technologies
Удаление NoData
Далее вы удалите области NoData, окружающие действительные спутниковые снимки.
- В главном меню щелкните вкладку Анализ, затем щелкните Инструменты в группе Геообработка.
Откроется панель Геообработка.
- В окне поиска панели Геообработка введите построить контуры.
Появится диалоговое окно инструмента геообработки Построить контуры.
- В ниспадающем списке для Набора данных мозаики выберите коллекция изображений.
- Примите все остальные значения по умолчанию и щелкните Запустить.
После завершения работы области NoData удаляются, и контур изображения соответствующим образом обновляется.
Блочное уравнивание
После создания вашей рабочей области Reality Mapping, следующим шагом будет выполнение блочного уравнивания при помощи инструментов в группах Уравнивание и Уточнение. При блочном уравнивании сначала будут вычислены связующие точки, которые являются общими точками в областях перекрытия изображений. Связующие точки будут использоваться для вычисления ориентации каждого снимка, что называется в фотограмметрии внешней ориентацией.
- На вкладке Reality Mapping в группе Уравнивание щелкните Уравнивание
 .
. - В окне Уравнять в разделе Тип преобразования выберите RPC. Преобразование Коэффициентов рационального многочлена (RPC) будет применено при уравнивании, которое используется для спутниковых снимков, содержащих информацию RPC в метаданных.
- В окне Уравнять в разделе Пороговое значение ошибочной точки установите значение 3. Связующие точки с ошибкой невязки больше этого значения не будут использоваться при вычислении уравнивания. Единицами измерения являются пикселы.
- Отметьте опцию Перепроецировать связующие точки.
Это гарантирует, что будут вычислены координаты связующей точки на карте.
- В разделе Сопоставление связующих точек на панели Уравнять убедитесь, что настройки ваших параметров соответствуют показанным в примере ниже.
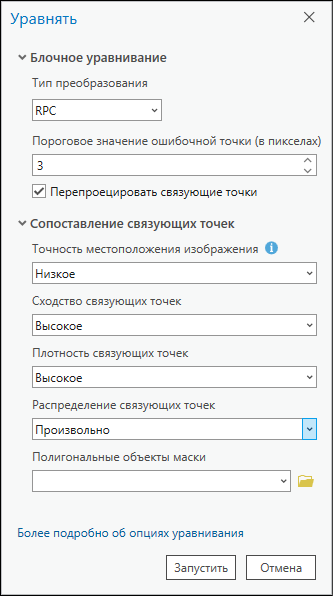
- Щелкните Запустить, чтобы выполнить блочное уравнивание.
- После завершения уравнивания включите на панели Содержание слой Связующие точки, чтобы просмотреть распределение созданных ключевых точек на карте. Ваше распределение связующих точек может отличаться от показанного ниже.
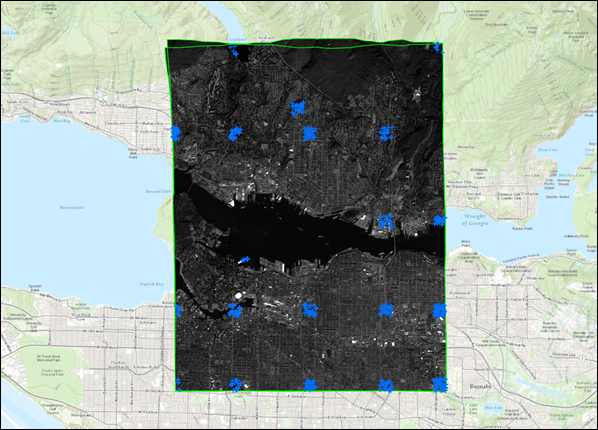
- Невязки связующих точек или отчеты о точности можно просмотреть в файле журналов. На вкладке Reality Mapping, в группе Просмотр, щелкните Журналы
 , чтобы получить доступ к этому файлу Журналов. Невязки связующих точек отображаются в строке с надписью RMSE_Tie_Image(x,y). RSME связующей точки измеряется в пикселах.
, чтобы получить доступ к этому файлу Журналов. Невязки связующих точек отображаются в строке с надписью RMSE_Tie_Image(x,y). RSME связующей точки измеряется в пикселах.Ваша невязка может немного отличаться от примера ниже.
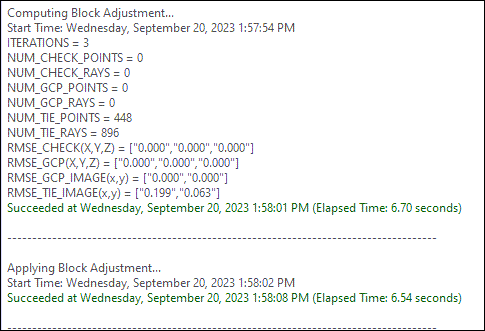
Добавить наземные опорные точки
Наземные опорные точки (GCP) – это точки с известными координатами на земной поверхности x,y и z. Они часто получаются из исследований земной поверхности или существующих данных и используются для обеспечения точной географической привязки изображений в наземной системе координат. Блочное уравнивание может применяться без наземных опорных точек и по-прежнему обеспечивать относительную точность, но добавление наземных опорных точек повышает абсолютную точность скорректированного изображения. Если у вас нет наземных опорных точек, полученных в результате исследований земной поверхности, но есть географически привязанный растровый слой (набор растровых данных, набор данных мозаики или сервис изображений), вы можете добавить его как базовый для вычисления наземных опорных точек.
Наземные опорные точки, выбранные из базового слоя и сохраненные в текстовом файле, также могут быть импортированы и использованы для повышения точности уравнивания. В этом руководстве вы будете использовать этот метод импорта для добавления наземных опорных точек в проект
Импорт GCP
Для импорта GCP выполните следующие шаги:
- На вкладке Reality Mapping в группе Уточнить щелкните Управлять GCP, чтобы открыть Менеджер GCP.
- В окне Менеджер GCP нажмите кнопку Импорт GCP
 .
. - В окне Импорт GCP перейдите к файлу GCP (Vancouver_NAD83-UTM10N.csv) и выберите его. Нажмите OK.
- В разделе Задать пространственную привязку наземных опорных точек щелкните кнопку Обзор
 . Для Текущие XY, разверните Слои и выберите NAD 1983 UTM Zone 10N. Примите все остальное по умолчанию и щелкните OK, чтобы принять эти изменения и закрыть окно Пространственная привязка.
. Для Текущие XY, разверните Слои и выберите NAD 1983 UTM Zone 10N. Примите все остальное по умолчанию и щелкните OK, чтобы принять эти изменения и закрыть окно Пространственная привязка.Текущее Z, или вертикальная система координат (VCS), не была установлена, поскольку в цифровой модели рельефа, используемой для извлечения значений высоты для GCP, не была определена VCS. Если бы в ЦМР, которую вы использовали, была определена вертикальная система координат, Текущее Z (VCS) было бы задано с соответствующими координатами.
- Для Географических преобразований примите настройки по умолчанию. Никаких преобразований не требуется, так как горизонтальная пространственная привязка GCP и рабочей области совпадают.
- Убедитесь в правильности сопоставления полей.
- Нажмите кнопку обзор под местоположением фотографии GCP и перейдите к папке, содержащей изображения из местоположений GCP, и выберите ее. Нажмите OK.
- Для Расширения фото файла выберите PNG из ниспадающего списка.
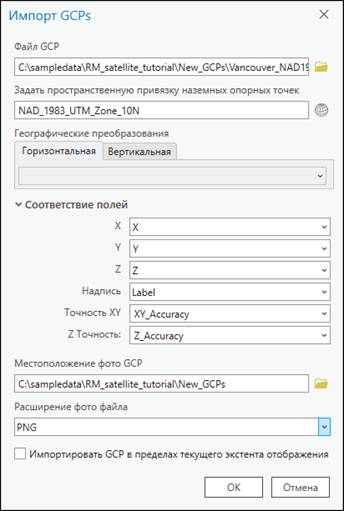
- Нажмите ОК, чтобы импортировать GCP.
После того как выполнился импорт GCP, таблица Менеджер GCP будет заполненной.
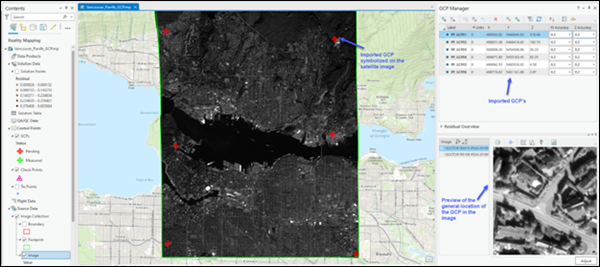
В Менеджере GCP по умолчанию будут выбраны первые GCP в списке, и в разделе Предварительный просмотр отобразится предварительный просмотр изображения, на котором расположены GCP.
- Чтобы добавить связующие точки для выбранных GCP, в разделе Предварительный просмотр щелкните кнопку Просмотреть фотографию GCP
 , чтобы отобразить кусочек изображения GCP. Используйте колесико мыши, чтобы увеличить изображение кусочка, чтобы увидеть местоположение GCP, обозначенное красной стрелкой.
, чтобы отобразить кусочек изображения GCP. Используйте колесико мыши, чтобы увеличить изображение кусочка, чтобы увидеть местоположение GCP, обозначенное красной стрелкой. - Щелкните кнопку Добавить связующую точку
 , чтобы добавить связующую точку в виде изображения для каждого изображения. Связующие точки для других изображений будут автоматически вычислены алгоритмом сопоставления изображений, где это возможно, хотя каждая связующая точка должна быть проверена на точность. Если связующая точка не идентифицируется автоматически, добавьте ее ручную, выбрав подходящее местоположение на изображении.
, чтобы добавить связующую точку в виде изображения для каждого изображения. Связующие точки для других изображений будут автоматически вычислены алгоритмом сопоставления изображений, где это возможно, хотя каждая связующая точка должна быть проверена на точность. Если связующая точка не идентифицируется автоматически, добавьте ее ручную, выбрав подходящее местоположение на изображении. - Повторите шаги 10 и 11, чтобы выбрать и добавить связующие точки для оставшихся GCP.
- После того, как каждая GCP была измерена с помощью связующих точек, выберите точку PP_GCP02 и щелкните правой кнопкой мыши, чтобы изменить ее на Контрольную точку. Эта точка не будет использоваться в процессе уравнивания из-за неопределенности в ее точном местоположении.
- После добавления GCP и контрольных точек, уравнивание должно быть запущено еще раз, чтобы использовать эти точки. Щелкните Уравнивание.
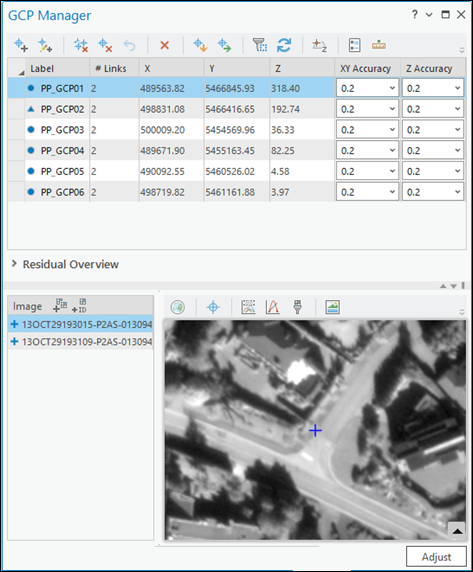
Просмотр результатов уравнивания
Результаты качества уравнивания можно просмотреть в Менеджере GCP, анализируя невязки для каждой GCP. Невязки представляют собой разницу между измеренным и вычисленным положениями точки. Они измеряются в единицах системы пространственной привязки проекта. После завершения уравнивания с GCP, в таблицу Менеджера GCP добавятся три новых поля: dX, dY и dZ, и покажут невязки для каждой GCP. Качество соответствия между уравненным блоком и системой координат карты можно оценить, используя эти значения. Среднеквадратическую ошибку (RMSE) невязок можно просмотреть, развернув раздел Обзор невязок Менеджера GCP.
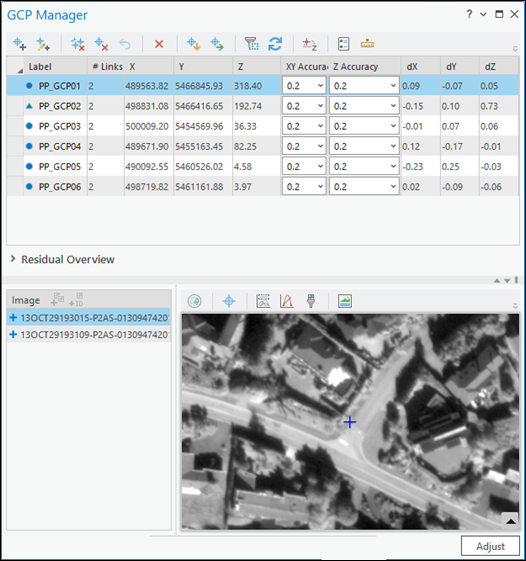
Дополнительная статистика уравнивания представлена в отчете уравнивания. Для построения отчета на вкладке Reality Mapping в группе Просмотр щелкните Отчет уравнивания.
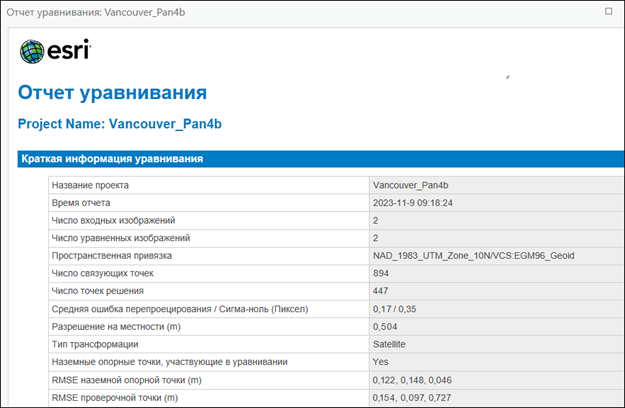
Создание цифровой модели местности (ЦММ)
После выполнения блочного уравнивания можно создавать 2D-продукты изображений при помощи инструментов в группе Продукт на вкладке Reality Mapping. При помощи Мастера нескольких продуктов можно создавать несколько продуктов одновременно, или создавать по одному, выбирая применимый инструмент продукта в группе Продукт. Типы продуктов, которые могут быть созданы на основе данных спутниковых сенсоров, включают ЦММ и ЦММ Mesh. В этом руководстве будет создана только ЦММ.
ЦММ - это первый продукт поверхности, который включает в себя высоту деревьев, зданий и других наземных объектов.
Чтобы построить ЦММ на основе спутниковых снимков с помощью Мастера ЦММ, выполните следующие действия.
- На вкладке Reality Mapping в группе Продукт щелкните кнопку ЦММ
 , чтобы открыть мастер продуктов Reality Mapping.
, чтобы открыть мастер продуктов Reality Mapping. - Щелкните Публикация дополнительных настроек, чтобы открыть диалоговое окно, в котором вы можете определить параметры, которые будут влиять на создаваемые продукты Reality mapping.
Значения Качество и Сценарий автоматически заданы, их не следует менять, чтобы обеспечить оптимальную производительность и качество продукта. Если вы хотите создать продукт с уменьшенным разрешением, значение Качество можно понизить. Дополнительные сведения о влиянии различных параметров качества на создание продукта см. в разделе Общие дополнительные настройки.
- Убедитесь, что Качество установлено на Ultra.
- Примите значения по умолчанию для Размера пиксела, чтобы создать ЦММ с разрешением исходного изображения.
- Для Границы продукта примите настройки по умолчанию, чтобы была обработана вся область проекта.
Предоставление границы продукта рекомендуется по следующим причинам:
- Задание надлежащего выходного экстента - Если граница продукта не определена, приложение автоматически определяет экстент на основе различных параметров набора данных, которые могут не соответствовать экстенту проекта.
- Сокращение времени обработки - если требуемый экстент продукта меньше экстента коллекции изображений, задание границы сокращает продолжительность обработки и автоматически обрезает выходные данные до экстента границ.
- Для Водных объектов выберите SatTut_WaterBody.shp из местоположения учебных данных.
- Примите все остальные значения по умолчанию и щелкните OK.
Диалоговое окно Дополнительные настройки продукта закрывается, вы возвращаетесь на панель Настройки создания продуктов в мастере Продукты Reality Mapping.
- Щелкните Далее, чтобы перейти к панели Настройки ЦММ. Убедитесь, что ваши настройки соответствуют следующему:
- Тип выходных данных—Мозаика
- Формат—Формат Облачный растр
- Сжатие—Нет
- Метод пересчета—Билинейный
- Щелкните Готово, чтобы запустить процесс создания продуктов.
По завершении обработки продукт ЦММ добавится на панель Содержание, в категорию Продукты данных и вид 2D-карты. Он также добавлен на панель Каталог в контейнер Reality Mapping и в папку DEMs.
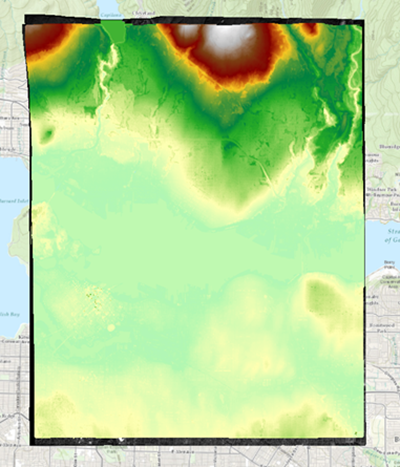
Примечание:
Вертикальная система координат (VCS) выходного ЦММ по умолчанию - WGS84 (эллипсоидная высота). Если вам нужно преобразовать выходные данные в другую проекцию или систему координат, воспользуйтесь инструментом Проект.
В этом руководстве вы создали рабочую область Reality Mapping спутниковых снимков и применили инструменты на вкладке Reality Mapping, чтобы применить фотограмметрическое уравнивание с наземными опорными точками. Затем вы использовали мастер ЦММ Reality Mapping для создания ЦММ с высоким разрешением.
Спутниковые снимки, используемые в данном руководстве, были получены и предоставлены Maxar Technologies.
Связанные разделы
- Reality Mapping в ArcGIS Pro
- Выполнение блочного уравнивания Reality Mapping
- Опции уравнивания для спутниковых изображений Reality mapping
- Управление связующими точками в рабочей области Reality mapping
- Создание продуктов картографирования ArcGIS Reality
- Создание ЦММ с помощью ArcGIS Reality for ArcGIS Pro
- Создание данных высот с помощью мастера ЦМР
- Введение в дополнительный модуль ArcGIS Reality for ArcGIS Pro