Доступно с лицензией Standard или Advanced.
Доступно для организации ArcGIS organization с лицензией ArcGIS Reality.
В ArcGIS Reality for ArcGIS Pro можно фотограмметрически корректировать изображения с БПЛА, чтобы удалять геометрические искажения, вызванные сенсором, платформой и смещением поверхности. После удаления этих искажений вы можете создавать продукты Reality mapping.
Сначала вы настроите рабочую область Reality mapping для управления коллекцией снимков с БПЛА. Далее вы выполните блочное уравнивание, а затем - уточненное уравнивание с применением наземных опорных точек. И наконец, создадите цифровую модель местности (ЦММ), истинное орто и 2D-модель mesh ЦММ.
ArcGIS Reality for ArcGIS Pro требуется информация о камере, включая фокусное расстояние и размер сенсора, а также местоположение, в котором было сделано каждое изображение. Эта информация обычно хранится в виде метаданных в файлах изображений, как правило, в заголовке EXIF. Также полезно знать точность GPS. В случае снимков с беспилотника она должна быть предоставлена производителем БПЛА. Точность GPS учебного набора данных в этом руководстве лучше 5 метров.
Лицензия:
Для выполнения этого руководства необходимы:
- ArcGIS Reality Studio
- ArcGIS Pro 3.1 или новее
- Программа установки ArcGIS Reality for ArcGIS Pro
Создание рабочей области Reality Mapping
Рабочая область Reality Mapping — это подпроект ArcGIS Pro, посвященный рабочим процессам Reality mapping. Это контейнер в папке проекта ArcGIS Pro, который хранит ресурсы и производные файлы, относящиеся отдельной коллекции изображений в задаче Reality Mapping.
Для этого руководства предоставлена коллекция из 195 снимков, полученных с БПЛА. Папка GCP содержит файл Tut_Ground_Control_UTM11N_EGM96.csv, содержащий наземные опорные точки (GCP), и файловую базу геоданных (GCP_desc.gdb) с классом точечных объектов Ground_Control_NAD832011_NAVD88, определяющим местоположения GCP на местности.
Для создания рабочей области Reality mapping выполните следующие шаги:
- Скачайте набор учебных данных, разархивируйте и сохраните содержимое в C:\SampleData\RM_Drone_tutorial.
- Распакуйте в папку C:\SampleData\Aerial Imagery.
- В ArcGIS Pro создайте проект при помощи шаблона Карта и при необходимости выполните вход в свою учетную запись ArcGIS Online.
- Увеличьте скорость обработки блочного уравнивания.
- На вкладке Анализ щелкните Параметры среды.
- Найдите параметр Параллельная обработка в окне Параметры среды и измените его значение на 90%.
- На вкладке Изображения в группе Reality Mapping щелкните ниспадающее меню Новая рабочая область и выберите Новая рабочая область.
- В окне Настройка рабочей области введите ее имя.
- Убедитесь, что для опции Тип рабочей области установлено Reality Mapping.
- Из ниспадающего меню Тип данных сенсора выберите БПЛА.
- Проверьте, что Тип сценария задан как Drone.
- Щелкните ниспадающее меню Базовая карта и выберите Топографическая.
- Примите все остальные значения по умолчанию и щелкните Далее.
Появится окно Коллекция изображений.
- В окне Коллекция изображений щелкните ниспадающее меню Тип сенсора и выберите Базовый.
Эта опция используется, так как изображения были получены при помощи RGB камеры.
- Щелкните Добавить, перейдите к местоположению учебных данных и выберите папку Images.
- Проверьте, что значения Пространственной привязки и Модели камеры являются правильными.
Проекция по умолчанию для рабочей области основана на широте, долготе и высоте снимков. Эта проекция определяет пространственную привязку для продуктов ArcGIS Reality for ArcGIS Pro. Для этого набора данных вы будете использовать WGS84_UTM_Zone_11N для горизонтальной системы координат и EGM96_Geoid для вертикальной проекции.
- Щелкните на кнопке Пространственная привязка
 .
.Откроется диалоговое окно Пространственная привязка.
- Щелкните отметку под Текущим Z.
- В поле поиска введите EGM96 Geoid и нажмите Enter.
- Щелкните OK, чтобы принять эти изменения и закрыть диалоговое окно Пространственная привязка.
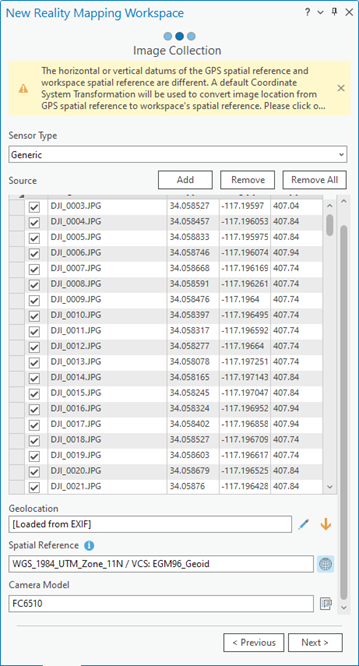
- Щелкните Далее.
- Примите все настройки по умолчанию в окне Опции загрузчика данных и нажмите Готово.
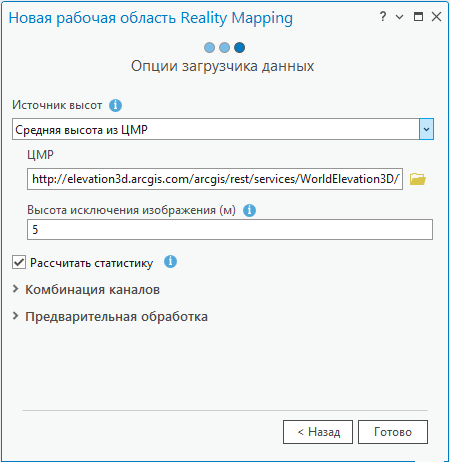
- Если у вас есть доступ к сети интернет, значение Источник высот берется из World Elevation Service. Он обеспечивает исходную оценку высоты полета для каждого изображения.
- Если у вас нет доступа к интернету или ЦМР, выберите опцию Постоянная высота в ниспадающем меню Источник высот и введите значение высоты, равное 414 м.
- Параметр Высота полета над поверхностью (м) ссылается на высоту исключения изображений, при этом изображения, у которых высота полета над поверхностью меньше этого значения, не будут включены в рабочую область.
Как только рабочая область будет создана, отобразятся снимки, траектория беспилотника и контуры снимков. На панель Содержание добавится контейнер Reality mapping, где будут храниться данные исходных изображений и производные продукты Reality mapping.
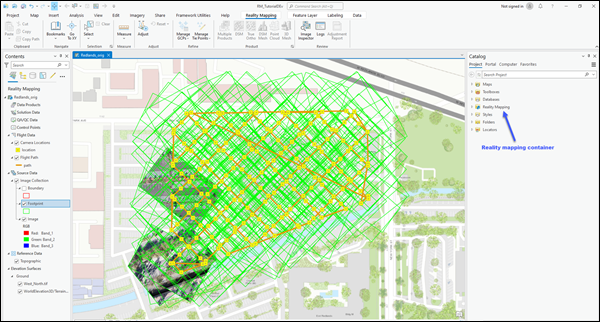
Исходное отображение изображений в рабочей области подтверждает, что для запуска рабочей области были предоставлены все изображения и необходимые метаданные. Снимки еще не выровнены и не уравнены, поэтому мозаика не выглядит правильно.
Примечание:
Большинство современных БПЛА хранят информацию GPS в заголовке EXIF. Это будет использовано для автоматического заполнения таблицы, показанной ниже. Однако некоторые старые системы или изготовленные на заказ беспилотные летательные аппараты могут хранить данные GPS во внешнем файле. В этом случае можно использовать кнопку Импорт рядом с параметром Геолокация, чтобы импортировать внешние файлы GPS.
рядом с параметром Геолокация, чтобы импортировать внешние файлы GPS.Выполнение блочного уравнивания
После создания рабочей области Reality Mapping, следующим шагом будет выполнение блочного уравнивания при помощи инструментов в группах Уравнивание и Уточнение. При блочном уравнивании сначала вычисляются связующие точки, которые являются общими точками в областях перекрытия изображений. Затем связующие точки используются для вычисления ориентации каждого снимка, что называется в фотограмметрии внешней ориентацией. Процесс блочного уравнивания может занять несколько часов, в зависимости от настроек и ресурсов вашего компьютера.
Для выполнения блочного уравнивания выполните следующие шаги:
- На вкладке Reality Mapping в группе Уравнивание щелкните Уравнивание
 .
. - В окне Уравнивание в Блочном уравнивании отключите опцию Быстрое уравнивание только при грубом разрешении.
Если выбрана эта опция, приблизительное уравнивание будет выполняться в грубом разрешении, заданном пользователем. Если эта опция не отмечена, связующие точки сначала вычисляются при грубом разрешении, а затем выполняется уточненное уравнивание с разрешением источника изображения.
- Отметьте опции Выполнить калибровку камеры.
Это указывает на то, что входное фокусное расстояние является приблизительным, и параметры искажения объектива будут вычислены в процессе уравнивания. Для изображений с беспилотных летательных аппаратов эти опции включены по умолчанию, так как большинство камер БПЛА не откалиброваны. Эту опцию не следует включать для высококачественных камер с известной калибровкой.
Для автоматической калибровки камеры необходимо, чтобы в коллекции изображений продольные перекрытия составляли более 60, а поперечные - более 30 процентов.
- Отключите опцию Исправить местоположение изображения для высокоточного GPS.
Это вариант применяется только для снимков, полученных при помощи дифференциальных GPS, например, Real Time Kinematic (RTK) или Post Processing Kinematic (PPK).
- Для Порогового значения ошибочной точки выберите 5 в ниспадающем меню с помощью стрелок выбора значения.
Связующие точки с ошибкой невязки больше этого значения не будут использоваться при вычислении уравнивания. Единицами измерения являются пикселы.
- Включите опцию Использовать ориентации из метаданных.
Это сократит продолжительность уравнивания, использующего информацию о внешней ориентации, встроенную в EXIF изображение в качестве исходных значений.
- Оставьте неотмеченной опцию Перепроецировать связующие точки.
- В Сопоставлении связующих точек выберите 8 x Разрешения источника из ниспадающего меню Коэффициент разрешения изображения.
Этот параметр задает разрешение, при котором будут вычисляться связующие точки. Чем больше значение, тем быстрее будет происходить уравнивание. Значение по умолчанию подходит для большинства изображений, содержащих набор различных объектов.
- Для Точности местоположения изображения выберите из ниспадающего меню Высокая.
Точность местоположения GPS показывает уровень точности GPS-данных, собранных одновременно с изображениями, и указывается в соответствующем файле EXIF-данных. Она применяется в алгоритме вычисления связующих точек для определения количества используемых изображений. Значение Высокая используется для определения точности GPS от 0 до 10 метров.
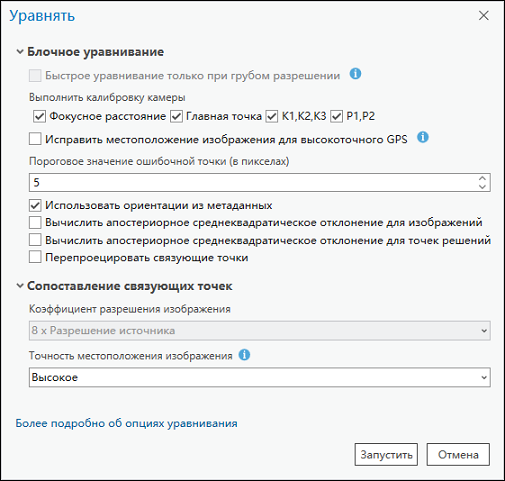
- Щелкните Запустить.
После выполнения уравнивания файл Logs отображает статистическую информацию, такую как средняя ошибка перепроецирования (в пикселах), которая означает точность уравнивания, количество обработанных изображений и количество созданных связующих точек.
Относительная точность изображений также улучшается, а производные продукты можно создать при помощи опций в категории Продукт. Для улучшения абсолютной точности создаваемых продуктов, в блок в необходимо добавить GCP.
Добавление наземных опорных точек (GCP)
GCP - это точки с известными наземными координатами x,y,z, зачастую полученные в результате наземной съемки, которые используются для обеспечения фотограмметрического процесса базовыми точками на земной поверхности. Блочное уравнивание может применяться без наземных опорных точек и по-прежнему обеспечивать относительную точность, но добавление наземных опорных точек повышает абсолютную точность скорректированного изображения.
Импорт GCP
Для импорта GCP выполните следующие шаги:
- На вкладке Reality Mapping в группе Уточнение нажмите кнопку Управлять GCP.
Появится Менеджер GCP.
- В окне Менеджер GCP нажмите кнопку Импорт GCP
 .
. - В окне Импорт GCP под Файлом GCP, перейдите к файлу Tut_Ground_Control_UTM11N_EGM96.csv, выберите его и нажмите OK.
- В разделе Задать пространственную привязку GCP, щелкните кнопку Пространственная привязка
 и выполните следующие действия в окне Пространственная привязка:
и выполните следующие действия в окне Пространственная привязка:- Для Текущие XY, разверните Проекции, UTM, и NAD83 и выберите NAD 1983 UTM Zone 11N.
- Для определения вертикальной системы координат щелкните прямоугольник под Текущее Z, разверните Вертикальная система координат, Гравитационная, Мир и выберите EGM96 Geoid.
- Щелкните OK, чтобы принять эти изменения и закрыть окно Пространственная привязка.
- Для Географические преобразования щелкните вкладку Горизонтальные и выберите в ниспадающем списке WGS 1984 (ITRF00) to NAD83.
- Нажмите вкладку Вертикальная выберите из ниспадающего меню Нет.
- Соответствующим образом сопоставьте поля GCP в разделе Сопоставления полей.
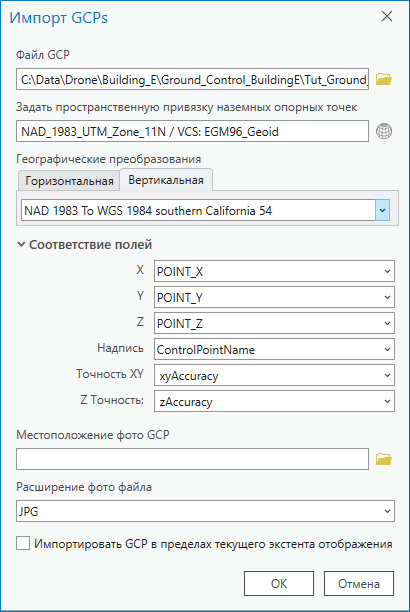
- Нажмите ОК, чтобы импортировать GCP.
Импортированные GCP перечисляются в окне Менеджера GCP, а относительные местоположения отображены в виде 2D-карты при помощи красного индикатора местоположения
 .
.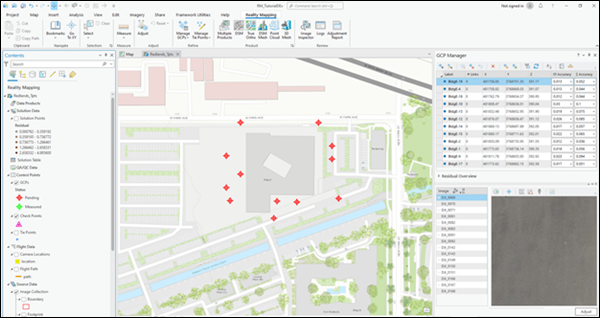
Добавление связующих точек для выбранных GCP
Чтобы добавить связующие точки, выполните следующие шаги:
- Добавьте в вид 2D-карты файл опорных точек из файловой базы геоданных, которая находится в местоположении данных руководства.
- На панели Каталог перейдите к файлу, щелкнув SampleData > RM_Drone_Tutorial > GCP > GCP_desc.gdb, щелкните правой кнопкой файл Ground_Control_NAD832011_NAVD88, затем выберите Добавить к текущей карте.
- На панели Содержание щелкните правой кнопкой Ground_Control_NAD832011_NAVD88 и выберите Надпись. Если точки не надписаны именем опорной точки GCP, выполните следующие действия:
- При выбранном классе объектов, в главном меню ArcGIS Pro щелкните Надписи.
- В категории Класс надписей для Поля, выберите Имя опорной точки из ниспадающего списка.
После того как выполнится импорт GCP, таблица Менеджер GCP станет заполненной.
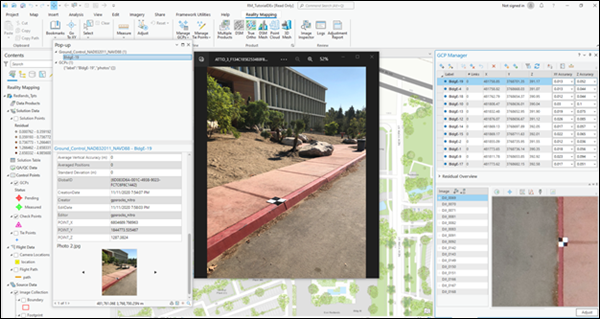
- В окне Менеджер GCP щелкните BldgE-19 GCP и выполните следующее, чтобы увидеть точное местоположение GCP:
- Щелкните на точке, надписанной тем же именем, в виде 2D-карты, и прокрутите вниз всплывающего окна.
- Если всплывающее окно перекрывает окно Менеджера GCP, перетащите его в другое местоположение в окне карты.
- Чтобы просмотреть снимок GCP в большем масштабе, щелкните изображение.
- Если увеличенный снимок GCP покрывает все окно, щелкните кнопку Восстановить размер окна.
- Нажмите кнопку Добавить GCP или связующую точку
 в окне Менеджер GCP, чтобы точно измерить GCP во вьюере изображений для каждого снимка.
в окне Менеджер GCP, чтобы точно измерить GCP во вьюере изображений для каждого снимка.Связующие точки для остальных изображений будут автоматически вычислены алгоритмом сопоставления изображений, если это возможно, и отмечены синим крестиком рядом ID изображения. Просмотрите точность каждой связующей точки. Если связующая точка не идентифицируется автоматически, добавьте ее ручную, выбрав подходящее местоположение на изображении.
- Щелкните одну GCP из перечисленных в верхней панели менеджера GCP, выполните описанные ниже действия по измерению и повторите процесс для всех GCP.
Список снимков, содержащих GCP, будет отображен на нижней панели Менеджера GCP.
- Щелкните по каждому снимку в списке и переместите GCP, показанную во вьюере изображений, в точное местоположение исследуемой цели панели изображения, видимой на снимке.
Изменяйте масштаб и перемещайтесь в окне изображения щелчком правой кнопки мыши в окне изображения при прокрутке ролика мыши.
- После того как каждая GCP была добавлена и измерена со связующими точками, выберите BldgE-19, щелкните правой кнопкой и измените ее на контрольную точку.
Это обеспечивает измерение абсолютной точности уравнивания, так как контрольные точки не используются в процессе уравнивания.
- После добавления GCP и контрольных точек, нажмите Уравнивание, чтобы запустить уравнивание еще раз и использовать эти точки.
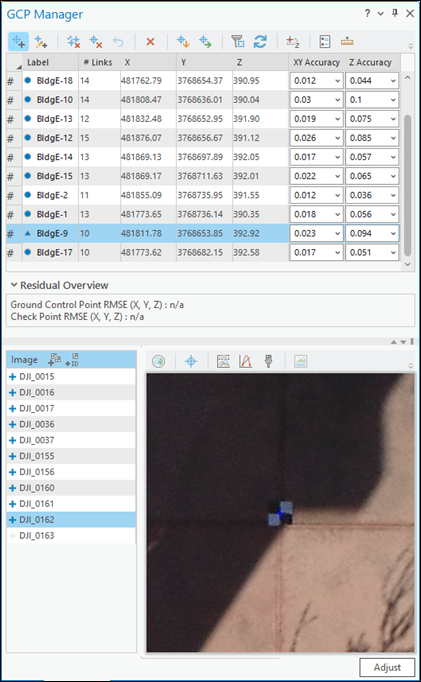
Просмотр результатов уравнивания
Результаты качества уравнивания можно просмотреть в окне Менеджер GCP, анализируя невязки для каждой GCP. Невязки представляют собой разницу между измеренным и вычисленным положениями точки. Они измеряются в единицах системы пространственной привязки проекта. После завершения уравнивания с GCP, в таблицу Менеджера GCP добавятся три новых поля:dX, dY и dZ, и покажут невязки для каждой GCP. Качество соответствия между уравненным блоком и системой координат карты можно оценить, используя эти значения. Среднеквадратическую ошибку (RMSE) невязок можно просмотреть, развернув раздел Обзор невязок окна Менеджера GCP.
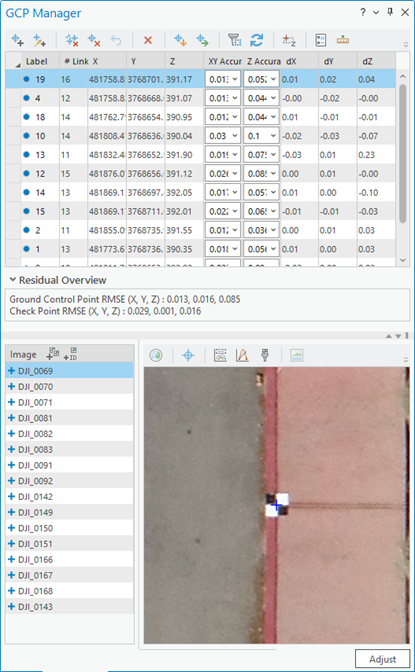
Дополнительная статистика уравнивания представлена в отчете уравнивания. Для построения отчета на вкладке Reality Mapping в группе Просмотр щелкните Отчет уравнивания.
Создание продуктов Reality Mapping
После выполнения блочного уравнивания можно создавать 2D и 3D продукты изображений при помощи инструментов в группе Продукт на вкладке Reality Mapping. При помощи Мастера продуктов Reality Mapping можно создавать несколько продуктов одновременно, или создавать по одному, выбирая применимы инструмент продукта в группе Продукт. Типы продуктов, которые можно создавать, зависят от различных факторов, включая сенсор, конфигурацию полета данных и тип сценария. Конфигурация полета набора данных выборки - это надир, который является идеальным для таких 2D продуктов как ЦММ, истинное орто и модель mesh ЦММ.
Примечание:
В этом руководстве далее описываются два способа создания производных продуктов. В одном способе используется Мастер Нескольких продуктов, а во втором - мастера создания продуктов с индивидуальными именами, перечисленными в группе Продукт. Вам рекомендуется выполнить один из рабочих процессов, так как в этом руководстве не требуется выполнение обоих процессов.
Создание нескольких продуктов при помощи мастера продуктов Reality Mapping
Мастер продуктов Reality Mapping проводит через один рабочий процесс для создания одного или нескольких продуктов Reality Mapping. К продуктам, которые могут быть созданы с помощью Мастера продуктов Reality Mapping, относятся ЦММ, истинное орто, ЦММ mesh, облако точек и 3D-модель mesh. Все созданные продукты хранятся в одноименных папках продуктов в категории Reality Mapping на панели Каталог.
Для создания продуктов при помощи мастера Продукты Reality Mapping выполните следующие шаги:
- На вкладке Reality Mapping щелкните кнопку Несколько продуктов в группе Продукт.
Откроется окно Мастер продуктов Reality Mapping.
- На панели Настройки создания продукта отключите опцию 3D.
В этом руководстве создаются только 2D-продукты.
- Нажмите кнопку Общие дополнительные настройки.
Появится диалоговое окно Дополнительные настройки продуктов, где можно задать параметры, которые будут влиять на создаваемые продукты Reality Mapping. Более подробно о дополнительных настройках продуктов смотрите в мастере Общие дополнительные настройки.
Значения Качество и Сценарий автоматически заданы, их не следует менять, чтобы обеспечить оптимальную производительность и качество продукта.
- Примите настройки по умолчанию для Размера пиксела, чтобы создать продукты с разрешением исходного изображения.
- Для Границы продукта нажмите кнопку Обзор
 , перейдите к файловой базе геоданных в местоположении данных руководства, выберите Project_bdry и нажмите OK.
, перейдите к файловой базе геоданных в местоположении данных руководства, выберите Project_bdry и нажмите OK.Предоставление границы продукта рекомендуется по следующим причинам:
- Задание надлежащего выходного экстента - если вы не задали границу продукта, приложение автоматически определяет экстент на основе различных параметров набора данных, которые могут не соответствовать экстенту проекта.
- Сокращение времени обработки - если требуемый экстент продукта меньше экстента коллекции изображений, задание границы сокращает продолжительность обработки и автоматически обрезает выходные данные до экстента границ.
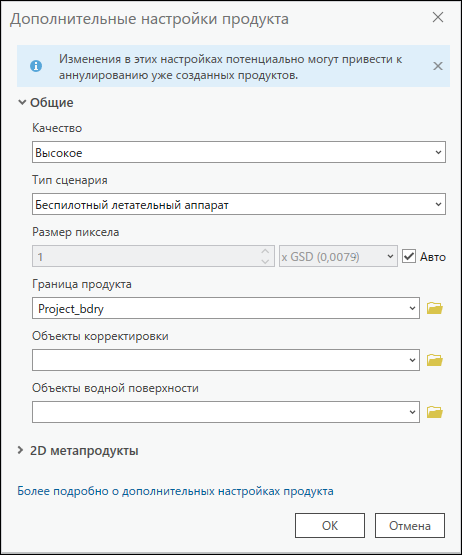
- Примите все остальные значения по умолчанию и щелкните OK.
Диалоговое окно Дополнительные настройки продукта закрывается, вы возвращаетесь на страницу Настройки создания продуктов в мастере Продукты Reality Mapping.
- Нажмите Далее, чтобы перейти к панели Настройки ЦММ, и проверьте, что значения параметров соответствуют следующим:
- Тип выходных данных—Мозаика
- Формат—Формат Облачный растр
- Сжатие—Нет
- Метод пересчета—Билинейный
- Нажмите Далее, чтобы перейти к панели Настройки истинного орто, и проверьте, что значения параметров соответствуют следующим:
- Тип выходных данных—Мозаика
- Формат—Формат Облачный растр
- Сжатие—Нет
- Метод пересчета—Билинейный
- Нажмите Далее, чтобы перейти к панели Настройки ЦММ Mesh, и проверьте, что значения параметров соответствуют следующим:
- Формат—SLPK
- Текстура—JPG & DDS
- Щелкните Готово, чтобы запустить процесс создания продуктов.
По завершении создания продуктов, ЦММ и истинное орто будут автоматически добавлены в вид 2D карты. На панели Каталог в контейнере Reality Mapping ЦММ добавлена в папку в папку ЦМР, продукты ЦММ mesh добавлены в папку Модели Mesh, а продукты истинного орто — в папку Орто.
Вы завершили создание 2D продуктов, включая ЦММ, истинное орто и ЦММ mesh, с помощью мастера построения нескольких продуктов. Вы также можете создать эти 2D продукты с помощью мастеров для каждого конкретного продукта, как описано ниже.
Создание ЦММ
Для создания ЦММ при помощи мастера Продукты Reality Mapping выполните следующие шаги:
Примечание:
Значения высот можно получить, если коллекция изображений имеет большое количество перекрытий, чтобы сформировать стереопары. Обычное перекрытие изображений, необходимое для создания облака точек, составляет 80-процентов вдоль маршрута полета и 60-процентов между маршрутами полетов.- На вкладке Reality Mapping щелкните кнопку ЦММ
 в группе Продукт.
в группе Продукт.Откроется окно Мастер продуктов Reality Mapping.
- Щелкните Публикация дополнительных настроек.
Откроется диалоговое окно Дополнительные настройки продукта, в котором вы можете задать параметры, влияющие на создаваемые продукты Reality mapping. Более подробно о дополнительных настройках продуктов смотрите в мастере Общие дополнительные настройки.
Значения Качество и Сценарий автоматически заданы, их не следует менять, чтобы обеспечить оптимальную производительность и качество продукта. Однако если вы хотите создать продукт с уменьшенным разрешением, значение Качество можно понизить. Дополнительные сведения о влиянии различных параметров качества на создание продукта см. в разделе Общие дополнительные настройки.
- Примите значения по умолчанию для Размера пиксела, чтобы создать продукты с разрешением исходного изображения.
- Для Границы продукта выберите класс пространственных объектов, определяющий экстент выходного продукта, в ниспадающем списке или щелкните кнопку Обзор
 , перейдите к файловой базе геоданных в местоположении данных руководства, выберите Project_bdry и нажмите OK.
, перейдите к файловой базе геоданных в местоположении данных руководства, выберите Project_bdry и нажмите OK.Предоставление границы продукта рекомендуется по следующим причинам:
- Задание надлежащего выходного экстента - если вы не задали границу продукта, приложение автоматически определяет экстент на основе различных параметров набора данных, которые могут не соответствовать экстенту проекта.
- Сокращение времени обработки - если требуемый экстент продукта меньше экстента коллекции изображений, задание границы сокращает продолжительность обработки и автоматически обрезает выходные данные до экстента границ.
- Примите все остальные значения по умолчанию и щелкните OK.
Диалоговое окно Дополнительные настройки продукта закрывается, вы возвращаетесь на панель Настройки создания продуктов в мастере Продукты Reality Mapping.
- Нажмите Далее, чтобы перейти к панели Настройки ЦММ, и проверьте, что значения параметров соответствуют следующим:
- Тип выходных данных—Мозаика
- Формат—Формат Облачный растр
- Сжатие—Нет
- Метод пересчета—Билинейный
- Щелкните Готово, чтобы запустить процесс создания продуктов.
По завершении обработки продукт ЦММ добавится на панель Содержание, в категорию Продукты данных и вид 2D-карты. Он также добавлен на панель Каталог в контейнер Reality Mapping, в папку ЦМР.
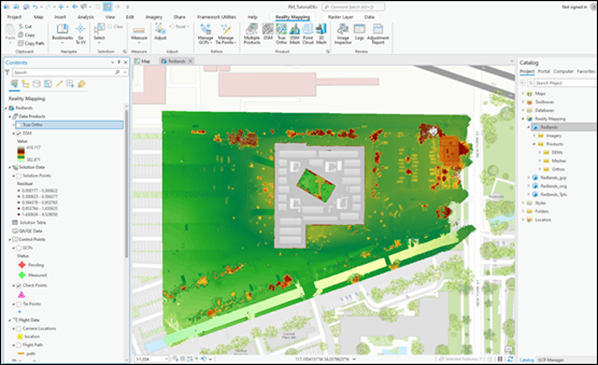
Создание истинного орто
Одной из опций в группе Продукт Reality Mapping является Истинное орто. Истинное орто - это ортотрансформированное изображение без искажения перспективы, на котором наземные объекты не наклонены и не заслоняют другие объекты. Для создания истинного орто требуется ЦММ, полученная из скорректированного блока перекрывающихся изображений. В результате ЦММ будет создана как часть процесса построения истинного орто, даже если ЦММ ранее не была выбрана в качестве продукта. Созданное изображение истинного орто будет сохранено в папку Орто в категории Reality Mapping на панели Каталог.
Для создания истинного орто при помощи мастера Продукты Reality Mapping выполните следующие шаги:
- На вкладке Reality Mapping нажмите кнопку Истинное орто
 в группе Продукт.
в группе Продукт.Откроется окно Мастер продуктов Reality Mapping.
- Щелкните Публикация дополнительных настроек.
Откроется диалоговое окно Дополнительные настройки продукта, в котором вы можете задать параметры, влияющие на создаваемые продукты Reality mapping. Подробное описание дополнительных параметров настройки продукта см. Общие дополнительные настройки в мастере.
- Выполните шаги с 4 по 7 в разделе выше Создание нескольких продуктов при помощи мастера продуктов Reality Mapping.
- Нажмите Далее, чтобы перейти к панели Настройки истинного орто, и проверьте, что значения параметров соответствуют следующим:
- Тип выходных данных—Мозаика
- Формат—Формат Облачный растр
- Сжатие—Нет
- Метод пересчета—Билинейный
- Щелкните Готово, чтобы запустить процесс создания продуктов.
По завершении обработки продукт истинное орто добавится на панель Содержание, в категорию Продукты данных и вид 2D-карты. Он также добавлен на панель Каталог в контейнер Reality Mapping, в папку Орто.
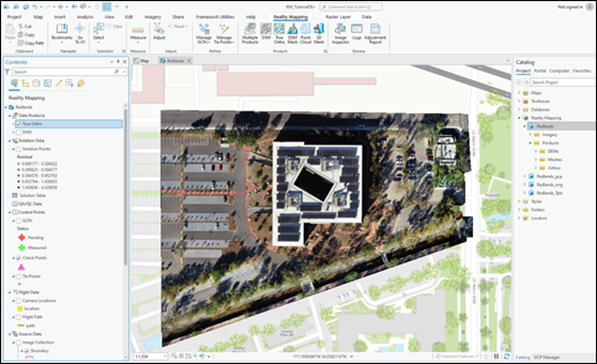
Создание ЦММ mesh
ЦММ Mesh представляет собой текстурированную 2.5D модель области проекта, в которой скорректированные изображения драпируются на TIN-версию (триангулированную нерегулярную сеть) ЦММ, извлеченную из перекрывающихся изображений в уравненном блоке. Мастер Продукты Reality Mapping упрощает создание продукта ЦММ mesh, предоставляя оптимизированный рабочий процесс с предварительно настроенными параметрами. Для создания ЦММ mesh требуется ЦММ, полученная из скорректированного блока перекрывающихся изображений. В результате ЦММ создается как часть процесса построения ЦММ mesh, даже если она ранее не была выбрана в качестве продукта.
Для создания ЦММ mesh при помощи мастера Продукты Reality Mapping выполните следующие шаги:
- На вкладке Reality Mapping щелкните кнопку ЦММ mesh
 в группе Продукт.
в группе Продукт.Откроется окно Мастер продуктов Reality Mapping.
- Щелкните Публикация дополнительных настроек.
Откроется диалоговое окно Дополнительные настройки продукта, в котором вы можете задать параметры, влияющие на создаваемые продукты Reality mapping. Подробное описание дополнительных параметров настройки продукта см. Общие дополнительные настройки в мастере.
- Выполните шаги с 4 по 7 в разделе выше Создание нескольких продуктов при помощи мастера продуктов Reality Mapping.
- Нажмите Далее, чтобы перейти к панели Настройки ЦММ Mesh, и проверьте, что значения параметров соответствуют следующим:
- Формат—SLPK
- Текстура—JPG & DDS
- Щелкните Готово, чтобы запустить процесс создания продуктов.
По завершении обработки продукт ЦММ mesh добавится на панель Каталог в контейнер Reality Mapping, в папку Модели Meshe.
- Для визуализации созданного продукта ЦММ mesh, щелкните правой кнопкой мыши файл 3D_Mesh.slpk в папке Модели Mesh, и в ниспадающем меню выберите Добавить к новой > Локальной сцене.
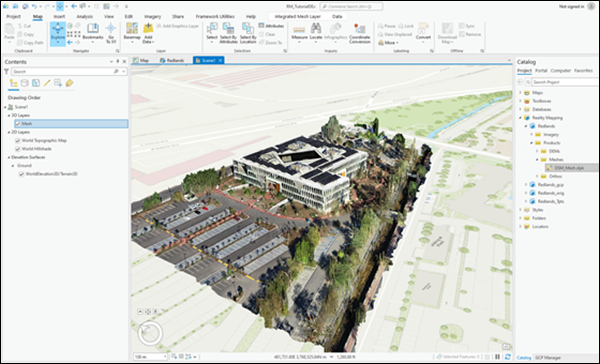
Краткая информация
В этом руководстве вы создали рабочую область Reality Mapping снимков с БПЛА и применили инструменты на вкладке Reality Mapping, чтобы применить фотограмметрическое уравнивание с наземными опорными точками. Затем вы использовали инструменты в группе Продукты, чтобы создать ЦММ, истинное орто и ЦММ Mesh. Более подробную информацию о Reality Mapping см. в следующих разделах:
- Reality mapping в ArcGIS Pro
- Создание рабочей области Reality mapping для изображений БПЛА.
- Опции уравнивания для изображений Reality mapping с БПЛА
- Добавление наземных опорных точек в рабочую область Reality mapping
- Создание ЦММ при помощи ArcGIS Reality for ArcGIS Pro
- Создание истинного орто при помощи ArcGIS Reality for ArcGIS Pro
- Создание ЦММ mesh при помощи ArcGIS Reality for ArcGIS Pro
Изображения, используемые в данном руководстве, были получены и предоставлены Esri, Inc.