Наборы данных мозаики и сервисы изображений можно использовать в качестве входных данных инструментов геообработки. Рассмотрите их использование при их разработке, и их содержание при их использовании.
Разработка набора данных мозаики для анализа
При разработке набора данных мозаики, который будет использоваться для анализа, учтите несколько характеристик, влияющих на применение этого набора в анализе:
- Разрешение данных (размер пиксела)
- Ограничение на размер запроса
- Ограничение числа растров на мозаичное изображение (запрос)
Разрешение может повлиять на качество и достоверность вашего анализа. Например, вы выполняете географический анализ с данными. Точность результата зависит от наименее точного набора данных в коллекции. Например, у вас есть набор данных высот разрешения 10 м и еще один с разрешением 2 м, если вы пересчитаете первый набор к разрешению 2 м, он не станет более точным. Если вы скомбинируете их, область, покрываемая наборами данных будет иметь точность только 10-метрового набора данных.
Некоторые обзорные изображения или элементы низкого разрешения в наборе данных мозаики могут неправильно повлиять на разрешение для анализа. В таких случаях хочется использовать самое точное подходящее разрешение (не обзорных изображений). Также может понадобиться использовать растровые данные, имеющие совместимое разрешение, а не комбинировать в набор данных мозаики различные разрешения. Во любом случае, проверьте или задайте размер ячейки для набора данных мозаики, подходящий для типа анализа.
- Щелкните правой кнопкой набор данных мозаики на панели Каталог и выберите Свойства.
- Перейдите на вкладку Общие.
Свойство Размер ячейки (X, Y) находится в разделе Информация о растре. Это размер ячейки или пиксела, используемый при выполнении анализа или обработке, где учитывается размер пиксела. Значение по умолчанию - это наименьший размер ячейки (LowPS), используемый в наборе данных мозаики. Например, в наборе данных мозаики есть два набора данных высот: один покрывает весь город при разрешении 1 м, а другой покрывает район при разрешении 50 см. В данном случае размер ячейки набора данных мозаики будет 50 см. В зависимости от того, как будет использоваться набор данных мозаики, может понадобиться изменить его размер ячейки на 1 м. При этом любой анализ всей области будет использовать соответствующий размер ячейки. Если необходимо, пользователь может указать размер ячейки, который необходим при обработке поэтому если он использует в анализе только набор данных с более высоким разрешением, он может указать размер в 50 см.
- Нажмите кнопку Редактировать рядом со свойством Размер ячейки (X, Y).
- Введите новый размер ячейки. Или нажмите кнопку Задать по умолчанию, чтобы сбросить значения к исходным значениям по умолчанию.
- Нажмите OK, чтобы закрыть каждое диалоговое окно.
Также можно применить инструмент Задать свойства набора данных мозаики и изменить значение параметра Выходной размер ячейки.
Ограничение на размер запроса влияет на размер набора данных, который можно анализировать. У набора данных мозаики есть свойство Максимальный размер запроса, ограничивающее число строк и столбцов, к которым можно получить доступ или экспортировать. Размер изображения, обрабатываемого инструментом, может быть меньше, чем требуется для анализа. Дополнительно, ограничение числа растров, которые можно скомбинировать для создания изображения мозаики, может быть превышено при некоторых операциях анализа. Это может привести к выходным данным с отсутствующим содержанием. Оба свойства размера запроса можно увеличить в свойствах набора данных мозаики источника.
- Щелкните правой кнопкой набор данных мозаики на панели Каталог и выберите Свойства.
- Перейдите на закладку По умолчанию.
- Предоставьте новые значения для свойств Максимальный размер запросов, Строки и Столбцы.
- Предоставьте новое значение свойства Максимальное число растров в мозаике.
- Нажмите OK, чтобы закрыть диалоговое окно.
В качестве альтернативы можно использовать инструмент Задать свойства набора данных мозаики и задать новые значения в параметрах Количество строк максимального размера изображения запросов, Столбцы максимального размера изображения запросов и Максимальное число на мозаику.
Что нужно учитывать при использовании наборов данных мозаики и сервисов изображений в анализе
Если наборы данных мозаики и сервисы изображения, опубликованные из него, содержат данные нескольких разрешений и чрезвычайно больших объемов, учтите следующее:
Наборы данных мозаики и сервисы изображений имеют свойство максимального размера запроса, ограничивающее число строк и столбцов, которые можно экспортировать. Размер изображения, обрабатываемого инструментом, может быть меньше при запросе. Это свойство можно увеличить только в исходных свойствах набора данных мозаики или это может сделать администратор сервера. В качестве альтернативы, обрабатывайте фрагмент за раз.
Для изменения этого значения смотрите шаги, приведенные выше.
Если вы превысите это значение, произойдет ошибка.
-
Наборы данных мозаики и сервисы изображений содержат изображения с разными размерами ячеек. Обзорные изображения представляют собой версии входных изображений с пониженным разрешением при более грубом пространственном разрешении. Если размер ячейки не задан в параметрах среды, инструмент обрабатывает набор данных мозаики или сервис изображений, используя базовый размер ячейки (заданный в свойствах набора данных).
Для определения подходящего размера ячейки смотрите шаги, приведенные далее.
Для блокировки определенных растров смотрите шаги, приведенные далее.
Примечание:
Только инструменты в наборе инструментов Spatial Analyst и 3D Analyst используют значение параметра Размер ячейки в параметрах среды геообработки. Для других инструментов создайте слой в памяти, который определяет размер ячейки, например, с помощью инструмента Создать слой мозаики .
- Наборы данных мозаики и сервисы изображений содержат изображения охватывающие всю Землю. Если вы не хотите обрабатывать все ресурсы, ограничьте экстент при помощи одного из инструментов слоя, описанных далее.
Внимание:
Настройка правильного размер ячейки и экстента является важной при использовании инструментов геообработки.
Инструменты на панелях инструментов
Если входными данными является набор данных мозаики или сервис изображений, размер ячейки и экстенты задаются по разрешению экрана данных и экстенту отображения.
Наборы данных мозаики
Наборы данных мозаики можно использовать в большинстве инструментов геообработки, принимающих наборы растровых данных. Для инструментов геообработки, не принимающих напрямую набор данных мозаики, можно использовать слой мозаики. Подробную информацию о том, принимается ли набор данных мозаики инструментом, ищите в опциях для входного растра любого инструмента геообработки.
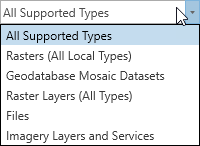
При написании скриптов в Python, можно указывать входные данные с путем к набору данных мозаики или применять инструмент Создать слой мозаики , чтобы сначала создать слой мозаики в памяти, а затем задать входные данные с именем слоя в памяти.
Сервисы изображений
Существует два способа использовать сервис изображений в инструменте геообработки, и для обоих необходимо, чтобы сервис изображений был слоем. Это происходит потому, что имеется множество настроек, которые могут повлиять на сервис изображений. Сервис изображений невозможно перетащить во входные данные инструмента напрямую из подключения к серверу.
Можно добавить сервис изображений в ArcGIS Pro и использовать слой, созданный на панели Содержание. Первый способ: добавьте сервис изображений на карту, а потом откройте инструмент. При этом слой распознается как допустимый входной тип и становится доступным для выбора в ниспадающем списке входных данных инструмента. Его также можно выбрать в интегрированном окне Python так же, как и нормальный растровый слой.
Второй способ использования сервиса изображений в инструменте геообработки - применить инструмент Создать слой из сервиса изображений . Он создает временный растровый слой из сервиса изображений, который можно использовать в качестве входных данных для инструментов, поддерживающих входной тип растрового слоя.
Инструмент Создать слой из сервиса изображений берет в качестве входных данных URL-адрес сервиса изображений, в нем есть дополнительные настройки для определения экстента, числа каналов и метода мозаики выходного слоя. Размер выходного слоя ограничен свойством размера запроса сервиса изображений.
Определение размера ячейки
Для определения размера ячейки для использования в анализе, примите к вниманию размеры ячеек, представленные в наборе данных мозаики или сервисе изображений, и покрывают ли растры с таким размером ячейки область, подлежащую анализу.
- Добавьте набор данных мозаики или сервис изображений в ArcGIS Pro.
- Откройте свойства изображения набора данных мозаики на вкладке Источник и щелкните Информация о растре.
- Изучите свойство Размер ячейки X и Y, определяющее размер ячейки.
- Откройте таблицу атрибутов и просмотрите значения в поле LowPS.
Несколько уникальных значений LowPS указывают, что набор данных мозаики и сервис изображений содержат растры с разными разрешениями.
- Выберите растры с размером ячейки LowPS, который хотите использовать, и изучите их экстент для анализа.
Использование определенных растров в наборах данных мозаики или сервисах изображений
Можно использовать один или несколько наборов растровых данных в наборе данных мозаики в качестве входных данных в инструментах.
В ArcGIS Pro выполните следующие шаги:
- Добавьте набор данных мозаики на карту в ArcGIS Pro.
- На панели Каталог выберите изображение набора данных мозаики, чтобы включить вкладку Данные слоя изображений.
- Нажмите кнопку Исследовать элементы растра, чтобы раскрыть Обозреватель элементов растра.
- Настройте экстент карты, чтобы найти изображение, которое хотите заблокировать.
- В Обозревателе элементов растра нажмите кнопку Применить, чтобы заполнить список видимых изображений.
- Выберите опцию для выбора одного из изображений или используйте опции Выборки, чтобы найти изображение.
- Выберите изображение или изображения для блокировки как единственные видимые.
- Щелкните кнопку блокировки в выбранном изображении.Карта обновится, чтобы отразить выборку. Контур и граница слоев станут видимыми, а вид изображения изменится, чтобы отразить выборку.
- Дополнительно, нажмите кнопку, чтобы разблокировать изображение и сделать другую выборку.
- Когда закончите, закройте Обозреватель элементов растра.