По умолчанию, если для базового шаблона схемы не задана автоматическая компоновка, объекты этой схемы будут отображаться в том же расположении, что и связанные с ними объекты сети. В любое время, если вы пожелаете уточнить или нормализовать интервалы между объектами в схемах сети, вы сможете применить алгоритмы компоновки к части или ко всему содержанию схемы.
Требования и предварительные условия
Требования и предварительные условия, которые должны выполняться для применения компоновки к схеме сети, следующие:
- Эта операция применяется к слою схемы сети из инженерной сети или сети трассировки в файловой или мобильной базе геоданных или из сервиса схемы сети. При работе с инженерной сетью или сетью трассировки в многопользовательской базе геоданных входной слой схемы сети должен браться из сервиса.
- Поскольку эта операция является транзакционной, необходимо сохранить правки до ее запуска.
Применение компоновки к схеме сети
Для применения компоновки к схеме сети выполните следующие шаги:
- Активируйте схему сети, к которой вы хотели бы применить компоновку.
Это будет зависеть от того, открыта ли уже интересующая вас схема или нет:
- Для сохраненной схемы, которая еще не открыта, запустите инструмент Найти схемы на вкладке Схема сети или на вкладках Инженерная сеть или Сеть трассировки на ленте, чтобы найти и открыть схему, с которой вы хотите работать.
- Если схема уже открыта, щелкните вид карты, который ссылается на желаемую схему. Если вид карты не связан с картой схемы или связан с картой схемы, ссылающейся на несколько схем сети, тогда щелкните слой схемы сети на панели Содержание.
- Проверьте статус опции Использовать опции по умолчанию для применения компоновок:
- Щелкните кнопку запуска
 диалогового окна Опции сети, которая расположена в правом нижнем углу группы Управление или Выборка на ленте Схема сети.
диалогового окна Опции сети, которая расположена в правом нижнем углу группы Управление или Выборка на ленте Схема сети.Диалоговое окно Опции сети откроется с активной вкладкой Схемы сети.
- Если вы хотите, чтобы алгоритм компоновки применялся непосредственно к активной схеме с параметрами по умолчанию, убедитесь, что отмечена опция Использовать параметры по умолчанию для применения компоновок.
В этом случае компоновка будет выполняться быстрее, так как соответствующий инструмент не будет загружаться на панели Геообработка перед запуском. При обработке система будет учитывать внутренние значения параметров алгоритма по умолчанию, если только активная схема сети не основана на шаблоне, для которого алгоритм компоновки явно настроен с другими значениями параметров по умолчанию.
- Чтобы настроить параметры алгоритма компоновки, снимите отметку Использовать параметры по умолчанию для применения компоновок.
В этом случае соответствующий инструмент компоновки будет загружен на панели Геообработка, так что вы сможете проверить параметры компоновки и изменить их перед запуском.
- Щелкните OK, чтобы закрыть диалоговое окно Опции сети.
- Щелкните кнопку запуска
- Чтобы запустить алгоритм на поднаборе объектов в схеме сети, используйте для выбора объектов схемы один из инструментов Выбрать объекты (например, Выбрать прямоугольником, Выбрать полигоном).
- Если вы собираетесь применить компоновки схемы Развитое дерево, Дерево главной линии или Радиальное дерево и хотите, чтобы алгоритм компоновки этого дерева начал выполняться из определенного корневого соединения, выполните следующие шаги:
- На вкладке Схема сети щелкните стрелку ниспадающего списка в разделе Задать флаги в группе Компоновка и выберите Задать корневое соединение
 .
. - Щелкните на соединении.
На месте щелчка на соединении появится зеленый кружок, если это соединение было корректно задано как корневое.
- На вкладке Схема сети щелкните стрелку ниспадающего списка в разделе Задать флаги в группе Компоновка и выберите Задать корневое соединение
- Если вы планируете применить компоновку Дерево главной линии и желаете, чтобы эта главная линия заканчивалась в определенном соединении, выполните следующие шаги:
- На вкладке Схема сети щелкните стрелку ниспадающего меню в разделе Задать флаги в группе Компоновка и щелкните Задать конечное соединение,
 .
. - Щелкните на соединении.
На месте щелчка на соединении появится голубой квадрат, если это соединение было корректно задано как конечное.
- На вкладке Схема сети щелкните стрелку ниспадающего меню в разделе Задать флаги в группе Компоновка и щелкните Задать конечное соединение,
- Чтобы применить компоновку Повернуть дерево, укажите один или несколько поворотных узлов, вокруг которых будет выполняться этот поворот.
При желании вы можете управлять компоновкой вращения и предотвращать ее выполнение за пределами определенных объектов. Для этого необходимо указать барьеры на объектах схемы, выполнив следующие действия:
- На вкладке Схема сети щелкните стрелку ниспадающего меню в разделе Задать флаги в группе Компоновка и щелкните Задать поворотный узел,
 .
. - Щелчком укажите поворотный узел.
На месте щелчка на поворотном узле появится серая звездочка, если поворотный узел был задан корректно.
- На вкладке Схема сети щелкните стрелку вниз под Задать флажки в группе Компоновка и выберите Задать барьер,
 .
. - Щелкните объект схемы, на котором вы хотели бы установить барьер.
Если барьер был корректно установлен на этом объекте, то на месте щелчка на объекте схемы появится красное перекрестие.
Примечание:
Барьеры также можно задать до выполнения компоновки Главное кольцо.
- На вкладке Схема сети щелкните стрелку ниспадающего меню в разделе Задать флаги в группе Компоновка и щелкните Задать поворотный узел,
- Щелкните стрелку вниз на кнопке Компоновки схемы в группе Компоновка и щелкните желаемую компоновку в галерее:
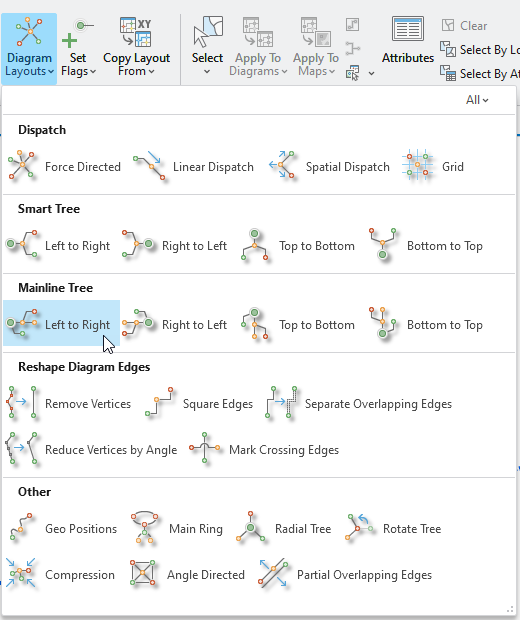
Дальнейшие действия зависят от состояния опции Использовать параметры по умолчанию для применения компоновок:
- Если параметр Использовать параметры по умолчанию для применения компоновок не отмечен, соответствующий инструмент геообработки загружается на панели Геообработка с настройками по умолчанию:
- Проверьте эти настройки по умолчанию для инструмента алгоритма компоновки и при необходимости измените их.
- Щелкните Запустить, чтобы алгоритм компоновки применился к заданным объектам схемы.
- Если опция Использовать параметры по умолчанию для применения компоновок отмечена, компоновка напрямую применяется к активной схеме и обрабатывает заданные объекты схемы, используя настройки по умолчанию.
Примечание:
Настройки компоновки по умолчанию соответствуют внутренним значениям параметров алгоритма по умолчанию, если только активная схема сети не основана на шаблоне, для которого алгоритм компоновки был явно настроен с другими значениями параметров по умолчанию.
- Если параметр Использовать параметры по умолчанию для применения компоновок не отмечен, соответствующий инструмент геообработки загружается на панели Геообработка с настройками по умолчанию:
В обоих случаях, когда выполнение компоновки завершается, схема масштабируется или перемещается к обновленной области (которая может представлять собой весь экстент).
Запуск компоновок схем в асинхронном режиме на сервере
Если схема, к которой вы собираетесь применить компоновку, очень большая - например, схема, представляющая более 25 000 объектов, - вы можете выбрать опцию Запустить в асинхронном режиме на сервере. Эта опция не является настройкой самой компоновки схемы, но доступна для каждого инструмента компоновки в разделе Расширенные опции.
Флаги схем для определенных компоновок схем
Инструменты флагов схемы – Задать корневое соединение, Задать конечное соединение, Задать поворотный узел или Задать барьер, все они работают одинаково:
- Для того, чтобы пометить флагом определенный объект схемы, надо щелкнуть этот объект схемы в то время, пока данный инструмент активен. На месте отмеченного соединения на схеме или на ребре схемы появится специальный символ в виде флага.
- Чтобы сбросить конкретный флаг, установленный для данного объекта, щелкните этот объект, когда инструмент флага активен. Символ флага исчезает.
- Чтобы добавить флаг к другим объектам, щелкните эти объекты по отдельности, пока активен инструмент флага.
- Чтобы удалить все элементы, помеченные в настоящее время как корневые соединения, концевые соединения, поворотные соединения или барьеры, щелкните фон схемы, пока активен соответствующий инструмент. Все символы флагов, используемые для представления активного типа флага, исчезают на схеме.
Если в слое схемы сети, с которым вы работаете, уже содержатся отмеченные флажками объекты схемы, можно просто активировать инструмент флажка, чтобы символ соответствующего типа флажка появился на всех этих объектах схемы.
Примечание:
Поскольку конечные соединения тесно связаны с корневыми соединениями, при активации инструмента Задать конечное соединение вы видите флажки и Коренных соединений, и флажки Конечных соединений, которые уже установлены в активном слое схемы. По этой же причине при активации инструментов Задать поворотный узел или Задать барьер вы видите флаги и поворотного узла, и барьеров, которые уже установлены в активном слое схемы.
Связанные разделы
- Управление редактированием свободного пространства в схеме сети
- Копирование компоновки схемы сети
- Опции схемы сети
- Обзор группы инструментов Компоновка
- Применить компоновку Геоположения
- Применить компоновки шаблона
- Описание компоновки Направленный по углам
- Описание компоновки Сжатие
- Описание компоновки Направленная сила
- Описание компоновки Сетка
- Описание компоновки Линейное распределение
- Описание компоновки Главное кольцо
- Описание компоновки Дерево главной линии
- Описание компоновки Частично перекрывающиеся ребра
- Описание компоновки Радиальное дерево
- Описание компоновки Изменить форму ребер схемы
- Описание компоновки Относительно главной линии
- Описание компоновки Повернуть дерево
- Описание компоновки Развитое дерево
- Описание компоновки Пространственное распределение