Вы можете создавать шаблоны схемы, запустив отдельные инструменты геообработки. Этот процесс как правило следующий: запустите на панели Геообработка инструмент Добавить шаблон схемы, а затем инструмент Добавить правило <XXX> или Добавить компоновку <XXX>. Этим процессом правила добавляются в определенном порядке, так как список правил шаблона определяется порядком добавления правил; другими словами, каждое вновь добавляемое помещается в конец последовательности правил шаблона. Кроме того, каждая вновь добавляемая компоновка помещается в конец последовательности компоновок шаблона - в том порядке, в котором они были добавлены.
Однако для лучшего контроля над конфигурацией шаблона и документирования его структуры настоятельно рекомендуется использовать ModelBuilder для создания модели геообработки определений правил и компоновок шаблона схемы. Модель геообработки работает аналогично процессу создания схем сети. Обе операции обеспечивают организацию и структуру для трех основных этапов:
- Этап 1—Создание шаблона и настройка его основных свойств
- Этап 2—Добавление правил, определяющих содержание итоговой схемы
- Этап 3 – Добавление набора компоновок схемы, формирующих представление схемы (интервал, видимость и т.д.)
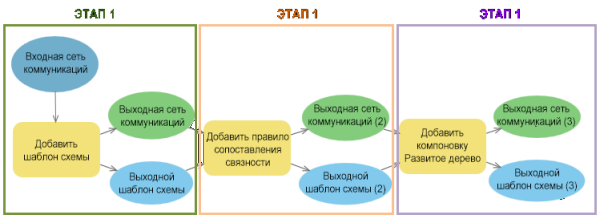
Для управления процессом создания шаблонов набор инструментов в модели геообработки определений правил и компоновок шаблона схемы должен иметь такую последовательность, чтобы выходная сеть и шаблон схемы предыдущего инструмента были входными для следующего инструмента. Это позволит вам быть уверенными в определенном порядке следования правил в последовательности правил шаблона, а также – в определенном порядке следования компоновок в последовательности компоновок шаблона. Что приводит к лучшему контролю над содержанием и его компоновкой в схеме позже в этом шаблоне.
Требования и предварительные условия
Добавление шаблонов схемы и редактирование их правил и определений компоновки задачи администрирования и настройки.
Требования и предварительные условия для настройки шаблона схемы, – например, создание, изменение, добавление правил или компоновок в соответствующие определения, экспорт и импорт этих определений и т.д. – все эти требования и условия одинаковы:
- Эта операция будет выполняться либо из инженерной сети или сети трассировки в файловой или мобильной базе геоданных, либо из подключения базы данных к инженерной сети или сети трассировки в многопользовательской базе геоданных. При работе с инженерной сетью или сетью трассировки в многопользовательской базе геоданных работать с сервисом вы не сможете.
- В случае подключения базы данных к инженерной сети или сети трассировки в многопользовательской базе геоданных вы должны подключиться, используя учетные данные владельца сети базы данных; то есть с использованием учетных данных владельца инженерной сети базы данных или учетных данных владельца сети трассировки базы данных.
- При работе с подключением базы данных к инженерной сети или сети трассировки в многопользовательской базе геоданных вы должны войти в портал ArcGIS Enterprise, используя учетные данные владельца сети портала; то есть с использованием учетных данных владельца инженерной сети портала или учетных данных владельца сети трассировки портала.
Создание модели геообработки определений правил и компоновок шаблона схемы
Подраздел ниже описывает шаги для каждого этапа рабочего процесса ModelBuilder.
Этап 1 — Создание шаблона и настройка его основных свойств
Первый этап настройки модели осуществляется созданием шаблона и заданием основных его свойств В большинстве случаев на этом шаге требуется два инструмента:
- Добавить шаблон схемы – создает шаблон для данной сети.
- Изменить шаблон схемы – задает шаблону настройки простейшего построения, например, способ размещения вершин ГИС вдоль ребер схемы либо размер полей контейнеров схемы.
- Запустите ArcGIS Pro.
- При работе с инженерной сетью или сетью трассировки в многопользовательской базе геоданных войдите в портал ArcGIS Enterprise, используя учетные данные владельца сети портала – то есть с использованием учетных данных владельца инженерной сети портала или учетных данных владельца сети трассировки портала.
- Загрузите свой проект или создайте новый.
- В зависимости от базы геоданных, с которой вы хотите работать, выполните одно из следующих действий:
- При работе с инженерной сетью или сетью трассировки в файловой или мобильной базе геоданных добавьте ее к проекту.
- При работе с инженерной сетью или сетью трассировки в многопользовательской базе геоданных добавьте файл подключения базы данных в проект или создайте новый.
Внимание:
Убедитесь, что служебная сеть или сеть трассировки зарегистрирована как версионная сервис-ориентированная и вы подключаетесь с использованием учетных данных владельца сети базы данных, то есть с использованием учетных данных владельца инженерной сети базы данных или учетных данных владельца сети трассировки базы данных.
- На вкладке Анализ щелкните ModelBuilder.
Откроется вид новой модели геообработки: Модель.
- Откройте панель Геообработка, выберите Наборы инструментов, затем раскройте набор инструментов Инструменты схемы сети.
- Разверните набор инструментов Конфигурация, а затем перетащите инструмент Добавить шаблон схемы в вид модели.
- Дважды щелкните окно Добавить шаблон схемы в виде модели и сделайте следующее:
- Щелкните кнопку Обзор рядом с окном Входная сеть, перейдите в Project/Databases, выберите файл подключения базы данных и перейдите к сети.
- Введите имя нового шаблона в окне Имя шаблона схемы
- Нажмите OK.
- В наборе инструментов Конфигурация перетащите инструмент Изменить шаблон схемы в вид модели.
- Соедините выходные переменные инструмента Добавить шаблон схемы с инструментом Изменить шаблон схемы, как следует далее:
- Щелкнув переменную выходной сети инструмента Добавить шаблон схемы переместите курсор на инструмент Изменить шаблон схемы. Щелкните Входная сеть.
- Щелкните переменную выходного шаблона инструмента Добавить шаблон схемы одновременно перемещая курсор к инструменту Изменить шаблон схемы. Щелкните Входной шаблон схемы.
- Дважды щелкните окно Изменить шаблон схемы и настройте размер контейнера, как следует далее:
- Отметьте Шаблон по умолчанию если вы хотите, чтобы этот новый шаблон был шаблоном схемы по умолчанию.
- В поле Описание введите описание шаблона схемы.
- Разверните раздел Основные определения шаблона.
- В зависимости от системы координат сети введите подходящее значение размера поля контейнера.
К примеру, введите значение 0.2 для Поля контейнера и выберите в ниспадающем списке Метры.
- Снимите отметку Включить сохранение схемы, если вы хотите запретить пользователям сохранять схемы, созданные на основе этого шаблона. Обычно, это имеет смысл, если шаблон предназначен для создания одной схем с целью контроля за данными.
- Отметьте опцию Включить расширение схемы, чтобы пользователи могли расширять схемы на основе этого шаблона.
- Щелкните OK.
Модель геообработки шаблона схемы будет выглядеть примерно так: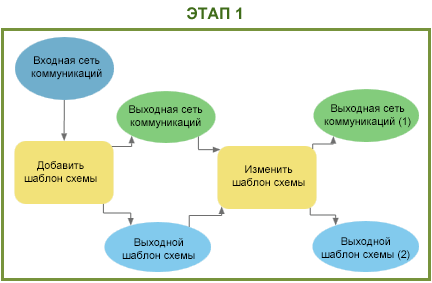
Этап 2 — Добавление правил, определяющих содержание итоговой схемы
Второй этап настройки модели геообработки определений правил и компоновок шаблона схемы посвящен правилам. Для добавления в последовательность правил шаблона нового правила используются такие инструменты, как Добавить правило <XXX> и Добавить правило <XXX> по атрибуту. Последовательность правил, созданная этими инструментами, определяет порядок выполнения правил в процессе создания схемы, задавая на основе этого шаблона содержимое схемы.
Правила необходимы для изменения графа схемы, причем каждое из них выполняет особенное преобразование этого графа и обычно занимает стандартное положение в последовательности правил. Например, правило Трассировка обычно идет первым в последовательности правил, правила Удаления соединений находятся в конце списка, а правила Удаления объектов могут находиться в любом месте - в зависимости от их назначения.
Как описывается в Правилах схемы, процесс каждого правила цепочки является итеративным, а последовательность правил - нет. Чтобы принять последовательность итерационных правил, на этом этапе также обычно используются два инструмента: Добавить правило начать итерацию и Добавить правило остановить итерацию. Эти инструменты используются для итерирования последовательности нескольких правил Удаления соединений, которые обрабатывают не только соединения, подключенные к одному или двум другим соединениям, другими словами когда среди этих правил Удаления соединений имеются соединения с одним смежным соединением, настроенным для сокращения. Сокращение соединений, подключенных к другому соединению, вызывает изменение числа оставшихся соединений, и эти оставшиеся соединения могут стать новыми кандидатами для правила сокращения, которое уже было выполнено ранее.
Учитывая необязательность каждого правила, большинство обычных заданных вами последовательностей правил должно соответствовать полностью или частично показанной ниже последовательности:
- Правила Удаления объектов - настраиваемые с помощью инструментов Добавить правило удаления объектов и Добавить правило удаления объектов по атрибуту, правила Удаления объектов могут выполняться первыми в последовательности правил для систематического удаления определенных объектов схемы перед настройкой графа схемы.
Например, выполнение инструмента Добавить правило удаления объектов с правилом процесса Исключить классы источника чтобы отказаться от любых сетевых объектов, связанных со всеми классами источников сети и таблицами объектов, за исключением некоторых конкретных классов источников сети и таблиц объектов. Кроме того, поскольку в схемах сети всегда поддерживается целостность графа, исключение линейных классов (например, линий электропередач) при запуске Source Type = EDGES, может помочь удостовериться в том, что ваши схемы, построены на заданной части сети; другими словами, в данном примере на сети электропередачи.
- Правила Пространственного запроса – добавляемые с помощью инструмента Добавить правило пространственного запроса, правила Пространственного запроса можно настроить в списке правил в любое время, но лучше всего их использовать в начале списка правил, чтобы собрать все объекты интереса.
- Правила Трассировки – добавляются с помощью инструмента Добавить правило трассировки, обычно настраиваются первыми в списке правил, если вы хотите настроить шаблон на создание схем по трассировке. В этом случае вы также можете настроить правила Задания начальных точек для указания определенных объектов или терминалов соединений в начальных точках для процесса правила Трассировки. Правила Начальных точек должны быть установлены перед правилом Трассировки в последовательности правил шаблона схемы с помощью инструмента Добавить правило Задать начальную точку по атрибуту.
- Правила Развернуть контейнеры – настраиваются с помощью инструментов Добавить правило разворачивания контейнера и Добавить правило разворачивания контейнера по атрибуту, позволяют разворачивать контейнеры в схемах. Они обычно настраиваются перед настройкой любых правил, упрощающих граф схемы.
- Правило Добавить связь связности – настраивается с помощью инструмента Добавить правило связь связности, можно настроить для получения связей связности, представленных в схемах и убедиться в завершенности графа, не выполняя сворачивание и разворачивание объектов.
Внимание:
Избегайте настройки этого правила, когда оно не нужно, потому что это отнимает много времени. К примеру, добавление связей связности не требуется шаблонам, для которых настроено правило запуска Трассировки, поскольку связи связности автоматически вернутся в ходе работы этого инструмента.
- Правило Добавить возможности объекта схемы – добавляется с помощью инструмента Добавить возможность объекта схемы по правилу атрибута; правила Добавить возможность объекта схемы можно настраивать для управления сворачиванием контейнеров или сокращением соединений с заданной точностью. Их можно использовать для предотвращения сворачивания отдельных контейнеров или уменьшения количества соединений во время построения всей или части диаграммы.
- Правила Свернуть контейнеры – задаются при запуске инструментов Добавить правило сворачивания контейнера и Добавить правило сворачивания контейнера по атрибуту, выполняются для сворачивания всех контейнеров схем. Они должны выполняться после правил Разворачивания контейнера, если вы хотите продолжить отслеживание всех ресурсов, связанных со свернутыми контейнерами.
- Правило запуска итерации – настраивается с помощью инструмента Добавить правило запуска итерации; правило запуска итерации должно находиться в начале итеративной последовательности правил сокращения соединения. Оно заставляет процесс создания схемы выполнять последовательность итераций по правилам Сокращения соединения, пока на схеме есть соединения, которые сокращаются одним из правил этой последовательности.
- Правила Сократить соединение – добавляются при запуске инструментов Добавить правило сокращения соединения и Добавить правило сокращения соединения по атрибуту, используются для упрощения графа схемы.
Внимание:
Во время этой части настройки не используйте совместно правила Сокращения соединения, которые обрабатывают соединения, соединяющие максимум два других соединения, с правилами Сокращения соединения, которые обрабатывают минимум три других соединения в рамках одной и той же последовательности правил сокращения. Их совместное использование снижает производительность при создании схемы. Для сокращения соединения, подключенного минимум к трем другим соединениям, установите два итеративные последовательности – первую для обработки сокращения соединений, соединяющих максимум два других соединения, и вторую для сокращения соединений, соединяющих минимум три других соединения.
Подсказка:
Поскольку связи содержания никогда не могут быть объединены с элементами без содержания, а соединения без содержания никогда не могут быть объединены с элементами содержания, вы можете настроить выполнение правила Удалить объект перед сокращением соединений, чтобы удалить любые полигональные контейнеры и все связи содержание-контейнер в схеме, чтобы запустить сокращения.
- Правила остановки итерации – настраиваются с помощью инструмента Добавить правило остановки итерации – должно находиться в конце итеративной последовательности правила Сокращение соединения; другими словами, сразу после последнего правила сокращения соединения в последовательности, в которой вы хотите, чтобы повторялся процесс построения.
- Правила Сократить ребра — настраиваются с помощью инструмента Добавить правило сокращения ребра по атрибуту, правила Сократить ребра сокращают ребра.
- Правила Прикрепление к структуре – настраиваются с помощью инструмента Добавить правило прикрепления к структуре; правило прикрепления к структуре систематически выполняется последним, где бы оно ни находилось в последовательности правил.
Внимание:
Избегайте настройки этого правила, когда оно не нужно, потому что это отнимает много времени. Например, не стоит добавлять прикрепления к структуре к шаблону, который настроен для запуска следующего:
- Правило Трассировки, которое не включает структуры
- Правила Удаления объектов настроены для обработки структурных соединений, поддерживающих прикрепления
Примечание:
Кроме того, при определенных обстоятельствах вы можете задавать правила Удалить объект:
- После Правила трассировки или после правила разворачивания контейнеров – для удаления отношений контейнера на графе схемы. Это упрощает граф схемы.
- В конце вашей последовательности правил, чтобы очистить график схемы или упростить ее, например, чтобы систематически удалять ребра линейного контейнера, при сочетании линейных контейнеров сети и их связанных объектов содержания в схемах, может быть сбивающим с толку или не иметь значения.
На рисунке ниже показано рекомендованное расположение правил в соответствии с приведенными рекомендациями: 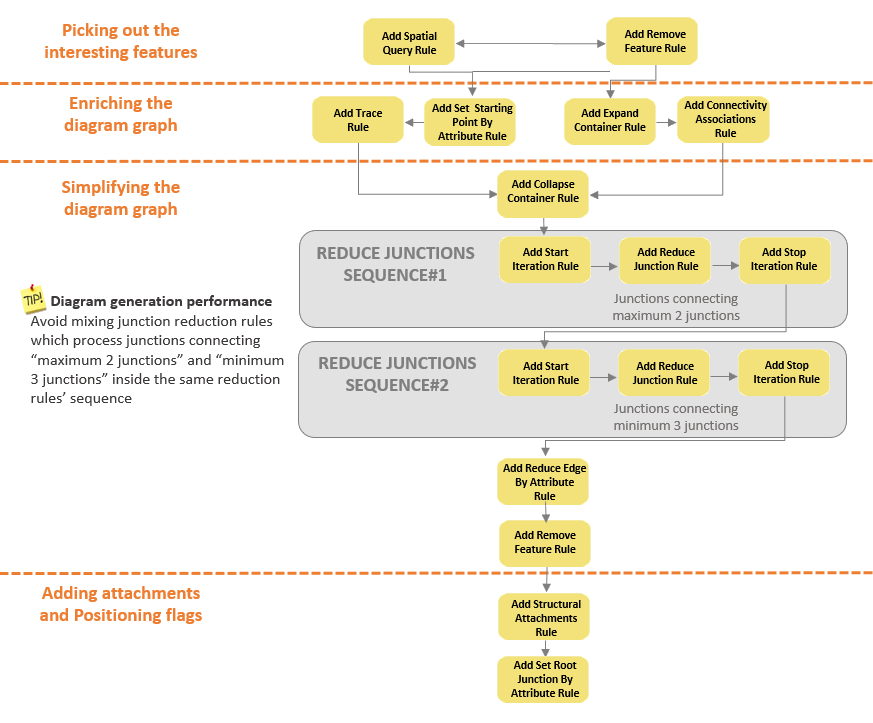
Пример добавления правил схемы в шаблон схемы
Создайте элементарную модель геообработки шаблона схемы, как описывается в разделе Этап 1 – создание шаблона и настройка его основных свойств.
Нижеописанные шаги – пример настройки шаблона схемы из Этапа 2. Цель – объединить в последовательность инструменты Добавить правило <XXX> или Добавить правило <XXX> по атрибуту в шаблоне схемы, чтобы разрешить создание диаграмм из трассировки подсети, которая начинается от переключателей между входными объектами. Полученная трассировка будет упрощена путем сворачивания большинства контейнеров и сокращения соединений и устройств, кроме выключателей и переключателей. Чтобы убедиться, что схема на базе этого шаблона будет напрямую отражать ожидаемые трассировки подсетей, будут настроены некоторые правила Удаления объектов в начале создания схема, чтобы убрать все лишние входные объекты:
- Откройте созданную в предыдущем разделе модель геообработки шаблона схемы.
- Настройте правила схемы, чтобы удалить все ненужные объекты, которые могут быть выбраны в качестве входных. В этом примере правила Удалить объекты настроены таким образом, чтобы отключить все входные объекты за исключением структурных границ и устройств распределения - переключателей:
- В наборе инструментов Конфигурация перетащите инструмент Добавить правило удаления объектов в вид модели.
- Выполните действия 10a и 10b из приведенного выше рабочего процесса Этапа 1 для подключения выходных переменных Изменить шаблон схемы в качестве входных для Добавить правило удаления объектов.
- Дважды щелкните на инструменте Добавить правило удаления объектов в модели и настройте параметры правила, чтобы удалить все объекты, за исключением устройств электрораспределения и структурных границ, как это описано в шагах ниже:
- Тип источника – выберите Ребра и соединения.
- Обработка правила – выберите Исключить классы-источники.
- Источники сети – выберите ElectricDistributionDevice, затем Структурная граница.
- Нажмите OK.
- В наборе инструментов Конфигурация перетащите инструмент Добавить правило удаления объектов по атрибуту в вид модели.
- Соедините выходные переменные из Добавить правило удаления объектов как входные к Добавить правило удаления объектов по атрибуту.
- Дважды щелкните на инструменте Добавить правило удаления объектов по атрибуту в модели и настройте параметры правила, чтобы удалить любые устройства электрораспределения, за исключением переключателей:
- Источник сети, который нужно удалить – Выберите ElectricDistributionDevice.
- Выражение – щелкните Новое выражение. Затем выберите Группа оборудования для Поля и нажмите Не равно в качестве в операторе выражения. Затем отметьте 4 - CircuitBreaker для Значений и нажмите Обновить.
- Нажмите OK.
- Установите начальные точки между объектами, которые остаются. В данном примере правила Задать начальную точку настроено таким образом, чтобы любой переключатель с ID терминала 3/ Load оказался начальной точкой:
- В наборе инструментов Конфигурация перетащите инструмент Добавить правило задания начальной точки по атрибуту на вкладку Модель.
- Соедините выходные переменные из Добавить правило удаления объектов по атрибуту как входные к Добавить правило Установить начальную точку по атрибуту.
- Дважды щелкните инструмент Добавить правило Задать начальную точку по атрибуту в модели и задайте его параметры:
- Источник сети – Выберите ElectricDistributionDevice.
- Выражение – щелкните Новое выражение. Затем выберите Группа оборудования для Поля и нажмите Равно в качестве оператора выражения. Затем отметьте 4 - CircuitBreaker для Значений и нажмите Обновить.
- Терминалы соединений – Отметьте 3/Load.
- Нажмите OK.
- Добавление правила трассировки для трассировки подсетей распределения среднего напряжения:
- Дважды щелкните инструмент Добавить правило трассировки в модели и настройте правило трассировки для выполнения трассировки подсетей, как показано на примере:
- Тип трассировки – выберите SUBNETWORK.
- Специализированная сеть – выберите ElectricDistribution.
- Уровень – выберите Среднее напряжение.
- Нажмите OK.
- Дважды щелкните инструмент Добавить правило трассировки в модели и настройте правило трассировки для выполнения трассировки подсетей, как показано на примере:
- Свернуть контейнеры. В этом примере правило Сворачивания контейнеров настроено таким образом, чтобы свернуть все контейнеры, за исключением структурных границ:
- В наборе инструментов Конфигурация перетащите инструмент Добавить правило сворачивания контейнера в вид модели.
- Соедините выходные переменные Добавить правило трассировки как входные для Добавить правило сворачивания контейнера.
- Дважды щелкните инструмент Добавить правило сворачивания контейнера в модели и задайте его параметры:
- Тип контейнера – выберите Ребра и соединения.
- Обработка правила – выберите Исключить классы-источники.
- Источники контейнера – выберите StructureBoundary.
- Агрегировать пересоединенные ребра – оставьте опцию отмеченной.
- Нажмите OK.
- Создайте последовательность правил сокращения: сократить все соединения с 0, 1 или 2 другими соединениями, за исключением устройств и сборок распределения; сократить все сборки распределения, за исключением распределительных устройств и распределительных банков; затем сократить все устройства распределения за исключением переключателей и свитчей:
- В наборе инструментов Конфигурация перетащите инструмент Добавить правило Начать итерацию в вид модели.
- Соедините выходные переменные Добавить правило сворачивания контейнера со входными Добавить правило начала итерации.
- В наборе инструментов Конфигурация перетащите инструмент Добавить правило Сократить соединение в вид модели.
- Соедините выходные переменные Добавить правило начала итерации со входными Добавить правило сокращения соединений.
- Дважды щелкните инструмент Добавить правило сокращения соединений в модели и задайте его параметры:
- Обработка правила – выберите Исключить классы-источники.
- Источники соединений – выберите ElectricDistributionDevice, затем ElectricDistributionAssembly.
- Ограничения связности – раскройте эту секцию:
- Сократить соединения с – выберите Максимум два подключенных соединения.
- Поставьте отметку Сократить, если не подключено.
- Поставьте отметку Сократить, если подключен к одному соединению.
- Оставьте отмеченным Сократить, если подключен к двум разным соединениям.
- Нажмите OK.
- В наборе инструментов Конфигурация перетащите инструмент Добавить правило сокращения соединения по атрибуту в вид модели.
- Соедините выходные переменные Добавить правило сокращения соединения со входными Добавить правило сокращения соединения по атрибуту.
- Дважды щелкните инструмент Добавить правило сокращения соединений по атрибуту в модели и задайте его параметры:
- Источник соединений для сокращения – выберите ElectricDistributionAssembly.
- Выражение – щелкните Новое выражение. Затем выберите Группу оборудования для Поля и щелкните не включает значение(я) в качестве оператора выражения. Отметьте 8 - Switch bank и 9 - Switchgear для Значений, затем нажмите Обновить.
- Ограничения связности – раскройте эту секцию:
- Сократить соединения с – выберите Максимум два подключенных соединения.
- Отметьте Сократить, если не подключено.
- Поставьте отметку Сократить, если подключен к одному соединению.
- Оставьте отмеченным Сократить, если подключен к двум разным соединениям.
- Нажмите OK.
- В наборе инструментов Конфигурация перетащите инструмент Добавить правило сокращения соединения по атрибуту в вид модели.
- Соедините выходные переменные Добавить правило сокращения соединения по атрибуту со входными Добавить правило сокращения соединения по атрибуту.
- Дважды щелкните инструмент Добавить правило сокращения соединений по атрибуту в модели и задайте его параметры:
- Источник соединений для сокращения – выберите ElectricDistributionDevice.
- Выражение – щелкните Новое выражение, выберите Группу оборудования для Поля и щелкните Не включает значение(я) в качестве оператора выражения. Отметьте 4 - Circuit Breaker и 15 - Switch для Значений, затем нажмите Обновить.
- Ограничения связности – раскройте эту секцию:
- Сократить соединения с – выберите Максимум два подключенных соединения.
- Отметьте Сократить, если не подключено.
- Поставьте отметку Сократить, если подключен к одному соединению.
- Оставьте отмеченным Сократить, если подключен к двум разным соединениям.
- Нажмите OK.
- В наборе инструментов Конфигурация перетащите инструмент Добавить правило остановки итерации в вид модели.
- Соедините выходные переменные Добавить правило удаления соединения по атрибуту со входными Добавить правило остановки итерации.
Второй этап модели геообработки шаблона схемы будет выглядеть примерно так: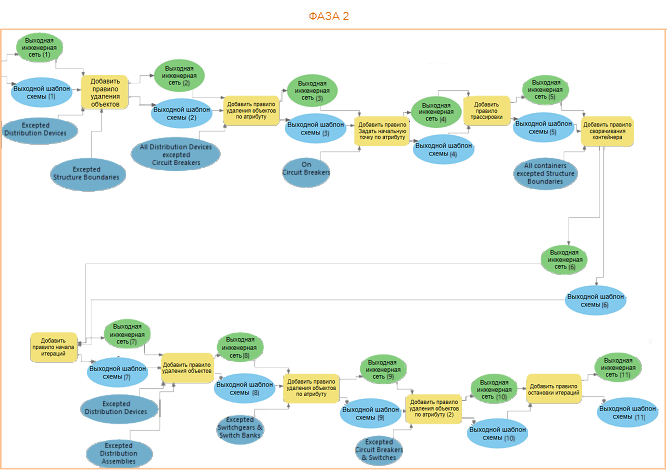
3-й этап - добавление набора компоновок схемы
Третий этап настройки шаблона посвящен компоновкам. Он заключается в определении набора активных компоновок с их значениями параметров и предварительной настройки значений по умолчанию по умолчанию для тех значений, которые были добавлены в виде неактивных компоновок. Он настраивается с помощью инструментов Добавить компоновку <XXX>которые позволяют добавить в последовательность компоновок шаблона новую компоновку. Порядок активных компоновок в последовательности определяет порядок, в котором компоновки будут применяться в ходе создания схемы.
Помните, что правило Задать корневое соединение привязано к определенным компоновкам, которые можно настроить на этом 3-м этапе. Настроено с помощью инструмента Добавить правило задания корневого соединения по атрибуту. Это правило позволяет отметить соединения в созданных схемах в качестве корневых соединений, которые затем могут учитываться компоновками, настроенными вами для применения в схемах.
Как и в случае с этапом правил, этап компоновок должен быть тщательно настроен при конфигурировании шаблона схемы. Рекомендуется следующий порядок действий:
- Настройте правила Задать корневое соединение – с помощью инструмента Добавить правило задания правила корневого соединения по атрибуту.
- Настройте последовательность активных алгоритмов компоновок в порядке, в котором требуется их выполнение в процессе создания схемы — при запуске подходящего инструмента Добавить компоновку xxx со включенной опцией Активные.
- Задайте список неактивных алгоритмов компоновок — при запуске подходящего инструмента Добавить компоновку <XXX> с выключенной опцией Активные.
Примечание:
Для поддержки модели геообработки шаблона схемы в будущем не смешивайте активные и неактивные компоновки.
Примечание:
При настройке последовательности активных алгоритмов компоновки, следует иметь в виду следующее:
- Нет нужды в настройке схематических компоновок, сохраняющих или пытающихся сохранить текущее положения объектов схемы — например, Линейное распределение, Пространственное распределение и т.д. – перед компоновками дерева, такими как Радиальное дерево, Развитое дерево, Дерево главной линии.
- Компоновки Частично перекрывающиеся ребра и Изменить форму ребер схемы обычно используются, как активные алгоритмы улучшения, выполняющиеся последними в последовательности компоновок шаблона.
В качестве примера ниже показаны действия описывающие инструменты геообработки настройки шаблона, которые соединяются в цепочку для упорядочивания содержимого создаваемых схем в развитое дерево, начиная с корневых соединений – автоматических выключателей с ветвями, упорядоченными сверху вниз, для которых все ребра, которые могут стать перекрывающимися после завершения компоновки развитого дерева, систематически разделяются.
Пример добавления компоновок схемы в шаблон схемы
Создайте модель геообработки шаблона схемы, как описывается в разделах Этап 1—Создание шаблона и настройка его основных свойств и Этап 2—Добавление правил, определяющих содержание итоговой схемы.
- Откройте созданную в предыдущем разделе модель геообработки шаблона схемы.
- В наборе инструментов Конфигурация перетащите инструмент Добавить правило задания корневого соединения по атрибуту в вид модели.
- Выполните действия 10a и 10b из приведенного выше рабочего процесса Этапа 1 для подключения выходных переменных Добавить правило остановки итераций в качестве входных для Добавить правило задания корневого соединения по атрибуту.
- Дважды щелкните инструмент Добавить правило задания корневого соединения по атрибуту в модели и настройте правило задания корневого соединения так, чтобы был отмечен каждый автоматический переключатель в качестве корневого соединения.
- Выберите DistributionDevice из первого ниспадающего списка Выбираемые источники соединений.
- Щелкните Новое выражение.
- Выберите Группу оборудования в качестве Поля, щелкните Равно в качестве оператора выражения и поставьте отметку 4 - CircuitBreaker для Значений. Щёлкните Обновить.
- Нажмите OK.
- В наборе инструментов Конфигурация перетащите инструмент Добавить компоновку Развитое дерево в вид модели.
- Подключите выходные переменные Добавить правило задания корневого соединения по атрибуту в качестве входных для Добавить компоновку развитого дерева.
- Дважды щелкните инструмент Добавить компоновку развитого дерева и настройте алгоритм компоновки так, чтобы ветви дерева были направлены сверху вниз:
- Оставьте установленной отметку Активный, чтобы этот алгоритм начал работать при создании схемы.
- Выберите Сверху вниз в ниспадающем списке Направление дерева.
- Нажмите OK.
- В наборе инструментов Конфигурация перетащите инструмент Добавить компоновку Изменить форму ребер схемы на вкладку Модель.
- Соедините выходные переменные Добавить компоновку развитого дерева со входными данными Добавить компоновку изменения формы ребер компоновки.
- Дважды щелкните инструмент Добавить компоновку изменения формы ребер схемы в модель и настройте алгоритм компоновки так, чтобы он разделил ребра, которые могут перекрываться в схеме:
- Оставьте установленной отметку Активный, чтобы этот алгоритм начал работать при создании схемы.
- Выберите Разделить перекрывающиеся ребра в ниспадающем списке Операция изменения формы.
- Нажмите OK.
Третий этап модели геообработки шаблона схемы будет выглядеть примерно так: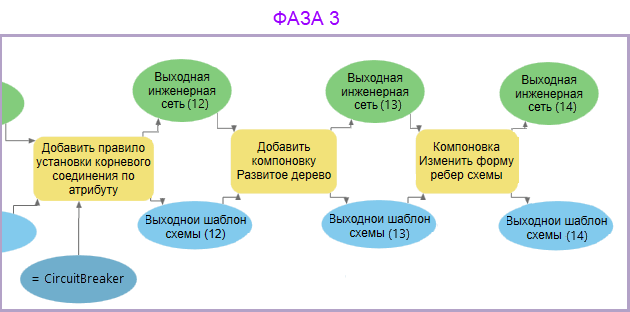
Запуск модели геообработки определений компоновок и правил шаблона схемы
Для создания шаблона схемы и схем, основанных на нем, сделайте следующее:
Создайте модель геообработки шаблона схемы, как показано в расположенных выше разделах, и откройте ее на редактирование.
- Щелкните вкладку ModelBuilder и нажмите Проверить.
- Щелкните Запустить.
- Щелкните Сохранить для сохранения модели геообработки шаблона схемы в наборе инструментов вашего проекта.
- Откройте карту, ссылающуюся на сеть, из которой вы желаете создать схемы.
- Выберите некоторые сетевые объекты на карте.
- Выберите слой сети на панели Содержание.
- Щелкните вкладку Инженерная сеть или Трассировка сети и нажмите стрелку под кнопкой Новый в группе Схема.
Убедитесь, что в списке шаблонов появился новый элемент, соответствующий имени только что созданного шаблона.
Чтобы только что созданный шаблон был полностью готов к работе со связанным сервисом, сначала нужно войти на свой портал ArcGIS Server Manager под учетной записью администратора, а затем остановить и вновь запустить этот сервис.
Поддержка модели геообработки определений компоновок и правил шаблона схемы
Инструмент Добавить шаблон схемы нельзя запустить для существующего шаблона схемы. Для будущего редактирования модели геообработки шаблона схемы нужно изменить ее таким образом, чтобы она использовала инструмент Изменить шаблон схемы, как описано ниже:
Откройте на редактирование свою модель геообработки шаблона схемы.
- Удалите соединение между параметром входной сети инструмента Добавить шаблон схемы и самим инструментом.
- Выберите инструмент Добавить шаблон схемы в модели и нажмите Удалить.
- Соедините оставшиеся входные параметры с инструментом Изменить шаблон схемы – другими словами, щелкните параметр входной сети, наводя курсор на инструмент Изменить шаблон схемы и щелкните Входящая сеть.
- Измените настройки инструмента Изменить шаблон схемы, чтобы он перезаписывал определения компоновок и правил шаблона при каждом применении этого инструмента:
- Дважды щелкните инструмент Изменить шаблон схемы на вкладке Модель.
- Поставьте отметку Удалять определения компоновок и правил шаблона схемы.
- Щелкните OK.
- Сохраните модель геообработки шаблона схемы.
Внимание:
Удаление определений компоновок и правил шаблона схемы для существующего шаблона, как было сказано выше, имеет важное значение для поддержания его настроек.
Поскольку все инструменты в модели геообработки шаблона схемы применены, чтобы вернуть все настройки на место, выполнение модели с включенной опцией Удалять определения компоновок и правил шаблона схемы для инструмента Изменить шаблон схемы позволит вам очистить и правило шаблона, и последовательности компоновок перед повторной инициализацией всех настроек этого шаблона.
При перезапуске модели геообработки шаблона схемы без включения этой опции все правила и компоновки добавляются в конец последовательности правил и компоновок шаблона, и поэтому одни и те же правила и алгоритмы должны будут настраиваться несколько раз. Это делает содержание схем на основе этого шаблона неподходящим.
Подсказка:
Все созданные вами модели геообработки по умолчанию сохраняются в наборе инструментов вашего проекта ArcGIS Pro. Чтобы не потерять вашу модель геообработки шаблона схемы при удалении этого проекта, создайте другой набор инструментов на локальном диске и сделайте в нем резервную копию всех своих моделей геообработки шаблона схемы.
Связанные разделы
- Введение в шаблоны схем
- Определения правила шаблона и компоновки схемы. Введение
- Экспорт и импорт описаний правил шаблона схемы и компоновок
- Особенности определений компоновки и правил для шаблонов схем подсети
- Обзор группы инструментов Конфигурация
- Импорт определений шаблона схемы
- Описание правила Добавить связи связности
- О правиле Добавить возможности объекта схемы
- Описание правила Добавить прикрепления к структуре
- Справка правила Свернуть контейнер
- Правило Развернуть контейнер
- Правило Сократить ребро
- Правило Сократить соединение
- Правило Удалить объект
- О правиле Задать корневое соединение
- О правиле Задать начальную точку
- Подробнее о правиле Пространственный запрос
- О правиле Трассировка