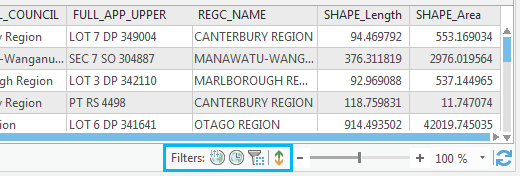Фильтрация таблицы позволяет выбрать только необходимые для работы записи. Фильтрация может выполняться по различным условиям, включая следующие:
- Показ выбранных записей
- Использование определяющего запроса
- Связывание соответствующих записей
- Фильтр по времени карты
- Фильтр по диапазону карты
- Фильтр по экстенту карты (только 2D)
Выполнение соединений и фильтрация доступны только в таблицах, которые были открыты из карты или сцены.
Показ выбранных записей
Для работы только с выбранными записями можно включить в отображении таблицы режим Показать выбранные записи. В режиме Показать выбранные записи в виде таблицы останутся только те записи, которые были выбраны. Вы можете изменить выборку, обновив выбранные в данный момент объекты на карте, соответствующие открытой таблице, либо изменив выборку в самой таблице. Таблица динамически обновляется, отображая текущую выборку.
- На панели Содержание щелкните автономную таблицу правой кнопкой мыши и выберите Открыть
 .
. - Либо щелкните правой кнопкой векторный слой на панели Содержание и выберите Таблица атрибутов
 .
. - В нижней части открытой таблицы щелкните Показать выбранные
 .
.
Чтобы открыть таблицу сразу в режиме Показать выбранные записи, убедитесь, что есть выбранные объекты. Щелкните правой кнопкой слой на панели Содержание, укажите Выборка, щелкните Таблица атрибутов, показывающая выборку  или Таблица из выборки
или Таблица из выборки  на вкладке Данные.
на вкладке Данные.
Использование определяющего запроса слоя
Кроме того, список записей в этой таблице можно отфильтровать, задав выражение запроса в свойствах слоя. Чтобы создать определяющий запрос, сделайте следующее:
- Дважды щелкните автономную таблицу на панели Содержание, чтобы открыть диалоговое окно Свойства таблицы.
- Или щелкните векторный слой правой кнопкой мыши на панели Содержание и выберите Свойства
 , чтобы открыть диалоговое окно Свойства слоя.
, чтобы открыть диалоговое окно Свойства слоя. - В диалоговом окне Свойства щелкните страницу Определяющий запрос.
- Выберите поле и постройте выражение, задающее поднабор записей и объектов, которые вы хотели бы увидеть. Щелкните Добавить выражение, чтобы настроить дополнительные фильтры в выражении.
- Щелкните Применить, чтобы сохранить выражение. Нажмите OK, чтобы закрыть диалоговое окно.
Примечание:
Если определяющий запрос добавлен к слою, в котором уже присутствует выборка, то эта выборка будет уменьшена, так как будет включать только те объекты, которые соответствуют определяющему запросу
Чтобы удалить определяющий запрос, выберите соответствующий слой или автономную таблицу на панели Содержание. На вкладке Данные, в группе Определяющий запрос, измените в ниспадающем списке настройку на <Нет>.
Подсказка:
Вы можете также запустить определяющий запрос из ленты при выбранной на панели Содержание таблице или слое. На вкладке Редактировать в группе Определяющий запрос щелкните Кнопку вызова диалогового окна  .
.
Присоединить только совпадающие записи
Если вы соединяете таблицы в карте или сцене, можно настроить так, чтобы отображались только подходящие записи. Для этого отключите опцию Сохранить все целевые объекты в инструменте Добавить соединение.
Если запись в целевой таблице не имеет соответствий в присоединяемой таблице, то эта запись будет удалена из полученной в результате таблицы. Если целевая таблица была атрибутивной таблицей слоя, то объекты слоя, для которых не нашлось соответствующих записей в соединяемой таблице, на карте показаны не будут.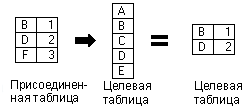
Примечание:
Если а целевой или присоединяемой таблице есть примененный к ней определяющий запрос, он будет применен для итоговой целевой таблицы.
Фильтр по времени карты
Если карта содержит слои или автономные таблицы с поддержкой времени, фильтр записей таблицы основывается на текущем времени карты. Если вы запускаете бегунок времени в этом виде карты, в таблице будут отображаться только записи, попадающие в текущий промежуток. По умолчанию фильтр включен, если время для карты включено. Чтобы посмотреть все записи в таблице, вы можете выключить внизу вида таблицы Фильтр по времени  . Вы также можете поработать с опциями фильтра под вкладкой Таблица на вкладке Вид в группе Фильтр.
. Вы также можете поработать с опциями фильтра под вкладкой Таблица на вкладке Вид в группе Фильтр.
Фильтр по диапазону карты
Если карта содержит слои или автономные таблицы с диапазоном, фильтр записей таблицы основывается на текущем диапазоне карты. Если вы запускаете бегунок диапазона в этом виде карты, в таблице будут отображаться только записи, попадающие в текущий промежуток. По умолчанию фильтр включен, если диапазон для карты включен. Чтобы посмотреть все записи в таблице, вы можете выключить внизу вида таблицы Фильтр по диапазону  . Вы также можете поработать с опциями фильтра под вкладкой Таблица на вкладке Вид в группе Фильтр.
. Вы также можете поработать с опциями фильтра под вкладкой Таблица на вкладке Вид в группе Фильтр.
Примечание:
Фильтры выборки и экстента можно использовать вместе. Если ваша карта содержит и время, и диапазон, при отображении записей таблицы будут использоваться оба фильтра.
Фильтр по экстенту карты
Фильтр записей таблицы атрибутов по текущему экстенту карты доступен только для 2D-видов. Чтобы отфильтровать вид таблицы, чтобы были показаны только те записи, которые соответствуют объектам в видимом экстенте карты, нажмите Фильтр по экстенту  внизу таблицы в списке Фильтры. Дополнительно под вкладкой Таблица на вкладке Вид в группе Фильтр нажмите Экстент
внизу таблицы в списке Фильтры. Дополнительно под вкладкой Таблица на вкладке Вид в группе Фильтр нажмите Экстент  . При перемещении и изменении масштаба карты строки таблицы будут обновляться в соответствии с изменением экстента. Фильтр экстента не зависит от видимости слоя. Таблица будет содержать записи, отфильтрованные по экстенту карты, даже если видимость слоя на панели Содержание выключена или отсутствует в связи с настройкой диапазона видимости.
. При перемещении и изменении масштаба карты строки таблицы будут обновляться в соответствии с изменением экстента. Фильтр экстента не зависит от видимости слоя. Таблица будет содержать записи, отфильтрованные по экстенту карты, даже если видимость слоя на панели Содержание выключена или отсутствует в связи с настройкой диапазона видимости.
Как узнать, что данные в таблице отфильтрованы
В таблице отображается список кнопок индикаторов фильтров внизу окна таблицы: Фильтр по диапазону  , Фильтр по времени
, Фильтр по времени  , Фильтр по экстенту
, Фильтр по экстенту  и Сортировка
и Сортировка  . Кнопки активируются автоматически для текущей операции фильтрации и недоступны по другим причинам. Щелкните кнопку фильтра, чтобы отключить фильтр и показать все записи в таблице. Вы также можете управлять Фильтром по Диапазону, времени или экстенту под вкладкой Таблица на вкладке Вид в группе Фильтр. Чтобы удалить любую сортировку записей, нажмите кнопку Очистить сортировку
. Кнопки активируются автоматически для текущей операции фильтрации и недоступны по другим причинам. Щелкните кнопку фильтра, чтобы отключить фильтр и показать все записи в таблице. Вы также можете управлять Фильтром по Диапазону, времени или экстенту под вкладкой Таблица на вкладке Вид в группе Фильтр. Чтобы удалить любую сортировку записей, нажмите кнопку Очистить сортировку  в нижней части вида этой таблицы или щелкните правой кнопкой мыши заголовок столбца и выберите Пользовательская сортировка
в нижней части вида этой таблицы или щелкните правой кнопкой мыши заголовок столбца и выберите Пользовательская сортировка  . В окне Пользовательская сортировка щелкните Очистить. Или используйте сочетание клавиш Ctrl+Shift+U.
. В окне Пользовательская сортировка щелкните Очистить. Или используйте сочетание клавиш Ctrl+Shift+U.
На рисунке ниже показаны кнопки индикаторов, когда таблица отфильтрована или отсортирована.