Доступно с лицензией 3D Analyst.
Вы можете интерактивно удалять и добавлять узлы TIN в Редакторе TIN. Узлы - это точки, соответствующие местоположениям высотных данных. Инструмент Добавить узел  позволяет добавлять отдельные узлы в TIN. Инструмент Удалить узел
позволяет добавлять отдельные узлы в TIN. Инструмент Удалить узел  позволяет выбрать узлы и удалить их из поверхности TIN.
позволяет выбрать узлы и удалить их из поверхности TIN.
Когда вы удаляете и добавляете узлы в TIN, рекомендуем вам отображать узлы. Чтобы отобразить узлы в TIN, откройте панель Символы для выбранного TIN. Выберите слой TIN на панели Содержание и щелкните группу вкладок Слой TIN. Затем щелкните кнопку символов, чтобы открыть панель  Символы. Отобразите слой TIN с помощью точек
Символы. Отобразите слой TIN с помощью точек  и задайте в ниспадающем меню Нарисовать с помощью Простой.
и задайте в ниспадающем меню Нарисовать с помощью Простой.
Есть два варианта получения значений высот для узлов, добавленных в TIN. При выборе опции Из поверхности высота узла интерполируется из выбранной точки поверхности. Высота будет показана в диалоговом окне Добавить узел TIN. При выборе опции Как указано узел будет добавлен на высоте, введенной в диалоговом окне Добавить узел TIN.
Добавление узлов
Выполните следующие шаги, чтобы добавить узлы к TIN.
- На панели Содержание выберите слой TIN, который хотите изменить.
- Щелкните вкладку Данные группы вкладок Слой TIN.
- Щелкните кнопку Редактор TIN
 .
. - Щелкните кнопку Добавить узел
 .
.Появляется диалоговое окно Добавить узел TIN.
- В диалоговом окне Добавить узел TIN задайте значение Высота либо Из поверхности, либо Как указано.Для опции Из поверхности высота оцифрованного TIN узла берется интерполировано из выбранной точки поверхности. Для опции Как указано значение высоты оцифрованного TIN указано в диалоговом окне Добавить узел TIN.
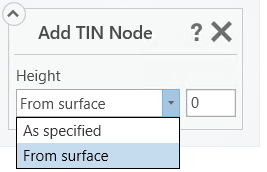
- Введите новые точки высот в поверхность TIN, указывая щелчком мыши их желаемое местоположение.
- Щелкните кнопку Сохранить
 для сохранений изменений в текущей TIN или щелкните Отменить
для сохранений изменений в текущей TIN или щелкните Отменить  для сброса всех не сохраненных изменений. Для создания копии TIN с примененными текущими изменениями щелкните кнопку Сохранить как новую TIN
для сброса всех не сохраненных изменений. Для создания копии TIN с примененными текущими изменениями щелкните кнопку Сохранить как новую TIN  .
.После сохранения TIN все изменения становятся постоянными и не могут быть отменены.
- Щелкните Закрыть редактор TIN
 , чтобы закрыть Редактор TIN после выполнения изменений.
, чтобы закрыть Редактор TIN после выполнения изменений.
Удаление узлов
Выполните следующие шаги, чтобы удалить узлы из TIN.
- На панели Содержание выберите слой TIN, который хотите изменить.
- Щелкните вкладку Данные группы вкладок Слой TIN.
- Щелкните кнопку Редактор TIN
 .
. - Щелкните кнопку Удалить узел
 .
. - Щелкайте на отдельных узлах для их удаления с поверхности TIN.
- Щелкните кнопку Сохранить
 для сохранений изменений в текущей TIN или щелкните Отменить
для сохранений изменений в текущей TIN или щелкните Отменить  для сброса всех не сохраненных изменений. Для создания копии TIN с примененными текущими изменениями щелкните кнопку Сохранить как новую TIN
для сброса всех не сохраненных изменений. Для создания копии TIN с примененными текущими изменениями щелкните кнопку Сохранить как новую TIN  .
.После сохранения TIN все изменения становятся постоянными и не могут быть отменены.
- Щелкните Закрыть редактор TIN
 , чтобы закрыть Редактор TIN после выполнения изменений.
, чтобы закрыть Редактор TIN после выполнения изменений.