В диалоговом окне Свойства топологии вы можете посмотреть состояние и обновить классы объектов и правила, связанные с вашей топологией.
Примечание:
Когда топология опубликована как векторный веб-слой, свойства топологии доступны только для чтения. Список доступных вариаций задач топологии см. в таблице Выполнение типовых задач топологии.
Чтобы открыть диалоговое окно Свойства топологии, щелкните на ней правой кнопкой на панели Каталог и щелкните Свойства.
В диалоговом окне Свойства топологии есть четыре вкладки: Общие, Классы объектов, Правила, Ошибки и Управлять. Некоторые из вкладок позволяют вам обновить свойства топологии и редактирования. Любые правки, выполненные в топологии, сохраняются, когда вы нажимаете кнопку ОК. Чтобы отменить правки, закройте диалоговое окно Свойства топологии или щелкните кнопку Отменить.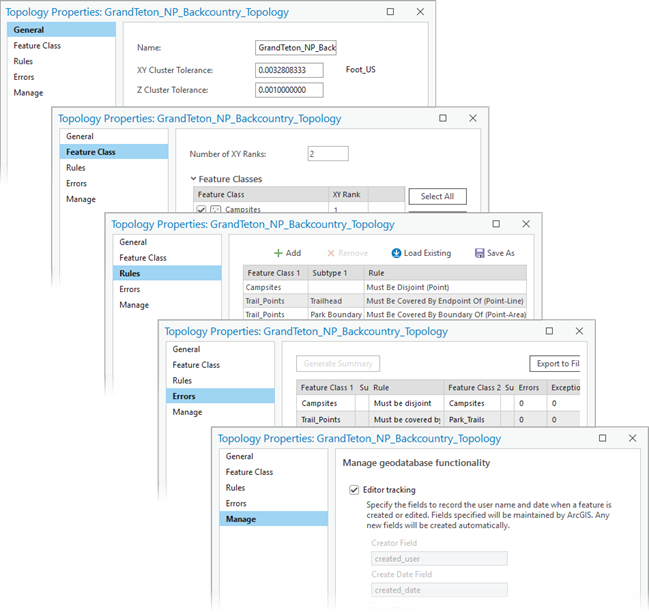
Примечание:
Подробную информацию о топологии и ее свойствах см. в разделе Топология в ArcGIS.
Вкладка Общие
На вкладке Общие находится следующая информация:
- Имя – имя топологии. Вы можете обновить имя топологии, нажав текстовое поле и выполнив изменения.
- Кластерный допуск XY – две любые вершины, попадающие в пределы расстояния по горизонтали кластерного допуска, рассматриваются, как находящиеся в одном местоположении. В ходе проверки топологии вершины, которые попадают в пределы кластерного допуска, получают те же значения координат x,y. Чтобы обновить кластерный допуск x,y, щелкните в текстовом окне и введите свои изменения.
Примечание:
Значение кластерного допуска по умолчанию в 10 раз превышает разрешение x,y по умолчанию, такой вариант рекомендован в большинстве случае.
- Кластерный допуск по Z – любые из двух вершин, которые попадают в пределы расстояния по вертикали кластерного допуска по z, будут учитываться как одно и то же местоположение. В ходе проверки топологии им будет присвоена одна и та же z-координата.
- ObjectID - Этот параметр отображает значение ObjectID всех классов объектов, которые участвуют в топологии. Возможные значения этого параметра следующие:
- 32-разрядные - Все классы объектов, участвующие в топологии, поддерживают 32-разрядные значения ObjectID.
- 64-разрядные - Все классы объектов, участвующие в топологии, поддерживают 64-разрядные значения ObjectID.
- Нет - Набор данных топологии пуст и не ссылается ни на один класс объектов.
Примечание:
Когда вы создаете топологию с помощью инструмента геообработки Создать топологию, если к этой топологии не добавлено ни одного класса объектов, она считается пустой топологией, а для параметра ObjectID для топологии устанавливается значение Нет. После добавления класса объектов в топологию значение параметра ObjectID будет 32-разрядным или 64-разрядным.
- Статус – этот раздел показывает, была ли топология полностью проверена, либо в ней есть измененные области для проверки.
Вкладка Класс объектов
На вкладке Класс объектов показано число рангов точности координат и рангов z в топологии, где каждому участвующему классу объектов назначается свой ранг.
При задании топологии вы ранжируете в ней классы объектов, чтобы управлять тем, как будут перемещаться вершины, если они попадают в пределы кластерного допуска. Классы объектов с 1 рангом рассматриваются как имеющие самую высокую точность. Ранги координат могут позволить вам убедиться, что надежно размещенные вершины являются местоположениями якоря, в которых во время проверки топологии удаляются менее надежные вершины.
Вы можете редактировать общее число рангов x,y и z, нажимая соответствующие текстовые окошки и вводят новое число.
Чтобы изменить ранги x,y или z, связанные с классом объектов, щелкните на столбце рядом с классом объектов и введите новый номер. Вы не можете ввести значение больше, чем общее число, указанное в текстовом поле Число рангов XY или текстовом поле Число рангов Z.
Добавление или удаление классов объектов
На вкладке Класс объектов также можно добавлять или удалять классы пространственных объектов топологии. В сетке отображаются все классы объектов в наборе классов объектов, содержащие топологию. Выберите классы пространственных объектов, которые нужно добавить в топологию, установив отметку рядом с именем класса объектов. Снятие отметки приводит к удалению класса объектов из топологии. Вы можете выбрать все доступные классы пространственных объектов в наборе классов объектов, щелкнув Выбрать все. Щелкните кнопку Очистить все, чтобы отменить выделение всех выбранных классов объектов.
Щелкните ОК, чтобы добавить выбранные классы объектов к топологии. Нажмите Отмена, чтобы закрыть диалоговое окно Свойства топологии без добавления любых классов объектов в топологию.
Вкладка Правила
Правила топологии определяют допустимые пространственные отношения между объектами. Вкладка Правила показывает правила топологии, заданные для классов объектов и подтипов, участвующих в топологии.
Чтобы добавить правила к топологии, щелкните Добавить или щелкните последнюю строку в гриде, где написано Щелкните здесь, чтобы добавить новое правило. Будет создана пустая строка. Вы можете построить новое правила между классами объектов и их подтипами, используя ниспадающие меню в каждом столбце и заполняя каждую ячейку слева направо, задавая правила.
Чтобы удалить класс объектов, выделите этот класс объектов в гриде и щелкните Удалить.
Сохранение правил топологии в файле набора правил
Вы можете сохранить правила как файл набора правил, который можно использовать повторно или совместно с другими пользователями.
- Щелкните топологию правой кнопкой мыши и выберите Свойства.
- Перейдите на закладку Правила.
- Щелкните Сохранить правила.
- Выберите место для сохранения правил, действующих в данной топологии.
- Введите имя.
- Щелкните Сохранить, чтобы записать все правила топологии в этот файл.
- Нажмите OK.
Загрузка правил топологии из файла набора правил
Чтобы загрузить правила топологии из файла набора правил, выполните следующие шаги:
- Щелкните топологию правой кнопкой мыши и выберите Свойства.
- Перейдите на закладку Правила.
- Щелкните Загрузка правил.
- Перейдите к месту, где находится сохраненное правило, которое вы хотите загрузить.
- Щёлкните на правиле.
- Щелкните Открыть.
- Если установленное правило было создано из топологии, где были такие же имена классов пространственных объектов, как у классов в создаваемой топологии, их названия в старой и новой топологии должны быть точно сопоставлены. Если имена отличаются, вам придется сопоставить классы пространственных объектов, перечисленные в наборе правил с соответствующими классами в новой топологии.
- Для каждого не сопоставленного класса пространственных объектов щёлкните на столбце Целевой и щёлкните на классе объектов, которому он соответствует в новой топологии.
- Щелкните OK во всех диалоговых окнах.
Примечание:
- Загрузка набора правил в топологию, где уже указан набор правил, добавит эти правила из набора к заданным правилам.
- После загрузки набора правил надо перепроверить топологию.
- Если в наборе правил указаны классы объектов, которые нельзя сопоставить с классами в новой топологии, задействующие несопоставленные классы пространственных объектов правила не будут загружены.
Вкладка Ошибки
На вкладке Ошибки представлены итоговые сведения об ошибках и исключениях, найденных в топологии. Аналогично вкладке Правила, в сетке показаны правила топологии и участвующие в них классы объектов и подтипы. В правой части грида показаны ошибки и исключения, связанные с каждым правилом топологии. Ошибки создаются, когда вы проверяете топологию или когда правило топологии нарушается. Щелкните кнопку Экспорт в файл, чтобы сохранить отчет в текстовом файле и создать запись о состоянии топологии в данный момент. Это – удобный способ мониторинга и документальной фиксации изменений в процессе редактирования больших топологических проектов. Подробнее см. Проверка и устранение ошибок топологии баз геоданных.
Вкладка Управление
Вкладка Управлять позволяет просматривать свойства отслеживания изменений, а также включать или отключать отслеживание изменений в топологии.
Чтобы включить отслеживание правки, поставьте отметку Отслеживание редактирования. Когда вы включаете отслеживание изменений, поля, предназначенные для записи информации об имени пользователя и дате, заполняются предопределенными настройками (по умолчанию), или вы можете указать собственные значения имени поля. При включении отслеживания изменений, любые указанные поля, которые еще не существовали, будут созданы автоматически. Если поля существуют, у них должен быть корректный тип данных поля ArcGIS. Подробнее о пользовательских настройках полей отслеживания изменений.