Шаблоны объектов состоят из инструментов построения, полей атрибутов и других настраиваемых свойств, которые создают объекты в определенных слоях. После создания шаблона объектов можно настроить эти опции в Свойствах шаблона.
Настройки свойства шаблона появляются в следующих вкладках:
| Вкладка | Описание |
|---|---|
Общие | Имя шаблона и дополнительные метаданные для документирования, организации и поиска. |
Инструменты | Настройки для инструментов, появляющихся на палитре инструментов. |
Атрибуты | Атрибутивные значения, которые записываются в новых объектах и другие настройки поля. |
Аннотации | Настройки для аннотаций, включая текстовую строку по умолчанию, символы текста, параметры форматирования и подтипы классов аннотаций. Эта вкладка доступна только с шаблонами, создающими объекты аннотаций. |
Размер | Настройки для объектов-размеров, в том числе значение текста размера, угловая ориентация и переопределение параметров отображения для линий размеров и другие свойства символов. Эта вкладка доступна только с шаблонами, создающими объекты размеров. |
Отношения | Элементы управления и настройки для добавления шаблонов таблиц и количества строк, вставляемых в отдельные таблицы. Эта вкладка доступна только в том случае, если шаблон создает объекты, которые участвуют в качестве источника в классе отношений с целевой автономной таблицей на карте. |
Содержание | Элементы управления и настройки для добавления шаблонов содержания и количества непространственных объектов. Эта вкладка доступна только в случае, если шаблон создает объекты инженерной сети, участвующие в связи содержания. |
Выбрать шаблон
Выберите на панели Управление шаблонами шаблон и щелкните Свойства  .
.
- На ленте щелкните вкладку Редактирование. В группе Управление изменениями щелкните Управление шаблонами.

В качестве альтернативы, щелкните Управление шаблонами
 на панели Создать объекты.
на панели Создать объекты. - В виде слоя разверните Карта
 и щелкните слой для отображения шаблонов в виде шаблонов.
и щелкните слой для отображения шаблонов в виде шаблонов. - В виде шаблонов щелкните этот шаблон.
- На панели инструментов вида шаблонов щелкните Свойства
 .
.- Либо щелкните правой кнопкой на шаблоне и выберите Свойства
 .
.
Подсказка:
Если вы находитесь на панели Создать объекты, щелкните правой кнопкой шаблон и выберите Свойства
 . Если активен вид Активный шаблон, щелкните Опции активного шаблона
. Если активен вид Активный шаблон, щелкните Опции активного шаблона  и выберите Свойства
и выберите Свойства  .
. - Либо щелкните правой кнопкой на шаблоне и выберите Свойства
Показать или скрыть инструменты построения
Щелкните вкладку Инструменты, чтобы задать инструмент по умолчанию и показать или скрыть инструменты построения, появляющиеся в палитре инструментов. Доступные для шаблона инструменты зависят от типа шаблона и создаваемого типа объектов.
- Щелкните Инструменты.
- Выберите один инструмент, который вы хотите запускать автоматически при нажатии шаблона.
- Наведите курсор на кнопку по умолчанию, чтобы отобразить всплывающую подсказку. Щелкните, чтобы задать инструмент по умолчанию.
- Щелкните кнопку, чтобы она отображалась с заливкой.
- Отметьте, какие инструменты построения будут доступны в вашей палитре инструментов.
- Поместите курсор на отметке инструмента, чтобы отобразить экранную подсказку Переключить видимость инструмента.
- Поставьте или снимите отметку у инструмента.
Задание значений атрибутов
Щелкните вкладку Атрибуты, чтобы ввести значения атрибутов, которые вы хотите применить ко всем объектам, создаваемым с помощью шаблона. Значения в поле сохраняются в шаблоне.
Примечание:
Эта вкладка недоступна с шаблонами объектов, которые создают объекты аннотаций или размеров. Пользовательские поля и атрибуты свойств для объектов аннотаций и измерений отображаются на соответствующих вкладках шаблона.
- Щелкните Атрибуты.
- Отметьте или снимите отметки для следующих дополнительных настроек полей:
Отображение невидимых полей Поставьте эту отметку, чтобы отобразить все скрытые поля в диалоговом окне Свойства шаблона.
Запрос значения атрибута Поставьте отметку в конце строки атрибута, чтобы показать поле на панели Создать объекты рядом с палитрой инструментов.
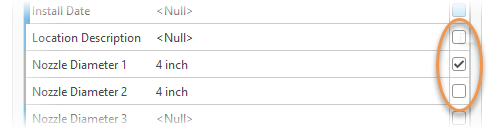
Подсказка:
Если вы часто вводите разные значения атрибутов при создании объектов, включите эту опцию. Это позволит вам заместить значение атрибута шаблона без необходимости нажатия кнопки Активный шаблон
 .
. - Щелкните поле и введите значение атрибута.
- Если полю присвоен кодированный домен, щелкните стрелку раскрывающегося вниз списка и выберите значение.
- Если поле используется для отображения символики слоя (выделено фиолетовым цветом), нажмите Выбрать класс символов
 и выберите значение.
и выберите значение.
Подсказка:
Наведите указатель мыши на имя поля, чтобы просмотреть тип данных, значение базы геоданных по умолчанию и другие свойства поля.
- Щелкните правой кнопкой мыши поле, чтобы установить значение Null или значение, сохраненное в исходной базе геоданных. Эти команды описаны в следующей таблице.
Команда Описание Установить на '<Null>'

Установите значение Null, если поле принимает нулевые значения.
Восстановить

Восстановите последнее сохраненное значение.
Получить уникальные значения
Выберите значение, которое в данный момент хранится в этом поле.
Очистить

Очистите это значение и используйте текущее значение базы геоданных по умолчанию.
Хранить

Установите значение на текущее значение базы геоданных по умолчанию.
Это значение не обновляется при изменении значения базы геоданных по умолчанию.
- Нажмите OK.
Коды цвета полей
Если поле или его рамка подсвечены или оттенены, цвет означает определенный статус или способ задания значения поля. Цветовые коды описаны в следующей таблице:
| Цвет поля | Описание |
|---|---|
Оранжевое оттенение | Поле подтипа. |
Пурпурное оттенение | Символы слоя. |
Желтое оттенение | Параметр Подсветка включен в виде Поля. |
Серая рамка | Поле только для чтения, не может редактироваться. |
Зеленая рамка | Поле не использует значение по умолчанию из базы геоданных. |
Синяя граница | Поле использует значение по умолчанию из базы геоданных. |
Желтая граница | Значение поля является недопустимой записью для дополнительных зависящих значений, назначенных полю. |
Красная граница | Значение поля является недопустимой записью по одной из следующих причин:
|
Добавление шаблона таблицы
На вкладке Отношения щелкните Добавить  , чтобы добавить шаблон таблицы. Шаблоны таблиц вставляют указанное количество записей (строк) в существующие таблицы и записывают сохраненные значения атрибутов в указанные поля.
, чтобы добавить шаблон таблицы. Шаблоны таблиц вставляют указанное количество записей (строк) в существующие таблицы и записывают сохраненные значения атрибутов в указанные поля.
Примечание:
Эта вкладка доступна только в том случае, если шаблон объекта создает объекты, которые участвуют в качестве источника в классе отношений с целевой автономной таблицей на карте.
- Если класс отношений не существует, создайте его.
- На вкладке Вид щелкните Панель каталога
 и разверните Базы данных
и разверните Базы данных  .
. - Щелкните правой кнопкой базу геоданных или набор данных, выберите Новый и щелкните Отношение.
Для получения дополнительных сведений о создании классов отношений обратитесь к инструменту Создать класс отношений.
- На вкладке Вид щелкните Панель каталога
- Щелкните Отношения.
- Добавьте шаблон таблицы.
- Щёлкните Добавить
 .
.Если в карте для исходного объекта существует только один шаблон таблицы, он автоматически добавляется в шаблон.
- Щелкните стрелку ниспадающего списка Выбрать шаблон и выберите шаблон таблицы.
- Щелкните стрелку Количество и укажите число создаваемых для каждого нового объекта записей (строк).
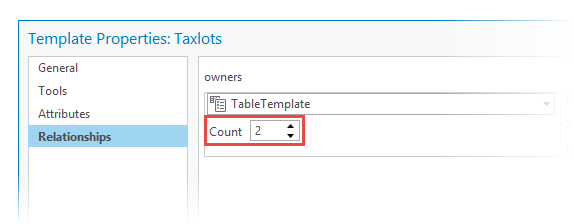
- Щёлкните Добавить.
- Щёлкните Добавить
- Чтобы отредактировать или удалить шаблон таблицы, поместите курсор на имя шаблона и щелкните нужную кнопку.
Редактировать

Измените настройки выбранного шаблона.
Удалить

Удалить выбранный шаблон.
- Нажмите OK.
Добавить шаблон содержания
На вкладке Содержание щелкните Добавить  , чтобы добавить шаблон содержания. Шаблоны содержания, содержат связанные непространственные объекты с каждым пространственным объектом, создаваемым шаблоном.
, чтобы добавить шаблон содержания. Шаблоны содержания, содержат связанные непространственные объекты с каждым пространственным объектом, создаваемым шаблоном.
Примечание:
Эта вкладка доступна только в случае, если шаблон объектов создает объекты инженерной сети, участвующие в связи содержания.
Изменение свойств аннотаций
Щелкните вкладку Аннотация для настройки свойств класса объектов аннотаций, включая текстовую строку по умолчанию, символы текста, параметры форматирования и подтипы классов аннотаций.
Примечание:
Эта вкладка доступна только в случае, если шаблон объекта создаёт объекты аннотаций.
- Щелкните Аннотация.
- Введите текстовую строку по умолчанию в текстовом поле. Текст, используемый по умолчанию, будет применен к новым аннотациям.
- Чтобы изменить тип шрифта, стиль или размер текста, щелкните соответствующий инструмент.
- Задайте класс объектов-аннотаций и символ.
Если класс пространственных объектов-аннотаций имеет более одного класса аннотаций, классы аннотаций отображаются как подтипы.
- Щелкните поле AnnotationClassID и задайте подтип класса аннотаций.
- Щелкните поле SymbolID и задайте номер символа.
- Чтобы отобразить поле на панели Создать объекты под палитрой инструментов, установите отметку Запрашивать значение атрибута.
- Нажмите OK.
Изменение свойств объектов-размеров
Щелкните вкладку Размер для настройки стиля размера для объекта-размера, создаваемого шаблоном объекта. Вы можете настроить текстовое значение, угловую ориентацию и параметры отображения для линий измерений и других свойств символа.
Примечание:
Эта вкладка доступна только если шаблон объекта создает объекты-размеры.
- В диалоговом окне Свойства шаблона щелкните Размер.
- Чтобы изменить измерение, выполните как минимум одно из следующих действий:
- Разверните Текст для изменения или восстановления текстового значения, угла или размещения.
- Разверните Линии измерения, чтобы нарисовать или скрыть линии измерения или изменить символ острия стрелки.
- Разверните Линии расширения для изменения линии измерения и чтобы отрисовать или скрыть линии расширения.
- Чтобы сохранить настройки и закрыть Свойства шаблона, нажмите OK.