Сцены позволяют вам наклонять 2D-карту в 3D-пространстве с помощью вертикальной оси и визуализировать, создавать или изменять точечные, линейные или полигональные объекты с учетом z, а также мультипатчи и 3D-объекты. Команды сцены доступны на вкладке ленты Вид в группе Вид.
Более подробно см. Сцены
При редактировании 3D-объектов в сцене учитывайте следующее:
- Вертикальный датум, на котором основывается поверхность нулевого уровня, по отношению к которую определяются значения высот над поверхностью земли.
- Вы не можете удалить поверхность земли, но вы можете настроить источник, на котором она основывается.
- Вы можете добавить пользовательские поверхности высот и использовать их для получения других z-значений для объектов или для определенных анализов.
Подсказка:
Используйте инструмент Исследовать  для панорамирования, масштабирования, поворота и наклона плоскости скетча. Этот инструмент навигации использует 3D-местоположение на поверхности или объект для панорамирования, масштабирования и поворота вида. Инструмент Исследовать доступен на ленте на вкладке Карта в группе Навигация.
для панорамирования, масштабирования, поворота и наклона плоскости скетча. Этот инструмент навигации использует 3D-местоположение на поверхности или объект для панорамирования, масштабирования и поворота вида. Инструмент Исследовать доступен на ленте на вкладке Карта в группе Навигация.
Более подробно см. Навигация в 3D.
Следующие разделы структурированы как контрольный список, к которому вы можете обращаться при настройке сцены для редактирования. Это не комплексные шаги, которые вы должны выполнить от начала до конца.
Глобальные и локальные сцены
Используйте локальную или глобальную сцену в зависимости от ваших потребностей в визуализации и анализе. Краткое изложение основных различий сведено в следующую таблицу.
Локальная сцена  | Глобальная сцена  |
|---|---|
Отображение 3D-ресурсов с локальными перспективой и масштабом с использованием географической системы координат (GCS) или системы координат проекции (PCS). | Отображение 3D-ресурсов с глобальными перспективой и масштабом с использованием географической системы координат (GCS). |
Изменение экстента вырезания ваших данных. | Вы не можете изменить экстент вырезания ваших данных. |
Анализ данных под поверхностью. | Не предназначено для анализа данных под поверхностью. |
Настройка основных параметров освещения и визуальных эффектов. | Настройка расширенных параметров освещения и визуальных эффектов. |
Конвертация карты в сцену
Чтобы создать 3D-сцену из существующих слоев на активной 2D-карте, щелкните стрелку ниспадающего списка  Преобразовать на ленте на вкладке Вид и выберите тип сцены. Вы можете переключать активную сцену между локальным и глобальным видом в любое время.
Преобразовать на ленте на вкладке Вид и выберите тип сцены. Вы можете переключать активную сцену между локальным и глобальным видом в любое время.
- Откройте карту, которую необходимо конвертировать в сцену.
- На ленте на вкладке Вид щелкните стрелку ниспадающего списка
 Преобразовать в группе Вид и выберите один из следующих параметров:
Преобразовать в группе Вид и выберите один из следующих параметров:В глобальную сцену

Создает глобально спроецированную 3D-сцену, предназначенную для крупномасштабного отображения реального контента, когда кривизна земли является необходимым компонентом.
В локальную сцену

Создает локально спроецированную 3D-сцену, предназначенную для рабочих процессов, требующих точных локальных измерений расстояния, направления, масштаба или площади.
Подсказка:
В качестве альтернативы щелкните правой кнопкой мыши карту на панели Каталог и выберите соответствующую опцию.
Связать виды с активным видом
Чтобы связать все виды с активным видом, щелкните стрелку ниспадающего списка Связать виды на ленте на вкладке Вид и выберите Связать центр  или Связать центр и масштаб
или Связать центр и масштаб  . Это синхронизирует относительные центры видов при панорамировании и увеличении вида.
. Это синхронизирует относительные центры видов при панорамировании и увеличении вида.
Более подробно см. Введение в связанные виды.
- Перетащите вкладку активного вида на появившееся правое место для прикрепления.
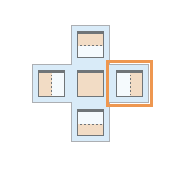
Виды карты и сцены прикрепляются рядом.
- На ленте на вкладке Вид щелкните стрелку ниспадающего меню Связать виды в группе Связь и выберите следующие опции:
Центрировать при связывании

Свяжите все виды с активным видом, центрировав их в одной точке. Масштабы не меняются в связанных видах.
Центрировать и масштабировать при связывании

Связать все виды с активным видом, центрировав на одной и той же точке и отобразив в одном масштабе.
Подсказка:
Если вы используете более одного видеодисплея, щелкните правой кнопкой мыши вкладку, щелкните Плавающий и перетащите незакрепленный вид на другой экран видеодисплея.
Добавить поверхность высот к поверхности земли.
Источник высот, определяющий поверхность Земли, является кэшированным сервисом изображений. Если нет подключения к интернету, можно добавить локальный источник высот к поверхности земли.
Дополнительные сведения о поверхностях высот см. в разделе Работа с поверхностями высот.
Примечание:
Источником высот может быть TIN, поверхность изображений или набор данных растра.
Чтобы добавить источник высот на поверхность земли, выполните следующие шаги:
- На ленте на вкладке Карта щелкните стрелку ниспадающего меню Добавить данные
 в группе Слой и щелкните Источник высот
в группе Слой и щелкните Источник высот  .
.Откроется диалоговое окно Добавить источник высот.
- Выберите, где хотите выполнить поиск, например, Весь портал
 .
. - В окне поиска введите имя или часть имени поверхности, например, terrain3D, затем нажмите Enter.
- Щелкните на источнике высот и затем щелкните ОК.
Диалоговое окно закроется, а источник высот будет добавлен к сцене.
Добавление пользовательской поверхности высот
Поверхности высот могут давать z-значения при создании или изменении 3D-ресурсов. Можно создать столько пользовательских поверхностей, ссылающихся на разные источники высот, сколько вам нужно. Их можно добавлять, удалять и настраивать на панели Содержание.
Источники высот определяют высоту и единицы измерения поверхности. В областях, где значения источников высот перекрываются, для определения поверхности будет использоваться значение источника, который находится в списке первым или выше прочих.
Внимание:
При изменении объектов со значениями z в связанных видах сцены и карты, которые закреплены рядом друг с другом, используйте один и тот же источник высоты в обоих видах.
Чтобы добавить пользовательскую поверхность высот, выполните следующие шаги:
- На ленте на вкладке Вид щелкните Содержание
 в группе Окна.
в группе Окна.Откроется панель Содержание.
- Разверните категорию Поверхности высот, чтобы просмотреть поверхности высот и их источники.
- Щелкните правой кнопкой мыши категорию Поверхности высот и используйте следующие команды:
Вставить

Вставляет поверхность высот, скопированную в буфер обмена.
Добавить поверхность высот

Добавляет поверхность высот. Чтобы изменить ее имя, нажмите F2.
Подсказка:
Чтобы изменить свойства оформления, щелкните слой поверхности на панели Содержание и щелкните вкладку Слой поверхности высот, которая появляется на ленте.
- Чтобы добавить источник высот к поверхности высот, щелкните правой кнопкой мыши поверхность высот и выберите Добавить источник высот
 .
.Чтобы переименовать источник высот или переопределить его вертикальные единицы измерения, щелкните правой кнопкой мыши источник высот и щелкните Свойства
 .
.
Перемещение слоев в категории высот 2D или 3D
На панели Содержание категории 2D-слоев и 3D-слоев определяют базовую высоту слоя и характеристики вертикальной единицы измерения. 2D-слои драпируют объекты на поверхность высот земли. 3D-слои отображают объекты на заданной высоте относительно поверхности высот.
Дополнительные сведения см. в разделе Определение характеристик высоты для слоев.
То, как 2D- и 3D-слои отображают объекты, приведено в следующей таблице.
| 2D Слои | 3D Слои |
|---|---|
На поверхности высот земли | Относительно пользовательской поверхности высот или высот земли |
На пользовательской поверхности высот | На пользовательской поверхности высот |
На абсолютной высоте | С отступом от поверхности высот |
Подсказка:
Если конфликты отображения между 3D-объектами приводят к мигающим аномалиям или артефактам, щелкните правой кнопкой мыши слой в категории 3D-слои, щелкните Приоритет глубины и отправьте слой вперед или назад в стеке глубины.
Дополнительные сведения см. в разделе Установка приоритета глубины для 3D-слоя.
Чтобы переместить слой в категорию 2D или 3D, выполните следующие шаги:
- На вкладке Вид в группе Окна щелкните Содержание
 .
.Откроется панель Содержание.
- Перетащите слой в категорию 3D-слоев, чтобы отобразить объекты на указанной высоте относительно поверхности высот.
Чтобы узнать о вытягивании объектов, см. Вытягивание объектов в 3D-символы.
- Перетащите слой в категорию 2D-слоев, чтобы наложить объекты на поверхность земли.
Настройка свойств высот слоя
Свойства высот слоя определяют, как 2D и 3D-слои отображаются в 3D-пространстве относительно поверхности высот. В зависимости от типа объектов и слоев, вы можете получать z-значения напрямую из поверхности, по отношению к поверхности или на абсолютной высоте от z-значений, которые хранятся в геометрии объекта.
Чтобы задать свойства высоты слоя, выполните следующие шаги:
- Щелкните правой кнопкой слой на панели Содержание и щелкните Свойства
 .
.Появится диалоговое окно Свойства слоя.
- Щелкните вкладку Высота, щелкните стрелку ниспадающего списка Являются пространственными объектами и выберите одну из настроек, описанных в следующей таблице:
На поверхности земли

Полученные z-значения с поверхности высот земли.
Примеры включают объекты, размещенные на земле, такие как фонарные столбы, деревья и автомобили.
Относительно земной поверхности

Полученные z-значения из геометрии объекта, атрибутивного поля или выражения. Высоты объектов отображаются относительно поверхности высот земли.
К примерам относятся объекты, размещенных на известной высоте над или под уровнем земли, например, камеры безопасности или станции метро.
На абсолютной высоте

Полученные z-значения из геометрии объекта, атрибутивного поля или выражения. Также можно задать вертикальное преувеличение, чтобы визуально отделить в сцене одни объекты от других.
К таким примерам относятся объекты, находящихся на постоянной высоте, независимо от высот поверхности земли, например, самолеты, эпицентры землетрясений или спутники.
На пользовательской поверхности высот

Получены значения z из пользовательской поверхности высот.
Применяется для объектов, расположенных на поверхности, отличающейся от поверхности земли, таких как места пересечений скважин на поверхности геологического уровня, уровни загрязненности или данные по состоянию озонового слоя.
Относительно пользовательской поверхности высот

Полученные z-значения из геометрии объекта, атрибутивного поля или выражения. Высоты объектов отображаются относительно пользовательской поверхности высот.
- Нажмите OK.
Ваши настройки сохранены, диалоговое окно закроется.
Добавление вертикальной системы координат
Вертикальные системы координат определяют единицу измерения и местоположение нуля для z-значений при создании значений с поддержкой z и 3D-объектов.
Более подробно о вертикальной системе координат см. в Вертикальные системы координат.
Чтобы добавить вертикальную систему координат, выполните следующие шаги:
- На ленте на вкладке Вид щелкните Содержание
 в группе Окна.
в группе Окна.Откроется панель Содержание.
- Щелкните правой кнопкой на сцене и выберите Свойства
 .
.Появится диалоговое окно Свойства карты.
- Щелкните вкладку Система координат и щелкните окно системы координат Текущее Z.
Появится список доступных систем z-координат.
- Разверните Вертикальная система координат и выберите подходящую.
- Нажмите OK.
Вертикальная система координат будет добавлена к сцене, а диалоговое окно закроется.