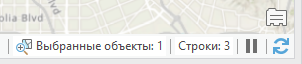При интерактивной выборке можно щелкать по отдельным объектам или очертить рамку, чтобы выбрать группу объектов. Выборка объектов позволяет подсветить и выделить поднабор объектов на карте для использования в последующем изучении или анализе данных. Например, применение выборки позволяет задать объекты, для которых необходимо вычислить статистику, показать атрибуты, отредактировать или задать набор объектов, которые составят собой слой карты.
При интерактивной выборке объектов с помощью щелчков или обведения объектов на карте, количество выбранных объектов отображается внизу вида. Чтобы перейти к экстенту выбранных объектов, щелкните число выбранных объектов.
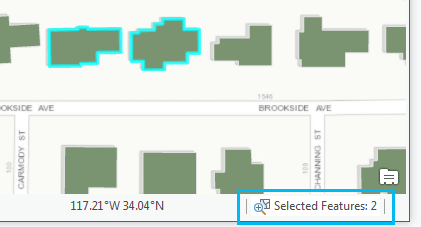
Выбрать объекты
Когда вы просматриваете или задаете опции выборки, вы можете выбирать объекты интерактивно инструментами выборки, перечисленными в группе Выборка на вкладке Карта. Инструменты выборки для сценариев редактирования также перечислены на вкладке Редактировать. Щелкните карту и очертите предустановленную форму выборки вдоль объекта или объектов. В точечных и линейных слоях можно выбирать объекты, щелкая в любой части его символа. В виде сцены (3D), объекты, закрытые рельефом или другими объектами, выделены не будут. В списке ниже 2D означает работу на карте или со слоями в категории 2D-слои в сцене.
Подсказка:
- Если возникли трудности при выборе объектов перекрывающихся слоев, вы можете настроить слои, доступные для выборки, использовав фильтры на панели Содержание.
- Чтобы увеличить область, захватываемую при выборе одним щелчком мыши, настройте размер буфера выборки в опциях проекта Выборка.
- В группе Выборка во вкладке Карта щелкните раскрывающееся меню выборки и выберите инструмент.
- Очертите соответствующую форму вдоль объекта или объектов с помощью выбранного инструмента выборки.
- Прямоугольник
 – Щелкните точечный объект или сегмент или щелкните и обведите объект прямоугольной рамкой.
– Щелкните точечный объект или сегмент или щелкните и обведите объект прямоугольной рамкой. - Полигон
 – щелкните карту, чтобы создать вершины полигона. Щелкните дважды, чтобы завершить полигон и выбрать объект.
– щелкните карту, чтобы создать вершины полигона. Щелкните дважды, чтобы завершить полигон и выбрать объект. - Лассо
 - щелкните и нарисуйте с помощью указателя, чтобы создать произвольную форму.
- щелкните и нарисуйте с помощью указателя, чтобы создать произвольную форму. - Окружность
 - щелкните и нарисуйте окружность с помощью указателя. В 2D можно нажать клавишу R при отрисовке окружности, чтобы ввести значение радиуса.
- щелкните и нарисуйте окружность с помощью указателя. В 2D можно нажать клавишу R при отрисовке окружности, чтобы ввести значение радиуса. - Линия
 – Щелкните карту, чтобы создать вершины линии. Щелкните дважды, чтобы закончить линию и выполнить выборку.
– Щелкните карту, чтобы создать вершины линии. Щелкните дважды, чтобы закончить линию и выполнить выборку. - Трассировка
 (только 2D) — Щелкните линейный или полигональный сегмент и проведите указатель вдоль границы и других смежных объектов, соединяя сегменты, путем трассировки вдоль них. Щелкните дважды, чтобы закончить трассировку и выполнить выборку.
(только 2D) — Щелкните линейный или полигональный сегмент и проведите указатель вдоль границы и других смежных объектов, соединяя сегменты, путем трассировки вдоль них. Щелкните дважды, чтобы закончить трассировку и выполнить выборку.Подсказка:
Примерами использования является выборка водопроводов, дорог и линий границ участков.
- Параллелепипед
 (только 3D) - щелкните, чтобы задать первый угол параллелепипеда. Переместите указатель и выполняйте щелчки, чтобы добавить вершины для следующих двух углов, создав переднее и боковое ребро прямоугольной грани. Снова переместите указатель и щелкните, чтобы задать высоту параллелепипеда. Вы можете нажать быструю клавишу R, чтобы ввести значения расстояний для всех измерений параллелепипеда. При использовании клавиши R для первого ребра параллелепипеда нужно выполнить щелчок после задания значения расстояния, чтобы определить ориентировку параллелепипеда.
(только 3D) - щелкните, чтобы задать первый угол параллелепипеда. Переместите указатель и выполняйте щелчки, чтобы добавить вершины для следующих двух углов, создав переднее и боковое ребро прямоугольной грани. Снова переместите указатель и щелкните, чтобы задать высоту параллелепипеда. Вы можете нажать быструю клавишу R, чтобы ввести значения расстояний для всех измерений параллелепипеда. При использовании клавиши R для первого ребра параллелепипеда нужно выполнить щелчок после задания значения расстояния, чтобы определить ориентировку параллелепипеда. - Сфера
 (только 3D) - выполните один щелчок для задания центра сферы. Задайте размер сферы, перетащив указатель и щелкнув еще раз, либо нажав клавишу R и указав значение радиуса.
(только 3D) - выполните один щелчок для задания центра сферы. Задайте размер сферы, перетащив указатель и щелкнув еще раз, либо нажав клавишу R и указав значение радиуса. - Цилиндр
 (только 3D) - выполните щелчок, чтобы задать центр одного из оснований цилиндра. Переместите указатель и щелкните еще раз для задания другого основания. Снова переместите указатель и щелкните, чтобы задать радиус основания цилиндра. Вы можете нажать быструю клавишу R и ввести значения радиусов. При использовании клавиши R для задания высоты цилиндра нужно выполнить щелчок после задания значения расстояния, чтобы определить ориентировку цилиндра в 3D.
(только 3D) - выполните щелчок, чтобы задать центр одного из оснований цилиндра. Переместите указатель и щелкните еще раз для задания другого основания. Снова переместите указатель и щелкните, чтобы задать радиус основания цилиндра. Вы можете нажать быструю клавишу R и ввести значения радиусов. При использовании клавиши R для задания высоты цилиндра нужно выполнить щелчок после задания значения расстояния, чтобы определить ориентировку цилиндра в 3D.Примечание:
Инструменты трехмерной объемной выборки выбирают только те элементы, которые видны
- Прямоугольник
- Работайте с выбранными объектами или очистите выборку, щелкнув Очистить
 в группе Выборка на вкладке Карта. Можно также отменить выборку сразу всех выбранных объектов, щелкнув в любом месте вида, где отсутствуют объекты, либо щелкнув один из объектов слоя, который является недоступным для выборки.
в группе Выборка на вкладке Карта. Можно также отменить выборку сразу всех выбранных объектов, щелкнув в любом месте вида, где отсутствуют объекты, либо щелкнув один из объектов слоя, который является недоступным для выборки.
Примечание:
- Автоматический выбор связанных записей: если вы настроили свойства выборки слоя на автоматический выбор связанных записей, любая выборка на слое будет сразу же распространяться на связанные объекты или записи таблиц.
- Для точек LAS есть специальные инструменты выборки на вкладке Классификация в группе вкладок Слой набора данных LAS. Инструменты выборки на вкладке Карта или Редактирование не работают с точками набора данных LAS. Точки LAS доступны для выборки с помощью специальных интерактивных инструментов выборки для обновления кодов классификации. В режиме Просмотра профиля щелкните правой кнопкой сцену и выберите инструмент Выбрать точки LAS
 .
.
Большие выборки, требующие больше времени, обеспечивают обратную связь о ходе выполнения с помощью графического наложения в виде. Нажмите Esc, чтобы отменить процесс выборки.
Клавиши быстрого доступа для выборки
Следующие клавиши быстрого доступа помогут сделать процесс выборки более эффективным:
- Shift – нажмите и удерживайте для добавления объектов в текущую выборку. Вы можете щелкать отдельные объекты или оцифровать несколько.
- Ctrl – нажмите и удерживайте, чтобы удалить один или более объектов из текущей выборки.
- Ctrl+Shift – нажмите и удерживайте, чтобы выбрать объекты из текущей выборки и отменить выделение остальных объектов.
- C – нажмите и удерживайте для навигации по виду. Это удобно в 3D для выделения объектов, которые блокированы текущим видом. Курсор инструмента временно примет вид инструмента навигации, для перемещения вы сможете использовать левую, среднюю и правую кнопки мыши. Отпустив клавишу C вы сможете вернуться в режим выборки и закончить задачу, не выходя из вида для смены инструментов.
- Esc - Нажмите, чтобы отменить процесс выборки.
- R - предназначена для ввода расстояния в трехмерной объемной выборке.
- Y - Нажмите и удерживайте, чтобы выбрать объекты, которые находятся полностью внутри выбранной границы.
Счетчик выбранных строк в отдельных таблицах
Счетчик выборки в виде карты соответствует пространственным объектам, выбранным интерактивно в виде или в таблице атрибутов. Автономные таблицы не являются пространственными, но также имеют счетчик выборки. Счетчик выборки в строке состояния вида карта отображает значения и для выборки объектов, и для выборки строк таблицы, чтобы различать их. Счетчик строк отображается, только когда есть выборка строк отдельной таблицы. Отображение счетчика строк важно, так как при редактировании некоторые операции действуют на все выбранные строки базы данных, например, кнопка Удалить