В ArcGIS Pro можно копировать и перемещать элементы, которые хранятся в файле проекта (.aprx), такие, как карты, сцены, компоновки, отчеты и задачи. Вы также можете копировать и перемещать элементы, хранящиеся на вашем компьютере или сетевом диске, если тип файла распознается ArcGIS Pro и элемент разрешает эту операцию.
Вы можете получить доступ к элементам, хранящимся на вашем компьютере или сетевом диске, установив подключение к папке или прямое подключение к элементу в своем проекте. Также вы можете получить доступ к элементам не создавая подключение на вкладке Компьютер на панели Каталог.
Элементы могут быть скопированы и перемещены следующими способами:
- Команды Копировать
 , Вырезать
, Вырезать  и Вставить
и Вставить  в контекстных меню элементов или на ленте
в контекстных меню элементов или на ленте - Горячие клавиши Ctrl+C (копировать), Ctrl+X (вырезать) и Ctrl+V (вставить).
- Перетаскивание (включая Ctrl и перетаскивание, а также Shift и перетаскивание)
- Команда Дублировать
 в контекстном меню элемента (только для карт, компоновок и отчетов).
в контекстном меню элемента (только для карт, компоновок и отчетов).
Примечание:
По замыслу, файлы проекта не отображаются на панели Каталог или в представлениях каталога. Это означает, что их нельзя копировать или перемещать командами ArcGIS Pro. Чтобы скопировать файл проекта, сохраните проект под новым именем. Чтобы скопировать файл проекта, его базу геоданных и набор инструментов по умолчанию и данные, на которые ссылаются слои карты, создайте пакет проекта.
Копирование элементов, хранящихся в файле проекта
Элементы, хранящиеся в файле проекта, могут быть скопированы внутри проекта или между открытыми проектами. Их нельзя перемещать между проектами.
Копирование элемента внутри проекта
В приведенных ниже шагах описан процесс копирования карты в панели Каталог. Шаги для элементов других типов, таких как компоновки и отчеты, аналогичны. Вы также можете копировать и вставлять элементы в виде каталога или на панели Содержание.
- На панели Каталог, на вкладке Проект, перейдите к контейнеру Карты
 . Выберите карту или используйте зажатые клавиши Shift или Ctrl для выбора нескольких карт.
. Выберите карту или используйте зажатые клавиши Shift или Ctrl для выбора нескольких карт. - Щелкните правой кнопкой мыши на выбранной карте и затем Копировать
 .
. - Щелкните правой кнопкой мыши на контейнере Карты и выберите Вставить
 .
.Копия карты появится в контейнере Карты с числовым суффиксом. Например, копия карты с именем Redlands будет называться Redlands1.
Также вы можете использовать следующие методы:
- Выберите карту и нажмите Ctrl+C. Выберите контейнер Карты и нажмите Ctrl+V.
- Выберите карту. Нажмите Ctrl и перетащите карту в контейнер Карты.
Дублирование элемента внутри проекта
При дублировании элемента операции копировать и вставить выполняются с помощью одной команды. Команда Дублировать доступна из контекстного меню элемента на панели Каталог и в видах каталога. Она больше не появляется на ленте. В приведенных ниже шагах описан процесс дублирования карты в панели Каталог. Точно такие же шаги выполняются для компоновок и отчетов. Вы также можете дублировать элементы в виде каталога или на панели Содержание.
- На панели Каталог, на вкладке Проект, перейдите к контейнеру Карты
 . Выберите карту или используйте зажатые клавиши Shift или Ctrl для выбора нескольких карт.
. Выберите карту или используйте зажатые клавиши Shift или Ctrl для выбора нескольких карт. - Щелкните правой кнопкой мыши выбранную карту и нажмите Дублировать
 .
.Копия карты появится в контейнере Карты с числовым суффиксом. Например, копия карты с именем Redlands будет называться Redlands1.
Копирование элемента из одного открытого проекта в другой
В приведенных ниже шагах описан процесс копирования карты с панели Каталог из одного открытого проекта в другой. Шаги для элементов других типов, таких как компоновки и отчеты, аналогичны. Вы также можете копировать и вставлять элементы между проектами в виде каталога или на панели Содержание.
- В одном проекте, на вкладке Проект панели Каталог перейдите к контейнеру Карты
 . Выберите карту или используйте зажатые клавиши Shift или Ctrl для выбора нескольких карт.
. Выберите карту или используйте зажатые клавиши Shift или Ctrl для выбора нескольких карт. - Щелкните правой кнопкой мыши на выбранной карте и затем Копировать
 .
. - В другом проекте щелкните правой кнопкой контейнер Карты
 и выберите Вставить
и выберите Вставить  .
.Копия карты появится в контейнере Карты. У нее будет такое же имя, как и у исходной карты.
Также вы можете использовать следующие методы:
- Выберите карту и нажмите Ctrl+C. Выберите контейнер Карты в другом проекте и нажмите Ctrl+V.
- Выберите карту и перетащите ее в контейнер Карты в другом проекте. (Вы также можете нажать Ctrl и перетащить карту.)
Копирование и перемещение элементов, хранящихся в файловой системе
Элементы, хранящиеся в файловой системе, включают папки, файловые базы геоданных, наборы инструментов, шаблоны проектов (.aptx), наборы растровых данных, блокноты, шейп-файлы, файлы .csv, файлы стилей, файлы подключения к серверу и многое другое. При копировании этих элементов, новые элементы появляются в целевом местоположении файловой системы. При перемещении этих элементов, появляются новые элементы в целевом местоположении файловой системы, а исходные элементы удаляются.
Некоторые элементы, с которыми вы работаете в ArcGIS Pro, такие как классы пространственных объектов в базе геоданных или инструменты в наборе инструментов, недоступны напрямую из File Explorer и могут управляться только с помощью ArcGIS Pro. Когда эти элементы копируются или перемещаются, новые элементы появляются в каталоге ArcGIS Pro, но не в File Explorer.
На панели Каталог вы можете получить доступ к элементам файловой системы из подключений к папкам на вкладке Проект. Кроме того, вы можете перейти к ним на вкладке Компьютер. Вы также можете получать доступ к элементам файловой системы в виде каталога или на панели Содержание.
Некоторые элементы могут быть скопированы из контейнеров проекта, таких как контейнер Базы данных  . (Не все типы элементов поддерживают эту операцию.) Контейнеры проекта — это не местоположения в файловой системе, а коллекции ярлыков для элементов, используемых в вашем проекте. Когда вы копируете элемент из контейнера проекта и вставляете его в тот же контейнер, новый элемент создается в файловой системе в том же расположении, что и исходный, и добавляется в проект. Вы также можете скопировать элемент из контейнера проекта и вставить его в папку.
. (Не все типы элементов поддерживают эту операцию.) Контейнеры проекта — это не местоположения в файловой системе, а коллекции ярлыков для элементов, используемых в вашем проекте. Когда вы копируете элемент из контейнера проекта и вставляете его в тот же контейнер, новый элемент создается в файловой системе в том же расположении, что и исходный, и добавляется в проект. Вы также можете скопировать элемент из контейнера проекта и вставить его в папку.
Примечание:
Инструмент геообработки Копировать и другие инструменты могут использоваться для копирования элементов, которые не могут быть скопированы командами пользовательского интерфейса.
Копирование элемента, хранящегося в файловой системе
В приведенных ниже шагах описан процесс копирования элемента файловой системы на панели Каталог. Вы также можете копировать элементы в виде каталога или на панели Содержание.
- На панели Каталог щелкните вкладку Проект.
- В разделе Папки
 найдите элемент и выделите его. Чтобы выбрать несколько элементов, нажмите клавишу Shift или Ctrl.
найдите элемент и выделите его. Чтобы выбрать несколько элементов, нажмите клавишу Shift или Ctrl. Подсказка:
Чтобы скопировать элемент, который недоступен при подключении к папке, щелкните вкладку Компьютер и перейдите к нужному элементу.
- Щелкните правой кнопкой мыши выбранный элемент и щелкните Копировать
 .
. - Перейти к папке назначения и выделите ее.
- Щелкните правой кнопкой мыши на выбранной папке и выберите Вставить
 .
.В папке появится копия элемента.
Также вы можете использовать следующие методы:
- Выберите элемент и нажмите Ctrl+C. Выберите целевую папку и нажмите Ctrl+V.
- Выбор элемента. Нажмите Ctrl и перетащите элемент в целевую папку.
Перемещение элемента, хранящегося в файловой системе
В приведенных ниже шагах описан процесс перемещения элемента на панели Каталог. Вы также можете перемещать элементы в виде каталога или на панели Содержание.
- На панели Каталог щелкните вкладку Проект.
- В разделе Папки
 найдите элемент и выделите его. Чтобы выбрать несколько элементов, нажмите клавишу Shift или Ctrl.
найдите элемент и выделите его. Чтобы выбрать несколько элементов, нажмите клавишу Shift или Ctrl. Подсказка:
Чтобы переместить элемент, который недоступен при подключении к папке, щелкните вкладку Компьютер и перейдите к нужному элементу.
- Щелкните правой кнопкой мыши выбранный элемент и выберите Вырезать
 .
. - Перейти к папке назначения и выделите ее.
Папка назначения должна отличаться от исходной папки.
- Щелкните правой кнопкой мыши на выбранной папке и выберите Вставить
 .
.В папке появится копия элемента. Исходный элемент удаляется.
Также вы можете использовать следующие методы:
- Выберите элемент и нажмите Ctrl+X. Выберите целевую папку и нажмите Ctrl+V.
- Выбор элемента. Нажмите Shift и перетащите элемент в целевую папку.
Использование перетаскивания для копирования и перемещения элементов
Вы можете использовать перетаскивание для копирования и перемещения элементов каталоги, хранящихся либо в файле проекта (.aprx) или в файловой системе. Вы можете нажать клавиши Ctrl или Shift во время перетаскивания, чтобы сделать операцию копирования или перемещения. Перетаскивание работает следующим образом:
- Перетаскивание элемента в новое местоположение копирует или перемещает его в зависимости от контекста.
- Нажатие клавиши Ctrl при перетаскивании осуществляет копирование.
- Нажатие клавиши Shift при перетаскивании осуществляет перемещение.
Перетаскивание элемента приводит к перемещению, когда исходное и целевое местоположения находятся в одной рабочей области. Оно приводит к копированию, когда исходное и целевое местоположения находятся в разных рабочих областях. С учетом этого поведения базы геоданных, наборы инструментов, диски компьютера и разделы дисков являются рабочими областями. Однако, файловые папки на одном диске принадлежат одной и той же рабочей области.
Если элемент нельзя перетащить в место назначения - например, потому что элемент не разрешает операцию копирования или перемещения, или потому что целевое местоположение некорректно - запрещающий курсор  отображается при перетаскивании элемента.
отображается при перетаскивании элемента.
Использование перетаскивания для копирования элементов, хранящихся в файле проекта
Чтобы скопировать элемент, хранящийся в файле проекта (.aprx), например карту или компоновку, перейдите к элементу и выберите его на панели Каталог, в представлении каталога или на панели Содержание вида каталога. Нажмите Ctrl и перетащите его в соответствующий контейнер. Перетаскивание без использования клавиши Ctrl не работает в этом контексте.
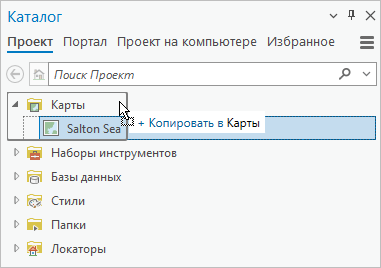
Чтобы скопировать элемент в другой открытый проект, перетащите элемент в соответствующий контейнер в другом проекте. Вы также можете нажать Ctrl и перетащить элемент. Если контейнер не существует, перетащите элемент на панель Каталог, в представление каталога или на панель Содержание вида каталога. Будет создан контейнер с элементом внутри него.
Элементы, хранящиеся в файле проекта, не могут быть перемещены в проектах или между проектами.
Использование перетаскивания для копирования или перемещения элементов, хранящихся в файловой системе
Чтобы скопировать или переместить элемент файловой системы, хранящийся вне файла проекта, перейдите к элементу и выберите его на панели Каталог, в представлении каталога или на панели Содержание вида каталога. Перетащите элемент в целевую папку. (Когда вы перетаскиваете, всплывающая подсказка подтверждает, скопирован ли элемент или перемещен.) Нажмите Ctrl и перетащите, чтобы выполнить копирование. Нажмите Shift и перетащите, чтобы выполнить перемещение.
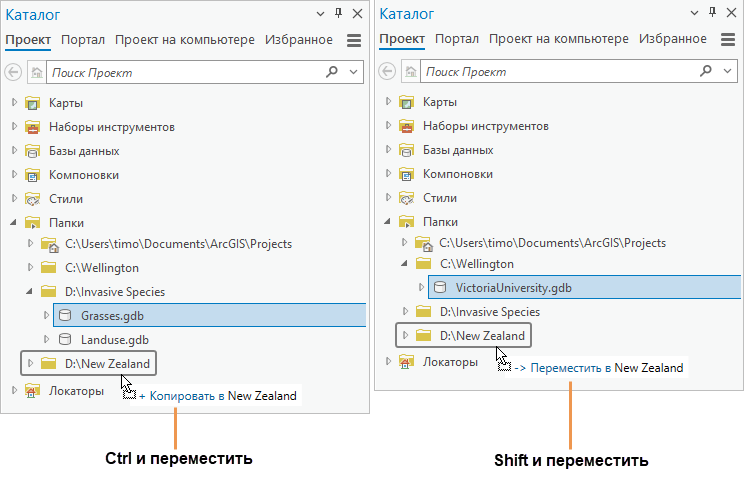
Вы можете перетаскивать элементы файловой системы без использования клавиши Ctrl или Shift, как описано в следующей таблице:
| Элемент | Перетащить из | Перетащить в | Эффект | Пример |
|---|---|---|---|---|
Файловый элемент или папка | Папка на диске А | Другая папка на диске A | Переместить | Перетащите файл из Папки 1 на диске C:\ в Папку 2 на диске C:\. Примечание:Если вы перетаскиваете элементы проекта по умолчанию, такие как база геоданных по умолчанию, он копируется, а не перемещается. |
Файловый элемент или папка | Папка на диске А | Папка на диске В | Копировать | Перетащите файл из Папки 1 на диске C:\ в Папку 2 на диске D:\. |
Класс пространственных объектов | База_геоданных_1 | База_геоданных_1 | Переместить | Перетащите класс объектов из Набора классов объектов 1 в Набор классов объектов 2. Перетащите класс объектов из родительской базы геоданных в набор классов объектов или из набора классов объектов в родительскую базу геоданных. |
Класс объектов или набор классов объектов | База_геоданных_1 | База_геоданных_2 | Копировать | |
Инструмент | Набор инструментов A | Набор инструментов A | Переместить | Перетащите инструмент из Группы инструментов 1 в Группу инструментов 2. Перетащите инструмент из родительского набора инструментов в группу инструментов или из группы инструментов в родительский набор инструментов. |
Инструмент | Набор инструментов A | Набор инструментов B | Копировать | |
Группа инструментов | Набор инструментов A | Набор инструментов B | Запрещено |
Примечание:
Перетаскивание элементов между файловыми папками и контейнерами проекта, такими как контейнер Базы данных  или контейнер Наборы инструментов
или контейнер Наборы инструментов  , имеет следующий эффект:
, имеет следующий эффект:
- Перетаскивание элемента из папки в контейнер проекта добавляет элемент в проект. Оно не копирует и не перемещает элемент из его местоположения в файловой системе.
- Нажатие Ctrl и перетаскивание элемента из папки в контейнер проекта копирует элемент в его местоположении в файловой системе и добавляет копию в проект.
- Подобным образом, нажатие Ctrl и перетаскивание элемента из контейнера проекта в его собственный контейнер копирует элемента в его местоположении в файловой системе и добавляет копию в проект.
- Перетаскивание элемента из контейнера проекта в папку копирует или перемещает элемента в его местоположении в файловой системе в соответствии с поведением рабочей области, описанным выше. Элемент остается в проекте. Не все типы элементов могут быть скопированы или перемещены таким способом.
Копирование избранных ресурсов проектов
Вы можете копировать избранные ресурсы проекта и вставлять их в расположение файловой системы. Избранный ресурс проекта - это ссылка на файл или папку, хранящиеся на диске; при копировании избранный элемент копируется из исходного местоположения в файловой системе и вставляется в папку назначения.
Избранные ресурсы проектов нельзя перемещать. Однако можно перейти к элементу внутри папки избранного ресурса и скопировать либо переместить его. Например, вы можете скопировать или переместить элемент из избранной папки в другую папку или класс пространственных объектов из избранной базы геоданных в другую базу геоданных.
Следующие шаги описывают, как скопировать избранный элемент, перейдя в папку назначения на вкладке Проект панели Каталог. Вы также можете копировать и вставлять избранные ресурсы в виде каталога или на панели Содержание.
- На панели Каталог щелкните вкладку Избранное.
- Щелкните на элементе, чтобы выделить его. Чтобы выбрать несколько элементов, нажмите клавишу Shift или Ctrl.
- Щелкните правой кнопкой мыши выбранный элемент и щелкните Копировать
 .
. - На панели Каталог щелкните вкладку Проект. В разделе Папки
 перейдите к папке назначения.
перейдите к папке назначения.Подсказка:
Или перейдите к папке на вкладке Компьютер или на вкладке Избранное.
- Щелкните правой кнопкой мыши на выбранной папке и выберите Вставить
 .
.В папке появится копия элемента.
Также вы можете использовать следующие методы:
- Выберите избранный элемент и нажмите Ctrl+C. Выберите целевую папку и нажмите Ctrl+V.
- Выберите избранный элемент. Нажмите Ctrl и перетащите элемент в целевую папку. Вы можете использовать этот метод, чтобы перетащить избранный элемент с панели Каталог в виде каталога (или наоборот) или перетащить его в коллекцию Избранное.
Копирование пути к элементу
Вы можете скопировать путь к местоположению элемента и вставить его из буфера обмена в другие ресурсы, например, в текстовые файлы, электронные письма, адресную строку File Explorer и веб-браузеры.
Команда Копировать путь  отображается в нескольких местах пользовательского интерфейса, включая контекстные меню элементов, вкладки ленты Карта и Каталог и раскрывающееся меню Упорядочить в диалоговых окнах просмотра.
отображается в нескольких местах пользовательского интерфейса, включая контекстные меню элементов, вкладки ленты Карта и Каталог и раскрывающееся меню Упорядочить в диалоговых окнах просмотра.
Следующие шаги описывают, как скопировать путь к элементу на вкладке Проект панели Каталог.
- На панели Каталог щелкните вкладку Проект. В разделе Папки
 найдите элемент и выделите его.
найдите элемент и выделите его. Подсказка:
Чтобы скопировать путь к элементу, который недоступен при подключении к папке, щелкните вкладку Компьютер и перейдите к нужному элементу.
- Щелкните правой кнопкой мыши выбранный элемент и выберите Копировать путь
 или нажмите Ctrl+Alt+P.
или нажмите Ctrl+Alt+P. - Вставьте путь в приложение по вашему выбору, используя команду вставки, предусмотренную в приложении, или нажав Ctrl + V.