Задача сохраняется в элементе задачи. Все элементы задачи проекта хранятся в папке Задачи на панели Каталог. Откройте элемент задачи, чтобы появилась панель Задачи.
Более подробно о том, как создать элемент задачи
Открытие и запуск задачи
- На вкладке Вид щелкните Задачи
 , чтобы открыть панель Задачи.
, чтобы открыть панель Задачи.На панели Задачи будет показан последний элемент задач, который был открыт. Чтобы открыть другой элемент задачи, щелкните его правой кнопкой панели Каталог и выберите Открыть. Элементы задачи хранятся в папке Задачи на панели Каталог.
- На панели Задачи выберите запускаемую задачу и щелкните кнопку Открыть задачу
 , чтобы отобразить шаги задачи.
, чтобы отобразить шаги задачи.Подсказка:
Вы также можете дважды щелкнуть задачу, чтобы открыть ее шаги.
- Если это возможно, щелкните Запустить или нажмите Alt+X, чтобы запустить первый шаг.
На каждом шаге могут быть доступны или недоступны команды Пропустить, Запустить и Далее – в зависимости от следующих настроек поведения шага:
- Если команда Запустить доступна, щелкните ее или нажмите Alt+X, чтобы запустить шаг. После запуска шага выполняются все настроенные для него действия, например, шаг может загрузить инструмент Выбрать прямоугольником. Если команда Следующий шаг доступна, щелкните ее или нажмите Alt+C, чтобы перейти к следующему шагу.
- Если команда Далее недоступна, автоматически произойдет переход с текущего шага к следующему шагу. К примеру, на шаге запускается инструмент геообработки и автоматически выполняется переход к следующему шагу.
- Если команда Запустить недоступна, выполнение шага начнется автоматически.
- Шаг может автоматически запускаться и переходить к следующему шагу. В таких случаях команды Запустить и Далее недоступны. Шаг будет выполняться автоматически, не требуя каких-либо действий. Автоматический шаг может быть скрытым.
- Шаг может быть дополнительным. В таком случае вы можете щелкнуть команду Пропустить или нажать Alt+S, чтобы перейти к следующему шагу.
Для выхода из текущей задачи щелкните кнопку Назад
 на панели Задачи.
на панели Задачи.
Импортировать файл задачи
Файл задачи можно импортировать в проект и открыть его в качестве элемента задачи. Файл задачи создается при экспорте элемента задачи в файл .esriTasks.
Для импорта файла задачи выполните следующее:
- На панели Каталог щелкните правой кнопкой папку Задачи, перейдите к Импортировать и открыть файл задач, затем нажмите Найти.
Также вы можете щелкнуть стрелку ниспадающего меню Задача на вкладке Вставка, затем указать Импортировать и открыть файл задач и щелкнуть Обзор, чтобы открыть диалоговое окно Импорт.
- В диалоговом окне Импорт перейдите к файлу .esriTasks для импорта, выберите его и щелкните ОК, чтобы добавить файл .esriTasks в проект.
Файл .esriTasks добавляется в проект в качестве элемента задачи и открывается на панели Задачи.
Подсказка:
Для быстрого импорта и открытия файла задач перетащите файл .esriTasks из Microsoft File Explorer на панель Задачи.
Предварительно настроенные задачи
Предварительно настроенные задачи доступны в файлах задач для различных областей работы с ArcGIS Pro. Например, есть два файла предварительно настроенных задач для редактирования и администрирования наборов данных участков. Файлы предварительно настроенных задач можно импортировать в виде элементов задачи в проект.
Предварительно настроенные задачи являются общими руководствами по выполнению рабочих процессов в функциональных областях ArcGIS Pro, их можно изменять и настраивать под запросы вашей организации. Файлы предварительно настроенных задач находятся в папке \Resources\Tasks директории установки ArcGIS Pro, например, C:\Program Files\ArcGIS\Pro\Resources\Tasks\en-US.
Вы можете добавить папки задач в это местоположение файла. Папки задач, добавленные пользователем, отображаются вместе с существующими папками функциональных областей при импорте файлов задач в проекты.
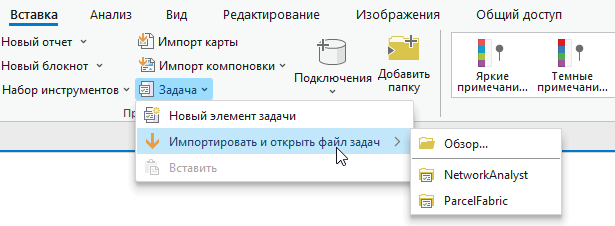
Чтобы импортировать файл предварительно настроенных задач в проект, щелкните стрелку ниспадающего меню Задача на вкладке Вставка, укажите Импортировать и открыть файл задач и щелкните папку, которая содержит файлы задач, которые вы хотите импортировать. В диалоговом окне Импорт выберите файл задач и щелкните OK.
Удаление элемента задачи
Элементы задачи можно удалять из проекта. На панели Каталог щелкните правой кнопкой элемент в папке Задачи и выберите Удалить  .
.
Устранение ошибок элемента задачи
При открытии элемента задачи он автоматически проверяется, а ошибки указываются на вкладке Сообщения на панели Задачи. Ошибки проверки задачи возникают, если шаги задачи ссылаются на недоступные элементы проекта, например, это может быть шаг задачи, ссылающийся на удаленный из активного вида слой.
Чтобы устранить ошибку задачи, выполните следующие действия:
- Убедитесь, что недоступный элемент является частью проекта.
- Выберите ошибку в списке на вкладке Сообщения и щелкните Показать.
- На вкладке Ресурсы панели Дизайнера задач задайте корректный элемент проекта для поврежденного источника задачи.
- После устранения существующих ошибок задачи щелкните Проверить
 в разделе Сообщения на панели Задачи, чтобы подтвердить, что ошибок больше нет, или выполнить проверку на дополнительные ошибки.
в разделе Сообщения на панели Задачи, чтобы подтвердить, что ошибок больше нет, или выполнить проверку на дополнительные ошибки.