Один из вариантов создания пространственных объектов - их рисование с помощью инструментов редактирования. Например, вы можете обводить объекты на изображении или строить геометрию из набора измерений.
Когда вы создаете пространственные объекты, вы сначала создаете класс пространственных объектов, в котором их храните. Класс пространственных объектов задает основные свойства пространственных объектов, в частности, тип геометрии (точка, линия или полигон), система координат, атрибуты (категории информации, которые они хранят), а также то, являются ли они 2D или 3D. 2D-объекты, которые хранят горизонтальные координаты x, y и располагаются на плоской поверхности. 3D-объекты хранят, в дополнение к горизонтальному положению, вертикальную z-координату, задающую значение высоты.
Объекты отрисовываются, или создаются, с помощью шаблона. Шаблон задает свойства объектов, которые могут быть установлены заранее, например, символы для отображения на карте, инструмент редактирования, который был применен для создания объектов, а иногда и конкретные значения атрибутов.
Обзор
- Это видео было создано с помощью ArcGIS Pro 3.2.
В этом руководстве вы создадите класс пространственных объектов, предназначенный для хранения набора точечных трехмерных объектов. Вы настроите шаблон объектов, чтобы заранее задать некоторые свойства новых объектов. После этого вы отобразите объекты поверх базовой карты со снимком.
- Предполагаемое время: 30 минут
- Требования к программному обеспечению: ArcGIS Pro Basic
Примечание:
Краткие руководства обновляются в каждой версии программного обеспечения. Для получения наилучших результатов используйте версию онлайн-справки, соответствующую версии вашего программного обеспечения.
Открытие проекта
Область изучения - это Egmont National Park в регионе Taranaki в Новой Зеландии. Вы создадите точечные 3D-объекты, отображающие въезды в парк.
- Запустите ArcGIS Pro и выполните вход, если необходимо.
- Откройте диалоговое окно обзора, чтобы выполнить поиск проекта одним из следующих способов:
- На начальной странице щелкните Открыть другой проект
 .
. - В открытом проекте щелкните вкладку Проект на ленте. В списке боковых вкладок щелкните Открыть. На странице Открыть щелкните Открыть другой проект
 .
.

- На начальной странице щелкните Открыть другой проект
- В диалоговом окне Открыть проект на панели навигации в разделе Портал
 щелкните ArcGIS Online
щелкните ArcGIS Online  .
.Примечание:
Если вы вошли в ArcGIS Enterprise
 , вы должны настроить свой активный портал ArcGIS Online на доступ к учебным данным. Если вы не можете этого сделать, можете загрузить данные из браузера.
, вы должны настроить свой активный портал ArcGIS Online на доступ к учебным данным. Если вы не можете этого сделать, можете загрузить данные из браузера. - Вверху диалогового окна в поле Поиск наберите Create points on a map и нажмите клавишу Enter.
- В списке результатов поиска щёлкните Create points on a map, чтобы выбрать пакет проекта.
Примечание:
Если с этим именем есть несколько пакетов проекта, выберите пакет с отметкой Достоверный
 . В столбце Владелец имя владельца - ArcGISProTutorials. Если вы не получаете никаких результатов, см. Нет результатов поиска.
. В столбце Владелец имя владельца - ArcGISProTutorials. Если вы не получаете никаких результатов, см. Нет результатов поиска. - Нажмите OK.
Проект откроет регион Таранаки в Новой Зеландии. Граница Национального парка Эгмонт показана оранжевым контуром. Гора Taranaki, потухший вулкан, находится в центре парка.
Активным видом является локальная 3D сцена Egmont 3D. Также имеется 2D карта Egmont.

- На ленте щелкните вкладку Вид и в группе Окна щелкните Наборы панелей
 , затем Картографирование
, затем Картографирование  .
.При этом открываются панели Содержание и Каталог, остальные панели остаются закрытыми.
- Щелкните вкладку Карта. В группе Навигация щелкните Закладки
 . Под пунктом Закладки Egmont 3D щелкните Вид сверху, чтобы приблизить границу парка.
. Под пунктом Закладки Egmont 3D щелкните Вид сверху, чтобы приблизить границу парка. - Изучите сцену с помощью 3D-навигации и закладок.
С инструментом Исследовать, выбранным на вкладке
 Карта, вы можете перемещаться при помощи мышки. Вы также можете использовать экранный навигатор
Карта, вы можете перемещаться при помощи мышки. Вы также можете использовать экранный навигатор  в режиме полной функциональности.
в режиме полной функциональности.Подсказка:
Если вы не знакомы с 3D навигацией, обратитесь к разделам справки 3D навигация и Использование экранного навигатора или к учебному руководству Навигация по картам и сценам.
- Когда закончите, вернитесь к закладке View from above.
Создание класса пространственных объектов
Вы создадите в базе геоданных своего проекта класс пространственных объектов, в котором будут храниться объекты – входы в парк. Когда вы создаете класс объектов, вы задаете базовые свойства, такие как имя, тип геометрии и система координат. Дополнительно, можно добавить поля к таблице и задать дополнительные свойства.
- На панели Каталог на вкладке Проект раскройте Базы данных и create_points_on_a_map.gdb.
База геоданных проекта уже содержит один класс объектов ENP_Boundary. В этом классе пространственных объектов содержатся исходные данные для слоя Национальный парк Эгмонт (Egmont National Park) на карте.
- Щелкните правой кнопкой create_points_on_a_map.gdb, выберите Новый
 и щелкните Класс пространственных объектов
и щелкните Класс пространственных объектов  .
.Появится панель Создать класс объектов. Панель содержит шесть страниц, но не обязательно заполнять каждую страницу.
- На страницы Задать в поле Имя введите ENP_Entrances. В поле Псевдоним введите Park Entrances.
В названии класса объектов, ENP означает Egmont National Park. Псевдоним - это более простое и понятное имя, которое можно присвоить слоям карты, основанных на классе объектов.
- В поле Тип класса объектов щелкните стрелку ниспадающего меню и выберите Точка.
В разделе Геометрические свойства, опция Z значения отмечена по умолчанию. Точечные объекты, добавляемые в этот класс, будут иметь z-значения, задающие вертикальное положение, а также значения x,y, задающие положение по горизонтали.
По умолчанию новый класс пространственных объектов добавляется как слой на карту, но он еще не содержат никаких объектов.

- В нижней части панели щелкните Следующая.
По умолчанию, в новом классе объектов есть только два поля: OBJECTID и SHAPE. Вы добавите поля, в которых будут содержаться название объекта и описание.
- На странице Поля, под имеющимися полями, щелкните Щелкните здесь, чтобы добавить новое поле.
Добавлено новое поле. В столбце Имя поля имя по умолчанию доступно для редактирования.
- Замените значение по умолчанию на NAME. Нажмите клавишу Tab, чтобы открыть ниспадающий список типов данных.
- В списке Тип данных выберите Текст.
Внизу панели отображаются свойства нового поля.
- Дважды щелкните в Свойствах поля ячейку, расположенную рядом с Псевдонимом, чтобы сделать ее редактируемой. Снова нажмите на ячейке и введите Entrance Name. Нажмите клавишу Enter.
- Дважды щелкните ячейку рядом с Длина и замените значение на 35. Нажмите клавишу Enter.

- Добавьте еще одно новое поле со следующим свойствами:
- Имя поля: DESCRIPTION
- Тип данных: Text
- Псевдоним: Description
- Длина: 15

- Щелкните Далее.
На странице Пространственная привязка выберите систему координат. Вы будете использовать New Zealand Transverse Mercator, стандарт для Новой Зеландии. Поскольку эта система координат используется в 3D сцене Egmont, она появляется по умолчанию в окне Текущие XY.

Примечание:
Если вы видите другую систему координат в окне Текущие XY щелкните NZGD 2000 New Zealand Transverse Mercator в списке Слои для задания этой системы в качестве Текущей XY.
Более подробно о выборе системы координат.
На остальных страницах мастера можно использовать настройки по умолчанию. Узнайте больше о настройке свойств пространственной привязки и конфигурации хранилища.
- Для завершения создания класса пространственных объектов нажмите Готово.
На панели Каталог в базу геоданных по умолчанию добавится класс пространственных объектов ENP_Entrances. На панели Содержание на карту будет добавлен основанный на новом классе пространственных объектов слой со следующими свойствами:
- Его имя будет основано на псевдониме, назначенном классу пространственных объектов.
- Он появится под заголовком 3D-слои, поскольку вы создали класс пространственных объектов со значениями z.
- Отметка видимости затенена, потому что он еще не содержит объектов.

Перед созданием объектов вы отобразите слой карты с помощью символов и зададите правила создания объектов с помощью шаблона объекта.
Отображение слоя входов в парк (Park Entrances) с помощью символов
Вы измените символ по умолчанию, назначенный слою Park Entrances.
- На панели Содержание щелкните правой кнопкой слой Park Entrances и выберите Символы
 .
.Появится панель Символы. Изначально символы установлены на Единый символ, это означает, что все пространственные объекты слоя имеют одинаковый символ.
- Под настройкой Основные символы рядом с пунктом Символ щелкните символ точки.
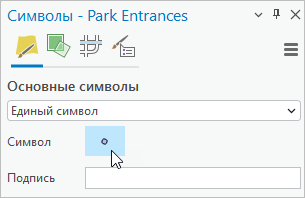
Панель содержит опции форматирования точечных символов.
- В разделе Формат точечного символа, щелкните вкладку Галерея, если необходимо.
- Рядом с окном поиска щелкните стрелку ниспадающего меню Все стили и выберите Стили проекта.
Настройка Стили проекта включает стили ArcGIS Pro, добавляемые в проект по умолчанию, а также все стили, которые вы добавили. Настройка Все стили включает все системные стили, которые устанавливаются с ArcGIS Pro. Выбор Стилей проекта сужает область поиска символов.
- В поле поиска введите cone и нажмите Enter.
- В списке доступных символов, в разделе ArcGIS 3D, щелкните Standing Cone.

- Перейдите на вкладку Свойства. При необходимости щелкните вкладку Символ
 .
. - Под Оформлением щелкните стрелку ниспадающего меню Цвет и выберите Beryl Green или другой яркий цвет.

- Измените размер символа на 8 pt и нажмите клавишу Enter. Щелкните Применить.
Символы на панели Содержание будут обновлены.
- На Панели инструментов быстрого доступа нажмите Сохранить проект
 .
.
Настроить шаблон объекта
Шаблоны объектов упрощают создание данных, задавая свойства по умолчанию для новых пространственных объектов. Эти свойства по умолчанию включают символы, значения атрибутов, а также инструменты редактирования, используемые при создании объектов. Перед настройкой шаблона объектов, вы сделаете Park Entrances единственным редактируемым слоем сцены.
- В верхней части панели Содержание щёлкните вкладку По редактируемости
 .
.Примечание:
Восклицательный знак
 рядом с именем слоя говорит о том, что этот слой недоступен для редактирования.
рядом с именем слоя говорит о том, что этот слой недоступен для редактирования. - В разделе 2D слои снимите отметку в поле Egmont National Park.
В этот слой нельзя вносить правки, пока отметка не будет поставлена снова.
Подсказка:
Кроме того, вы можете щелкнуть правой кнопкой слой Park Entrances и выбрать Сделать только этот слой доступным для редактирования
 .
. - В верхней части панели Содержание щёлкните вкладку По отображению
 .
. - На ленте щелкните вкладку Редактирование. В группе Объекты щёлкните Создать
 .
.Откроется панель Создать объекты и отобразится шаблон объектов Park Entrances.
- Под Park Entrances щелкните шаблон Park Entrances.

Инструмент Точка
 выбирается как инструмент по умолчанию для создания точечных объектов. На карте появляется панель инструментов Редактирование.
выбирается как инструмент по умолчанию для создания точечных объектов. На карте появляется панель инструментов Редактирование.ArcGIS Pro теперь находится в активном состоянии редактирования — для начала создания объектов предпринимать какие-либо дальнейшие действия не требуется. Однако прежде чем добавлять точки на карту, вы установите значения атрибутов по умолчанию для новых объектов.
- В шаблоне объекта щелкните стрелку Открыть панель активного шаблона
 , чтобы задать значения атрибутов по умолчанию для новых объектов.
, чтобы задать значения атрибутов по умолчанию для новых объектов.У каждого объекта будет свое имя, поэтому вы не можете задать значение по умолчанию для Entrance Name. Однако у каждого объекта будет одинаковое описание.
- Щелкните значение <Null> рядом с Описанием и введите Park Entrance. Нажмите клавишу Enter.
Примечание:
Значение Описание по умолчанию – Park Entrance – применяется к новым пространственным объектам, пока вы редактируете слой, не прерываясь. Оно не сохранится, если вы начнете редактировать другой слой или займетесь другими операциями. Чтобы сделать значения атрибутов постоянными для шаблона объекта, щёлкните правой кнопкой шаблон на панели Создать объекты и щёлкните Свойства
 . В диалоговом окне Свойства шаблона щелкните вкладку Атрибуты. Введите значение атрибута и щелкните OK.
. В диалоговом окне Свойства шаблона щелкните вкладку Атрибуты. Введите значение атрибута и щелкните OK.
Создание объекта въезда в парк
Есть три въезда в парк. Сначала вам надо создать точечный пространственный объект, представляющий въезд Egmont Road.
- Убедитесь, что сцена Egmont 3D
 активна. Задержите курсор над сценой.
активна. Задержите курсор над сценой.Курсор изменится на перекрестие с символом. Если вы щелкните в сцене, вы создадите точечный объект там, где щелкнули.
Подсказка:
При добавлении объекта в неправильном месте щелкните Отменить
 на Панели инструментов Быстрый доступ.
на Панели инструментов Быстрый доступ. - На ленте щёлкните вкладку Карта и Закладки
 . Под Закладками Egmont щелкните Egmont Road.
. Под Закладками Egmont щелкните Egmont Road.Карта приблизится к дороге.
- Нажмите и задержите клавишу C на клавиатуре.
Курсор примет вид руки
 . Пока вы удерживаете клавишу C, можно переместить карту без добавления точечного объекта. Для изменения масштаба карты не нужно удерживать клавишу C. Подробнее о быстрых клавишах навигации по карте.
. Пока вы удерживаете клавишу C, можно переместить карту без добавления точечного объекта. Для изменения масштаба карты не нужно удерживать клавишу C. Подробнее о быстрых клавишах навигации по карте.Подсказка:
Вы можете, кроме того, воспользоваться экранным навигатором
 для перемещения карты с активным инструментом редактирования.
для перемещения карты с активным инструментом редактирования. - Переместитесь к территории, расположенной рядом с въездом в парк. Для перемещения карты щелкните левую кнопку мыши и переместите курсор при нажатой клавише C. Чтобы приблизить или удалить карту используйте колесико либо задержите правую кнопку и перемещайте курсор.

Въезд в парк находится на границе расчищенной земли и леса.
- Отпустите клавишу C, когда это необходимо. Щёлкните дорогу возле въезда в парк.

Объект теперь добавлен на карту и выбран. Вы добавите атрибутивное значение в качестве названия въезда.
- На ленте на вкладке Карта в группе Выборка щелкните Атрибуты
 .
.Появится панель Атрибуты.
- На панели Атрибуты щелкните значение <Null> рядом с Entrance Name. Наберите Egmont Road и нажмите Enter.

Описание уже добавлено, какое было указано в шаблоне объектов.
- Щелкните Применить.
- Рядом со вкладкой Атрибуты, в центральной части панели, перейдите на вкладку Геометрия.

Вместе с x- и y-значениями, z-значение также является частью геометрии точечного объекта. Значение z должно быть близко к 460 метрам.
- Щелкните вкладку Атрибуты, чтобы снова просмотреть атрибуты объекта.
Создание объектов для показа других въездов в парк
Вы создадите объекты для показа двух других въездов в парк.
- На вкладке Карта щелкните Закладки
 . Под Закладками Egmont щелкните Pembroke Road.
. Под Закладками Egmont щелкните Pembroke Road. - Переместитесь к территории, расположенной рядом с въездом в парк.
- Щелкните для добавления точки на дорогу.

- На панели Атрибуты для Entrance Name введите Pembroke Road. Нажмите клавишу Enter и щелкните Применить.
- Перейдите к закладке Manaia Road.
- переместитесь к входу в парк и добавьте точку.

- На панели Атрибуты для Entrance Name введите Manaia Road. Нажмите клавишу Enter и щелкните Применить.
- На ленте щелкните вкладку Редактирование. В группе Управление изменениями щелкните Сохранить
 .
. - При получении запроса Сохранить изменения нажмите Да.
- На вкладке Редактирование в группе Выборка щелкните Очистить
 .
. - На панели Содержание щелкните правой кнопкой мыши слой Park Entrances и щелкните Таблица атрибутов
 .
.
В таблице есть три записи с указанными атрибутивными значениями. Значения в поле Shape – это Точка Z, поскольку у объектов есть z-значения.
- Закройте таблицу.
- Щелкните Карта и выберите Закладки
 . Под текстом Закладки Egmont 3D щелкните Вид сверху.
. Под текстом Закладки Egmont 3D щелкните Вид сверху. - На вкладке Карта в группе Навигация щелкните Исследовать
 .
. - Переместите сцену и изучите входы в парк с различных перспектив.

Просмотр слоя на карте
Любой слой можно показать как на 2D-карте, так и на 3D-сцене, независимо от наличия у слоя z-значений. Вы скопируете слой Park Entrances сцены 3D Egmont на 2D-карту Egmont.
- На панели Содержание под пунктом 3D-слои щелкните правой кнопкой Park Entrances и выберите Копировать
 .
. - Сделайте активным вид карты Egmont.
- На панели Содержание щелкните правой кнопкой на имени карты Egmont, а затем щелкните Вставить
 .
.Слой Park Entrances отобразится верхним на панели Содержание, а его объекты появятся на карте.
- На ленте щёлкните вкладку Карта и Закладки
 . Под Закладками Egmont щелкните Egmont National Park.
. Под Закладками Egmont щелкните Egmont National Park. - Дополнительно можно щелкнуть символ слоя Park Entrances на панели Содержание. На панели Символы щелкните вкладку Галерея и выберите другой символ.
- На Панели инструментов быстрого доступа нажмите Сохранить проект
 .
.
Добавление метаданных
Вы добавите в класс объектов метаданные описания элемента. Описание элемента включает краткую информацию, описание и теги. Оно также может содержать авторов и ограничения использования. Метаданные предоставляют важную базовую информацию о данных. Они также индексируются ArcGIS Pro для создания результатов поиска при выполнении вами поиска данных.
- На панели Каталог щелкните правой кнопкой класс объектов ENP_Entrances и выберите Редактировать метаданные
 .
.Откроется вид метаданных. Элементы стиля метаданных отображаются на панели Содержание.

Примечание:
Если используется стиль метаданных, применяемый для Описания элемента по умолчанию, единственным элементом на панели Содержание будет Описание элемента. Элемент метаданных в настоящий момент некорректен
 , поскольку необходимая информация утеряна. Если вы используете другой стиль метаданных, вы также увидите другие элементы метаданных. Описание элемента - это единственный элемент, который вам нужно отредактировать в этом уроке.
, поскольку необходимая информация утеряна. Если вы используете другой стиль метаданных, вы также увидите другие элементы метаданных. Описание элемента - это единственный элемент, который вам нужно отредактировать в этом уроке. - В виде метаданных, в поле Заголовок, введите Egmont National Park Entrances.
- В поле Теги, введите (или скопируйте и вставьте) следующие ключевые слова: parks, Egmont National Park, Taranaki, New Zealand.
Убедитесь, что ключевые слова разделены запятыми.
- В поле Краткая информация (назначение) введите следующий текст: Identify road entry points to Egmont National Park.
- Щелкните в поле Описание (резюме).
На панели Содержание, Описание элемента теперь отмечено как допустимое
 , поскольку необходимая информация (заголовок, теги и сводка) присутствует.
, поскольку необходимая информация (заголовок, теги и сводка) присутствует.Примечание:
Если в Опциях проверки правописания включена проверка правописания (по умолчанию), не распознанные слова будут подчеркнуты волнистой красной линией.
- В поле Описание (резюме) введите следующий текст: Road entry points to Egmont National Park. Местоположения были сопоставлены со слоем границы парка и базовой картой Esri World Imagery.
- На ленте во вкладке Метаданные в группе Управление метаданными нажмите Сохранить
 .
. - Закройте вид метаданных ENP_Entrances.
- На Панели инструментов быстрого доступа нажмите Сохранить проект
 .
.
Чтобы продолжить редактирование, попробуйте руководства Создание точек из таблицы и Создание и публикация локальной сцены.
