Модель – это визуальное представление рабочего процесса, где последовательно запускаются несколько инструментов геообработки. Выходные данные одного инструмента часто становятся входными для другого. В модели геообработки рабочий процесс представлен в виде диаграммы. В ней также выполняется описываемый рабочий процесс. Вы можете использовать модель для многих целей, например:
- Автоматизации повторяющихся задач
- Изучения различных выходных данных, полученных с применением различных наборов данных и параметров
- Визуального документирования методологии геообработки
- Постепенной разработки и совершенствования рабочих процессов
- Для распространения своего опыта и разработанных методов среди коллег
Обзор
Примечание:
Видео ниже демонстрирует схожий рабочий процесс для создания и запуска модели геообработки, но оно не следует в точности этому руководству.
- Это видео было создано с помощью ArcGIS Pro 3.2.
В этом руководстве вы создадите и запустите модель геообработки. Ваша модель автоматизирует рабочий процесс анализа из руководства Использование инструментов геообработки. В этом руководстве подразумевается, что вы уже знакомы с этим рабочим процессом.
- Предполагаемое время: 60 минут
- Требования к программному обеспечению: ArcGIS Pro Basic
Примечание:
Краткие руководства обновляются в каждой версии программного обеспечения. Для получения наилучших результатов используйте версию онлайн-справки, соответствующую версии вашего программного обеспечения.
Открытие проекта
Пастбищам Новой Зеландии угрожают различные инвазивные виды. Эти злаковые распространяются преимущественно естественным способом, например, переносом семян по ветру, но также и через контакт с человеком. В руководстве Использование инструментов геообработки, вы анализировали близость одного из видов инвазивных трав (Nassella tussock) к потенциальному источнику контакта с человеком (коммерческие кемпинги).
В этом руководстве вы создадите инструмент геообработки, который позволит вам применить такой же анализ для других инвазивных видов растений и иных антропогенных факторов.
- Запустите ArcGIS Pro и выполните вход, если необходимо.
- Откройте диалоговое окно обзора, чтобы выполнить поиск проекта одним из следующих способов:
- На начальной странице щелкните Открыть другой проект
 .
. - В открытом проекте щелкните вкладку Проект на ленте. В списке боковых вкладок щелкните Открыть. На странице Открыть щелкните Открыть другой проект
 .
.

- На начальной странице щелкните Открыть другой проект
- В диалоговом окне Открыть проект на панели навигации в разделе Портал
 щелкните ArcGIS Online
щелкните ArcGIS Online  .
.Примечание:
Если вы вошли в ArcGIS Enterprise
 , вы должны настроить свой активный портал ArcGIS Online на доступ к учебным данным. Если вы не можете этого сделать, можете загрузить данные из браузера.
, вы должны настроить свой активный портал ArcGIS Online на доступ к учебным данным. Если вы не можете этого сделать, можете загрузить данные из браузера. - Вверху диалогового окна в поле Поиск наберите Make a geoprocessing model и нажмите клавишу Enter.
- В списке результатов поиска щелкните Make a geoprocessing model, чтобы выбрать пакет проекта.
Примечание:
Если с этим именем есть несколько пакетов проекта, выберите пакет с отметкой Достоверный
 . В столбце Владелец имя владельца - ArcGISProTutorials. Если вы не получаете никаких результатов, см. Нет результатов поиска.
. В столбце Владелец имя владельца - ArcGISProTutorials. Если вы не получаете никаких результатов, см. Нет результатов поиска. - Нажмите OK.
Откроется проект с видом района Мальборо в Новой Зеландии. Коммерческие кемпинги отображены вместе с известным распространением Nassella tussock.

- На ленте щелкните вкладку Вид и в группе Окна щелкните Наборы панелей
 , затем Картографирование
, затем Картографирование  .
.При этом открываются панели Содержание и Каталог, остальные панели остаются закрытыми.
Создание модели и добавление процесса
Карта содержит несколько слоев с местоположениями, где человек может контактировать с инвазивными растениями: платные кемпинги, кемпинговые площадки, железные и автодороги, населенные места. Карта также содержит слои четырех видов инвазивных трав: Nassella tussock, паслен окаймленный, темеда австралийская и чилийский ковыль.
Слои инвазивных видов отображает границы, в пределах которых было найдено данное растение. Они не показывают плотность растений в данном месте. Обозначенная территория может быть сильно заражена или на ней может встречаться только несколько растений.
Вы создадите модель и добавите к ней процесс. Процесс – это инструмент геообработки, соединенный с входными и выходными данными. Модель с одним процессом является наиболее простой.
- Щелкните вкладку Анализ на ленте. В группе Геообработка щелкните ModelBuilder
 .
.В проекте откроется пустое окно модели. На ленте появится вкладка ModelBuilder, она выбрана. На ленте показаны команды для работы с моделями геообработки. Также появляется контекстная вкладка Схема.
Вверху вида модели находится расширяемая панель инструментов, которая содержит самые часто используемые инструменты на ленте.
- Нажмите Показать панель инструментов, чтобы развернуть панель инструментов ModelBuilder.

Панель инструментов отображается вверху вида модели.
- С панели Содержание перетащите слой Commercial Campgrounds в вид модели.

В модель добавляется синий овальный элемент с метками выделения. Этот оттенок синего соответствует входным данным.
- В виде модели щелкните элемент Commercial Campgrounds правой кнопкой мыши и выберите Открыть.

В диалоговом окне в ниспадающем меню можно изменить входное значение на другой слой карты. Можно также выбрать другой набор данных. Поэтому этот элемент называется переменной входных данных.
Подсказка:
Двойной щелчок по элементу модели также открывает его диалоговое окно.
- Нажмите OK в диалоговом окне Commercial Campgrounds.
- На панели инструментов ModelBuilder щелкните Инструменты
 . (Щелкните именно значок, а не стрелку ниспадающего меню.)
. (Щелкните именно значок, а не стрелку ниспадающего меню.)Откроется панель Геообработка.
- В панели Геообработка в окне поиска введите Попарный буфер.
Инструмент Попарный буфер появляется вверху списка результатов поиска.
- Перетащите инструмент Попарный буфер из результатов поиска в вид модели.

Подсказка:
Если вы все же открыли инструмент Попарный буфер на панели Геообработка, нажмите Назад
 , чтобы вернуться к списку результатов поиска.
, чтобы вернуться к списку результатов поиска.В вид модели будет добавлен серый прямоугольник инструмента. Он автоматически соединяется с овальным элементом выходных данных. Каждый инструмент геообработки, добавляемый в модель, уже содержит элемент входных данных. Результатом может стать новый набор данных, как и при инструменте Попарный буфер, либо обновленная версия входного набора данных.
Серый цвет показывает, что инструмент пока не готов к запуску. Он должен быть соединен с входными данными, и должны быть заданы параметры инструмента.
Подсказка:
По умолчанию при добавлении нового элемента к модели, он становится выбранным. Выбранные элементы можно переместить в новое положение. Чтобы снять выборку с элемента, щелкните на пустом пространстве вида. Чтобы выбрать элемент, щелкните на нем или очертите рамку вокруг него.
- Задержите курсор мыши над входной переменной Commercial Campgrounds. Перетащите соединительную линию к элементу инструмента Попарный буфер. Отпустите кнопку мыши и нажмите Ввести объекты во всплывающем меню.

Слой Commercial Campgrounds указан в качестве входного для инструмента. Процесс еще не готов к запуску, так как необходимо указать буферное расстояние.
Подсказка:
Если вы случайно выбрали во всплывающем меню другой пункт, щелкните линию, чтобы выделить ее. Удалите линию и проведите новую.
- Щелкните правой кнопкой мыши инструмент Попарный буфер и выберите Открыть.
Появится диалоговое окно инструмента Попарный буфер. Некоторые параметры пустые, для других указаны значения по умолчанию. Некоторые параметры помечены красными звездочками.
- В диалоговом окне Попарный буфер для параметра Расстояние [значение или поле] введите 5. Измените единицы измерения на Километры. (Может понадобиться прокрутить список единиц расстояния вверх.)

Для выходного класса объектов примите имя по умолчанию.
- Нажмите OK.

Все элементы закрашены цветом, это значит, что процесс готов к запуску. Имя переменной выходных данных теперь отображает имя выходного класса объектов, хотя полное имя не вмещается.
- Щелкните правой кнопкой на зеленой переменной выходных данных, CommercialCampgrounds_Buffer, и выбрите Добавить к отображению.
Это позволит убедиться в том, что выходные данные будут добавлены в виде слоя на панель Содержание.
- Наведите курсор на переменную выходных данных.

Всплывающее окно показывает путь к выходным данным. Новый класс объектов будет сохранен в базе геоданных проекта по умолчанию.
Запустите модель из окна модели
Процесс модели создает 5-километровые буферы вокруг кемпингов. Это не является окончательной целью вашего исследования, но вы запустите модель сейчас, чтобы убедиться, что она работает как вы ожидаете.
При запуске модели элемент инструмента Попарный буфер станет красным на время обработки входных данных. Вы можете этого не заметить, потому что процесс выполняется быстро, и сообщение о завершении появляется почти сразу.
- На панели инструментов ModelBuilder щелкните Выполнить
 .
.Когда модель закончит работу, появится сообщение об успешном выполнении.
- Закройте окно сообщения Модель.
- Сделайте активным вид карты Marlborough.

Вокруг кемпингов созданы 5-километровые буферы. Это был проверочный запуск модели, теперь вы удалите слой буфера и данные его источника.
- На панели Содержание щелкните правой кнопкой мыши слой ModelBuilder (который содержит буферный слой) и щелкните Удалить
 .
. - Сделайте панель Каталог активной. Разверните контейнер Базы данных
 и разверните Make_a_geoprocessing_model.gdb.
и разверните Make_a_geoprocessing_model.gdb.Выходной класс объектов, CommercialCamp_PairwiseBuffe, был записан в базу геоданных проекта по умолчанию. Часто следует отправлять выходные данные модели в ее собственную базу геоданных, чтобы сохранить их отдельно от других наборов данных. Вы измените местоположение выходных данных модели позднее в этом учебном руководстве.
- В базе геоданных щелкните правой кнопкой CommercialCamp_PairwiseBuffe и выберите Удалить
 .
.
- Убедитесь, что удаляете верный класс объектов. Щелкните Да.
- Сделайте активным вид модели.
У инструмента и его переменной выходных данных появились тени. Это означает, что процесс уже был выполнен. Чтобы подготовить модель к повторному запуску, следует проверить ее.
- На панели инструментов ModelBuilder нажмите Проверить
 .
.Тени будут удалены, и модель станет готова к запуску. Вы присвоите модели имя и сохраните ее, а затем продолжите работу.
- На панели инструментов ModelBuilder нажмите Свойства
 .
.Появится диалоговое окно Свойства инструмента.
- На вкладке Общее в окне Имя измените имя модели на SummarizeInvasiveSpecies (без пробелов).
- В окне Надпись измените подпись на Вычисление ареалов инвазивных видов.

В приложении ArcGIS Pro будет отображаться подпись, а не имя. Имена моделей не могут содержать пробелов, подчеркиваний или специальных символов; подписи можно форматировать более свободно.
- Нажмите OK в диалоговом окне.
- На панели инструментов ModelBuilder щелкните Автосохранение
 .
.Когда кнопка Автосохранение нажата, модель сохраняется сразу после внесения изменений. Кнопка выключается автоматически, когда вы закрываете вид модели или завершаете сессию ArcGIS Pro.
- На Панели инструментов быстрого доступа нажмите Сохранить проект
 .
.Примечание:
При сохранении модели не сохраняется проект, равно как и при сохранении проекта модель не сохраняется. Однако если вы хотите выйти из ArcGIS Pro не сохранив модель, вам будет предложено сделать это. (Это не может произойти, если модель сохраняется автоматически) Несохраненные изменения в модели не восстанавливаются с помощью архивов проектов.
Настройка модели как инструмента геообработки
Как вы видите, модель можно запустить из вида модели. Также ее можно запускать как инструмент геообработки.
- Выберите на панели Каталог контейнер Наборы инструментов
 и разверните Make a geoprocessing model.atbx.
и разверните Make a geoprocessing model.atbx.При сохранении модели в наборе инструментов был создан инструмент модели по умолчанию.
Подсказка:
Вы можете создать модель непосредственно из набора инструментов, щелкнув его правой кнопкой мыши и выбрав Новый > Модель.
- На панели Каталог щелкните правой кнопкой модель Вычисление ареалов инвазивных видов и выберите Открыть.

Модель откроется как инструмент геообработки. Вы можете запустить ее с панели Геообработка и получить те же самые данные, что и при запуске из вида модели. Однако инструмент геообработки не очень полезен, если у него нет параметров, которые может задать пользователь.
Подсказка:
Вы можете дважды щелкнуть инструмент модели на панели Каталог, чтобы открыть ее. Или можно щелкнуть кнопку Открыть инструмент
 на панели инструментов ModelBuilder.
на панели инструментов ModelBuilder. - Сделайте активным вид модели.
Вид модели теперь называется Вычисление ареалов инвазивных видов.
- Щелкните правой кнопкой мыши переменную входных данных Commercial Campgrounds и выберите Параметр.

Буква P (параметр) отображается рядом с переменной входных данных. Это означает, что переменная задана в инструменте модели геообработки как параметр.
- На панели инструментов ModelBuilder нажмите Открыть инструмент
 .
.
На панели Геообработка инструмент появится с новым параметром.
Подсказка:
Открытие инструмента обновляет его внешний вид, даже если он уже открыт на панели Геообработка.
Имя параметра инструмента, Commercial Campgrounds, берется из имени переменной входных данных. Вы измените его на более стандартный. С помощью этого параметра можно выбирать слой с возможной точкой контакта с инвазивными растениями.
Вы также зададите второй параметр модели, что позволит выбирать единицы измерения и расстояние буфера. Вы можете оставить панель Геообработка открытой при редактировании модели.
- Сделайте активным вид модели. Щелкните правой кнопкой на переменной входных данных Commercial Campgrounds и нажмите Переименовать. В поле редактирования измените имя на Местоположения контактов с человеком. Щелкните за пределами окна, чтобы подтвердить изменения.
Имя переменной обновлено в модели. Имя соответствующего параметра в инструменте геообработки обновится после сохранения изменений и повторного открытия инструмента.
- Щелкните правой кнопкой мыши элемент инструмента Попарный буфер и выберите Создать переменную > Из параметра > Расстояние [значение или поле].
Новый элемент представлен другим оттенком синего цвета, поскольку это переменная значения, а не переменная данных.
- Если необходимо, передвиньте выделенную переменную Расстояние [значение или поле] так, чтобы она не перекрывала другие элементы модели.
- Щелкните правой кнопкой мыши значение переменной Расстояние [значение или поле] и выберите Переименовать. В поле редактирования измените имя на Буферное расстояние. Щелкните за пределами окна, чтобы подтвердить изменения.
- Щелкните правой кнопкой мыши переменную Буферное расстояние и выберите Параметр.

- Щелкните правой кнопкой на переменной выходных данных CommercialCamp_PairwiseBuffer и щелкните Переименовать. Измените имя на Contact Location Buffers и щелкните за пределами окна, чтобы подтвердить изменения.
Вы не укажете эту выходную переменную в качестве параметра модели. Позже она станет входом для инструмента Суммировать в пределах.
- На панели инструментов ModelBuilder нажмите Открыть инструмент
 .
.
Имена параметров инструмента соответствуют именам переменных модели. Вы уберете значения, используемые по умолчанию, из параметров инструмента, поскольку они не соответствуют ожидаемым настройкам пользователя.
- Сделайте активным вид модели. Правой кнопкой мыши щелкните переменную данных Местоположения контактов с человеком и выберите Открыть.
- При необходимости, выделите значение по умолчанию Commercial Campgrounds и нажмите клавишу Delete. Нажмите OK.
Процесс модели станет серым (модель не готова к запуску), так как вы удалили заданное входное значение инструмента Попарный буфер. Что ожидаемо. Модель в таком состоянии нельзя запустить из вида модели, но ее можно запустить в качестве инструмента геообработки при заполнении его параметров.
- Щелкните правой кнопкой мыши значение переменной Буферное расстояние и выберите Открыть.
- Выделите значение буферного расстояния по умолчанию 5 и нажмите клавишу Delete. Нажмите OK.
Все элементы модели станут серыми.
- На панели инструментов ModelBuilder нажмите Открыть инструмент
 .
.
Теперь оба параметра инструмента пусты. Звездочка красного цвета означает, что эти параметры являются обязательными. Обратите внимание, что удаление значения Буферного расстояния также сбросит единицы измерения расстояния с километров на unknown.
Добавление другого процесса
Вы добавите другую переменную входных данных, представляющую инвазивную растительность, которую нужно проанализировать. Затем вы добавите инструмент Суммировать в пределах, чтобы вычислить количество инвазивной растительности, найденной в каждой области контактов с человеком.
Ранее вы создавали переменную входных данных перетаскивая слой с панели Содержание в вид модели. Теперь вы создадите переменную с помощью панели инструментов ModelBuilder.
- Сделайте активным вид модели. На панели инструментов ModelBuilder щелкните Переменная
 .
. - В диалоговом окне Тип данных переменной щелкните на ниспадающей стрелке и выберите Векторный слой. (Может понадобиться прокрутить список вверх). Щелкните ОК.
- Перетащите выбранную переменную в пустую область модели над переменной Буферное расстояние.

- Переименуйте переменную данных Слой объектов в Invasive Species.
- Сделайте переменную Invasive Species параметром модели.
- На панели инструментов ModelBuilder щелкните стрелку ниспадающего меню Инструменты
 .
. - В поле поиска над списком инструментов введите Суммировать в пределах.
Инструмент появится вверху списка результатов.

Примечание:
Вы можете увидеть больше одного инструмента Суммировать в пределах. Вы используете инструмент из набора Инструменты анализа, как показано далее на изображении.
- Перетащите инструмент Суммировать в пределах (Инструменты анализа) из ниспадающего списка в вид модели. Щелкните пустую область модели, чтобы закрыть ниспадающий список.
- Опционально, перетащите выбранный инструмент и его выходы на другую область. Щелкните пустую область модели, чтобы снять выделение с инструмента.

Сохранение выхода модели в новую базу геоданных
При запуске инструмента Попарный буфер ранее выходные данные были сохранены в базу геоданных проекта по умолчанию. В этом разделе вы создадите базу геоданных, в которой будете сохранять выходные данные модели отдельно от других данных проекта. Вы создадите параметр среды, чтобы выходные данные модели, и только они, по умолчанию сохранялись в новую базу геоданных.
Параметры среды устанавливают значения по умолчанию для множества операций геообработки. Они действуют вместе с настройками параметров, которые вы делаете при запуске инструмента геообработки. У некоторых параметров среды есть предустановленные значения, другие используется только, если вы установили значения для них.
Параметры среды могут быть сделаны на уровне проекта, конкретного инструмента, модели или процесса модели. Параметр на уровне проекта применяется ко всем операциям геообработки. (Этот параметр должен иметь отношение к операции. Например, растровый параметр среды применяется только к операциям геообработки, которые включают растры.) Параметр на уровне инструмента применяется к конкретному инструменту и т.д. Вы сделаете параметр на уровне модели, который будет применяться к модели Вычисление ареалов инвазивных видов.
Примечание:
На всех уровнях доступны одни и те же параметры среды - разница в областях применения. Параметры среды на уровне проекта доступны на вкладке ленты Анализ, параметры модели на вкладке ModelBuilder, параметры инструмента на вкладке Параметры среды на панели Геообработка, а параметры процесса модели на вкладке Параметры среды на инструментах в модели.
- На ленте, на вкладке ModelBuilder, в группе Модель, щелкните Парамаетры среды
 .
.Появится диалоговое окно Параметры среды. В разделе Рабочая область вы измените параметр среды Временная рабочая область, который указывает путь к выходным данным по умолчанию. Вы создадите базу геоданных в домашней папке проекта и установите ее в качестве временной рабочей области.
Подсказка:
Чтобы узнать больше о параметре среды, наведите курсор на параметр в диалоговом окне Параметры среды, а затем наведите курсор или щелкните появившийся информационный значок
 .
. - Рядом со Временной рабочей областью щелкните Обзор
 .
. - В окне обзора Временная рабочая область на панели навигации в разделе Проект щелкните контейнер Папки
 .
.В списке ресурсов появится папка Make a geoprocessing model. Это домашняя папка и единственное подключение к папке в проекте.
- В списке ресурсов дважды щелкните Make a geoprocessing model и дважды щелкните commondata.
- Вверху окна обзора нажмите Новый элемент. В ниспадающем списке выберите Файловая база геоданных.
Новая файловая база геоданных появится в списке ресурсов. Ее имя можно изменить.
- Назовите файловую базу геоданных ModelOutput и нажмите клавишу Enter.

- Нажмите ОК в окне обзора.
В диалоговом окне Параметры среды параметр временная рабочая область обновился. Выходные данные модели будут сохранены в базу геоданных ModelOutput.

- Щелкните OK в диалоговом окне Параметры среды.
Примечание:
Выходные рабочие области, уже установленные в модели, не меняются при обновлении временной рабочей области. Выходные данные инструмента Попарный буфер по прежнему сохраняются в базу геоданных make_a_geoprocessing_model. Однако, в следующем разделе вы сделаете этот выход входом для инструмента Суммировать в пределах, у которого пока что нет пути для выходных данных (потому что он не подключен ко входным данным). Когда элементы подключены, выходной путь инструмента Суммировать в пределах будет направлен в базу геоданных ModelOutput.
Завершение построения модели
Чтобы завершить построение модели, вы соедините входные переменные с инструментами и зададите параметры модели. Для работы инструмента Суммировать в пределах необходимо два входных параметра. Первый - это слой объектов для суммирования, в данном случае - слой Invasive Species. Другой - это слой буферных зон, в пределах которых будут анализироваться виды, в данном случае - слой Contact Location Buffers. Переменная данных Выходная таблица группировки - это дополнительный результат работы инструмента Суммировать в пределах. Вы не будете использовать ее в этом анализе.
- Перетащите соединительную линию от переменной данных Contact Location Buffers к инструменту Суммировать в пределах. Отпустите кнопку мыши и нажмите Входные полигоны во всплывающем меню.
- Соедините переменную данных Invasive Species с инструментом Суммировать в пределах как Входные суммируемые объекты.
Позже в этом разделе вы настроите компоновку модели.
- Наведите курсор на инструмент Суммировать в пределах. Во всплывающем окне в разделе Выходной класс объектов убедитесь, что путь использует базу геоданных ModelOutput.
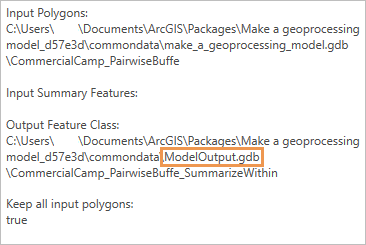
- Щелкните правой кнопкой мыши переменную данных Выходной класс пространственных объектов и выберите Параметр.
Настройка этой переменной в виде параметра модели позволяет указать имя для выходного класса объектов при запуске инструмента. Дополнительно, вы можете выбрать другое выходное расположение.
- Щелкните снова правой кнопкой мыши на переменной данных Выходной класс объектов и затем Открыть.
- Выделите имя выходного класса объектов по умолчанию CommercialCamp_PairwiseBuffe_SummarizeWithin и впишите Выход.

Убедитесь, что изменяете только имя класса объектов, а не другую часть пути.
- Нажмите OK.
Имя переменной выходных данных меняется на Выход. Это не то, что вам нужно, потому что имя переменной определяет имя параметра инструмента. Вы хотите, чтобы имя параметра осталось Выходным классом объектов.
- Снова щелкните правой кнопкой мыши переменную данных Выход, выберите Переименовать и назовите ее Выходной класс объектов.
- Щелкните правой кнопкой инструмент Суммировать в пределах и выберите Создать переменную > Из параметра > Единицы измерения объекта.
- Перетащите выбранную переменную на свободную часть модели, если необходимо.
- Сделайте переменную Единицы измерения объекта параметром модели.
- Переименуйте ее на Единицы измерения площади.
Эта переменная устанавливает единицы измерения, такие как гектары, в которых будет отображена площадь, занятая инвазивными видами.
- Щелкните дважды переменную Единицы измерения площади, чтобы открыть ее.
- В диалоговом окне Единицы измерения площади щелкните стрелку ниспадающего списка и выберите Гектары. Нажмите OK.
- На ленте, на вкладке ModelBuilder в группе Вид щелкните Автокомпоновка
 .
.
Ваша компоновка модели может выглядеть по-другому, но порядок работы инструментов в последовательности слева-направо должен быть таким же.
Более подробно об изменении внешнего вида схемы модели
Подсказка:
Инструмент Автокомпоновка
 также доступен внизу вида модели.
также доступен внизу вида модели. - Нажмите Открыть инструмент
 .
.
Инструмент готов к использованию, но его дизайн можно улучшить, сделав последним параметр Выходной класс объектов. В следующем разделе вы измените порядок параметров.
Примечание:
Эта модель не полностью соответствует всему рабочему процессу анализа из руководства Использование инструментов геообработки. Для упрощения рабочего процесса не был использован инструмент Выбрать слой по расположению. Это означает, что каждый входной объект из слоя Contact Location Buffers (каждый кемпинг, например) будет просуммирован в выходном наборе данных, независимо от того, содержит ли он инвазивные виды или нет. Объекты, которые не содержат инвазивные виды, получат значение суммирования, равное 0.
Задание свойств модели
Перед запуском модели вы измените порядок следования параметров в инструменте геообработки. Также вы зададите символы, используемые по умолчанию для выходных данных.
- На панели инструментов ModelBuilder щелкните Свойства
 .
.Появится диалоговое окно Свойства инструмента.
- В диалоговом окне Свойства инструмента перейдите на вкладку Параметры.
Порядок параметров сверху вниз в диалоговом окне Свойства инструмента соответствуют порядку, в котором они отображаются в инструменте геообработки. Этот порядок отражает последовательность, в которой вы задавали переменные в качестве параметров модели.
Подсказка:
Вы можете изменить размер диалогового окна Свойства инструмента, перетаскивая его за стороны или углы. Вы можете изменить размер столбцов, перетащив разделитель в заголовке столбца.
- В последней строке таблицы щелкните заголовок строки (серое поле, содержащее цифру 4).
Выбрана строка, представляющая параметр Единицы измерения площадей.
- Перетащите выбранный параметр на одну позицию выше параметра Выходной класс объектов.
При перетаскивании параметра, его положение будет обозначаться горизонтальной чертой серого цвета.

- Пролистайте диалоговое окно, чтобы увидеть другие столбцы.
Последний столбец, Символы, позволяет присвоить символы наборам данных модели, используя файл слоя (.lyrx). В файле слоя хранятся свойства отображения, такие как символы и надписи, без пространственных координат и атрибутов. Вы обозначите выходные объекты, которые являются буферными полигонами, оранжевыми контурами без заливки с помощью файла слоя, включенного в этот проект.
- В последней строке таблицы, которая теперь представляет параметр Выходной класс объектов, щелкните ячейку в столбце Символы и нажмите на появившуюся кнопку Обзор
 .
.
- В окне обзора на панели навигации в разделе Проект щелкните Папки.
- В списке ресурсов дважды щелкните Make a geoprocessing model > commondata > userdata.

- Щелкните Buffer_Symbol.lyrx, чтобы выбрать его, и нажмите ОК.
Путь к файлу слоя появляется в столбце Символы таблицы параметров.
- Щелкните OK в диалоговом окне Свойства инструмента.
Примечание:
В пакете проекта файлы, которые нельзя сохранить в базе геоданных, например, шейп-файлы, файлы CSV и файлы слоев, включены в качестве вложений. В структуре папок пакета проекта, вложениях хранятся в папке commondata\userdata.
- На панели инструментов ModelBuilder нажмите Открыть инструмент
 .
.Теперь параметр Output Feature Class появится внизу панели инструментов.
- Закройте вид модели. Убедитесь, что активен вид карты Marlborough.
Подсказка:
Чтобы заново открыть вид модели, на панели Каталог щелкните правой кнопкой мыши на инструменте модели и выберите Редактировать.
Запуск инструмента Вычисление ареалов инвазивных видов
Вы запустите инструмент и проверите выходные данные.
- На панели Содержание отключите слои Commercial Campgrounds и Nassella Tussock Range.
- Включите слои Campsites и White Edged Nightshade Range.
На карте, на севере региона одна или две кемпинговые площадки выглядят расположенными поблизости от мест распространения паслена окаймленного.
- На панели Геообработка в инструменте Summarize Invasive Species задайте для параметра Human Contact Locations значение Campsites.
- Для параметра Буферное расстояние установите расстояние на 1,5, а единицы на Километры.
- Задайте для параметра Invasive Species значение White Edged Nightshade Range.
- Для параметра Единицы измерения площади примите значения по умолчанию ГЕКТАРЫ.
- Для параметра Выходной класс объектов замените имя по умолчанию, Выход, на Nightshade_Near_Campsites.

Убедитесь, что изменяете только имя класса объектов, а не другую часть пути.
- Щелкните Запустить.
По завершении работы инструмента в нижней части панели Геообработки появится сообщение с подтверждением.
На панели Содержание слой Nightshade_Near_Campsites показан оранжевыми контурами без заливки. Это условные обозначения, указанные в файле слоя Buffer_Symbol. На карте каждая кемпинговые площадки окружена буфером.
- Приблизьтесь к карте, чтобы рассмотреть получше.

- На панели Содержание щелкните правой кнопкой мыши слой Nightshade_Near_Campsites и щелкните Таблица атрибутов
 .
. - Если необходимо, пролистайте таблицу. Щелкните правой кнопкой заголовок поля Summarized area in HECTARES и выберите Сортировать по убыванию
 .
.Только у одной кемпинговой площадки в радиусе 1.5 км, Waimaru, есть белоснежный паслен. Значение суммированной площади равно 7,35 га.
- В первой строке таблицы щелкните заголовок строки (серое поле, содержащее цифру 1).
Строка таблицы выбирается, и соответствующий объект буфера выделяется на карте.
- Щелкните правой кнопкой заголовок строки в таблице и выберите Приблизить к
 .
.Карта приблизится к выбранному объекту буфера.
- В строке инструментов в верхней части вида таблицы щелкните Очистить
 .
. - Закройте таблицу.
- На ленте щелкните вкладку Карта. В группе Навигация нажмите Закладки и выберите Регион Мальборо.
- Сделайте панель Каталог активной. Разверните базу геоданных ModelOutput, чтобы увидеть класс объектов Nightshade_Near_Campsites.
Примечание:
Вы можете спросить, что произошло с набором данных Contact Location Buffers, который был выходом инструмента Попарный буфер и одним из входов инструмента Суммировать в пределах. Выходные данные, которые используются как входные для другого процесса, называются промежуточными данными. При запуске модели как инструмента геообработки промежуточные данные удаляются автоматически, если вы не задали переменную данных как параметр модели или не щелкнули правой кнопкой мыши переменную и не сняли отметку Промежуточные данные. В этом случае данные будут удалены.
- Самостоятельно воспользуйтесь инструментом Вычисление ареалов инвазивных видов, чтобы проанализировать другие отношения между инвазивными видами и местами возможного контакта с человеком.
Инструмент также работает с выбранными входными объектами слоя Human Contact Locations. Например, вы можете анализировать инвазивные виды рядом с важными магистралями из слоя Roads.
- На Панели инструментов быстрого доступа нажмите Сохранить проект
 .
.
Документирование инструмента Вычисление ареалов инвазивных видов
Ваша последняя задача – задокументировать инструмент геообработки. Документация будет выглядеть как справка к другим инструментам геообработки: в ней описывается назначение инструмента и его использование.
- Станет активной панель Геообработка. В инструменте Вычисление ареалов инвазивных видов щелкните Справка
 , чтобы открыть справку инструмента.
, чтобы открыть справку инструмента.Справка инструмента открывается в окне или вкладке браузера. (URL указывает на локальный файл на компьютере.) У инструмента есть заголовок, но никакой другой информации. Для создания документации следует отредактировать метаданные инструмента.
- Закройте вкладку или окно браузера со справкой инструмента.
- Сделайте панель Каталог активной. В наборе инструментов Создание модели геообработки щелкните правой кнопкой инструмент Summarize Invasive Species и щелкните Редактировать метаданные
 .
.Откроется вид метаданных. На панели Содержание отображаются элементы стиля метаданных.
Примечание:
Если используется Классический редактор метаданных и стиль, применяемый для Описания элемента по умолчанию, единственным элементом на панели Содержание будет Описание элемента. Элемент метаданных в настоящий момент некорректен
 , поскольку необходимая информация утеряна. Если вы используете другой стиль метаданных, вы также увидите другие элементы метаданных. Описание элемента - это единственный элемент, который вам нужно отредактировать в этом уроке.
, поскольку необходимая информация утеряна. Если вы используете другой стиль метаданных, вы также увидите другие элементы метаданных. Описание элемента - это единственный элемент, который вам нужно отредактировать в этом уроке. - В виде метаданных в окне Теги введите или скопируйте и вставьте следующие теги: суммировать, биобезопасность, инвазивные виды, Новая Зеландия.
Проверьте, что теги разделены запятыми. Теги являются ключевыми словами, которые помогают пользователям найти инструмент, если он опубликован как пакет геообработки или веб-инструмент.
- В поле Краткая информация (резюме) введите следующий текст: Этот инструмент предназначен для анализа проблем биобезопасности растений в Новой Зеландии. Он суммирует ареалы инвазивных видов трав около местоположений, где человек может входить в контакт с растениями и способствовать распространению их семян.
- В поле Использование введите следующий текст:
Местоположения контакта с человеком могут быть точечными, линейными или полигональными объектами. Можно использовать выбранный поднабор объектов.
Инвазивные виды являются обычными полигональными объектами, но инструмент также работает с точечными и линейными объектами.
Выходной класс объектов содержит все атрибуты слоя Местоположения контактов с человеком. Он также содержит атрибут буферного расстояния и атрибут суммы. Атрибут суммы соответствует площади ареала инвазивных видов, который находится на указанном буферном расстоянии. Если объектами слоя Инвазивные виды являются точки, атрибут суммы соответствует числу точек. Если объектами слоя Инвазивные виды являются линии, атрибут суммы соответствует их длине.
Этот инструмент модели геообработки использует инструменты Попарный буфер и Суммировать в пределах. Дополнительные сведения об использовании см. в документации к этим инструментам.
Примечание:
Если на странице настроек включена проверка орфографии (по умолчанию, включена), некоторые слова будут отмечены, как слова с ошибками. Для получения более подробной информации см. Задание опций проверки правописания.
- В разделе Синтаксис разверните Местоположения_контактов_с_человеком. В поле Пояснение к диалоговому окну введите следующий текст: Объекты представляют собой местоположения, где человек может контактировать с инвазивными видами растений.
- Разверните Buffer_Distance. В поле Пояснение к диалоговому окну введите следующий текст: Расстояние, определяющее зоны вокруг местоположений возможного контакта человека с растениями, которые будут анализироваться на наличие инвазивных видов.
- Разверните Invasive_Species. В поле Пояснение к диалоговому окну введите следующий текст: Инвазивные виды растений, анализируемые на близость к местоположениям, где человек может контактировать с ними.
- Разверните Area_Unit_of_Measure. В поле Пояснение к диалоговому окну введите следующий текст: Единицы измерения площади ареала инвазивных видов в пределах буферной зоны.
- Разверните Output_Feature_Class. В поле Пояснение к диалоговому окну введите следующий текст: Имя выходного класса объектов.
- На ленте во вкладке Метаданные в группе Управление метаданными нажмите Сохранить
 .
. - Закройте вид метаданных Summarize Invasive Species.
- На панели Каталог дважды щелкните на инструменте Вычисление ареалов инвазивных видов, чтобы открыть его на панели Геообработка.
- На панели Геообработка наведите курсор на Справку
 , чтобы увидеть краткое описание инструмента.
, чтобы увидеть краткое описание инструмента. - Наведите курсор на информационный значок
 , который появляется рядом с параметрами инструмента, чтобы увидеть свои объяснения.
, который появляется рядом с параметрами инструмента, чтобы увидеть свои объяснения.
Эта модель геообработки автоматизирует рабочий процесс анализа. Он может использоваться для анализа и комбинирования с информацией о местоположениях контакта с людьми, инвазивных видах или отношений расстояния.
Вы можете поделиться моделью разными способами. Если вы публикуете ее как пакет проекта (файл .ppkx), пакет будет содержать модель, вид карты и все данные проекта. Если вы публикуете ее как пакет геообработки (файл .gptx), пакет будет содержать только инструмент геообработки и примеры слоев входных и выходных данных. Если вы планируете опубликовать свою модель, возможно следует заменить встроенными переменными жестко заданные пути к входным и выходным наборам данных.
Учебные руководства, использующие расширенные функции ModelBuilder, доступны в справочной системе. См. Работа с инструментом Итерировать классы объектов и руководства по нему.
