Инструмент Исследовать  — основной инструмент навигации и идентификации объектов с помощью мыши для карт и для сцен. Он включает основную функциональность навигации 2D и 3D и может дополняться комбинациями клавиш на клавиатуре. В 3D-сценах по умолчанию доступен инструмент навигации по экрану
— основной инструмент навигации и идентификации объектов с помощью мыши для карт и для сцен. Он включает основную функциональность навигации 2D и 3D и может дополняться комбинациями клавиш на клавиатуре. В 3D-сценах по умолчанию доступен инструмент навигации по экрану  .
.
Обзор
- Это видео было создано с помощью ArcGIS Pro 3.2.
В этом упражнении вы будете выполнять навигацию по карте и сцене с помощью инструмента Исследовать  , а также за счет движений мыши, сочетаний клавиш и экранного навигатора
, а также за счет движений мыши, сочетаний клавиш и экранного навигатора  . Вы также свяжете виды, чтобы карта и сцена перемещались, масштабировались и поворачивались вместе. В дополнительном разделе вы узнаете, как перемещаться по карте и сцене, используя только клавиатуру.
. Вы также свяжете виды, чтобы карта и сцена перемещались, масштабировались и поворачивались вместе. В дополнительном разделе вы узнаете, как перемещаться по карте и сцене, используя только клавиатуру.
- Расчетное время: 20 минут (30 минут с дополнительным разделом)
- Требования к программному обеспечению: ArcGIS Pro Basic
Примечание:
Краткие руководства обновляются в каждой версии программного обеспечения. Для получения наилучших результатов используйте версию онлайн-справки, соответствующую версии вашего программного обеспечения.
Открытие проекта
Вы откроете проект, содержащий 2D-карту и 3D-сцену, показывающие местность вокруг Аораки/горы Кука на Южном острове Новой Зеландии. Гора Аораки/Маунт Кук высотой более 3700 метров является самой высокой горой Новой Зеландии.

- Запустите ArcGIS Pro и выполните вход, если необходимо.
- Откройте диалоговое окно обзора, чтобы выполнить поиск проекта одним из следующих способов:
- На начальной странице щелкните Открыть другой проект
 .
. - В открытом проекте щелкните вкладку Проект на ленте. В списке боковых вкладок щелкните Открыть. На странице Открыть щелкните Открыть другой проект
 .
.

- На начальной странице щелкните Открыть другой проект
- В диалоговом окне Открыть проект на панели навигации в разделе Портал
 щелкните ArcGIS Online
щелкните ArcGIS Online  .
.Примечание:
Если вы вошли в ArcGIS Enterprise
 , вы должны настроить свой активный портал ArcGIS Online на доступ к учебным данным. Если вы не можете этого сделать, можете загрузить данные из браузера.
, вы должны настроить свой активный портал ArcGIS Online на доступ к учебным данным. Если вы не можете этого сделать, можете загрузить данные из браузера. - Вверху диалогового окна в поле Поиск наберите Navigate maps and scenes и нажмите клавишу Enter.
- В списке результатов поиска щелкните Навигация в картах и сценах, чтобы выбрать пакет проекта.
Примечание:
Если с этим именем есть несколько пакетов проекта, выберите пакет с отметкой Достоверный
 . В столбце Владелец имя владельца - ArcGISProTutorials. Если вы не получаете никаких результатов, см. Нет результатов поиска.
. В столбце Владелец имя владельца - ArcGISProTutorials. Если вы не получаете никаких результатов, см. Нет результатов поиска. - Нажмите OK.
Проект открывается активной картой под названием Mount Cook, увеличенной до области вокруг национального парка Аораки/Маунт Кук на Южном острове Новой Зеландии. Также в проекте открыта 3D-сцена под названием Mount Cook 3D.
- В панели Содержание включите слой Aoraki/Mount Cook National Park, чтобы увидеть границу парка.

Навигация по 2D-карте
Вы будете перемещаться по национальному парку с помощью инструмента Исследовать  и мыши. Вы также создадите пространственную закладку в местоположении Аораки /Маунт-Кук и найдете объект парка по его координатам.
и мыши. Вы также создадите пространственную закладку в местоположении Аораки /Маунт-Кук и найдете объект парка по его координатам.
- На ленте щелкните вкладку Вид и в группе Окна щелкните Наборы панелей
 , затем Картографирование
, затем Картографирование  .
.При этом открываются панели Содержание и Каталог, остальные панели остаются закрытыми.
- На ленте щелкните вкладку Карта. Убедитесь, что в группе Навигация выбран инструмент Исследовать
 . Наведите указатель мыши на инструмент.
. Наведите указатель мыши на инструмент.
Экранная подсказка показывает функции навигации с помощью кнопок мыши и некоторые распространенные сочетания клавиш быстрого доступа.
- Наведите курсор мыши на карту.
В нижней части вида карты в строке состояния отображаются координаты широты/долготы указателя мыши.
Подсказка:
По умолчанию координаты выражаются в десятичных градусах. Вы можете нажать на стрелку ниспадающего списка рядом с координатами, чтобы выбрать другие единицы отображения.
- Используйте колесико мыши для изменения масштаба карты.
Текущий масштаб карты отображается в поле масштаба в углу строки состояния.
- Перемещайте карту, чтобы панорамировать область.
- На панели Содержание щелкните правой кнопкой на слое Aoraki/Mount Cook National Park и нажмите Приблизить к слою
 .
.Карта масштабируется до границы парка.
- На панели Содержание включите слой Aoraki/Mount Cook.
Пик отображается пурпурным треугольником.
- Нажмите и удерживайте клавишу Ctrl и щелкните пик, чтобы отцентрировать его на экране.
- На строке состояния щелкните стрелку ниспадающего меню масштаб карты и выберите 1:100 000.

- На ленте, на вкладке Карта в группе Навигация щелкните Закладки
 и выберите Новая закладка
и выберите Новая закладка  .
. - В диалоговом окне Создать закладку, в окне Имя, введите Aoraki/Mount Cook. Нажмите OK.
- На ленте на вкладке Карта снова щелкните Закладки
 .
.Новая закладка появится в разделе Mount Cook Bookmarks. Здесь сохраняются закладки, созданные на 2D-карте.
- В разделе закладки Маунт-Кук выберите Национальный парк.
- На ленте на вкладке Карта в группе Навигация нажмите Перейти к точке XY
 .
.В нижней части карты появятся поля для ввода долготы и широты. Единицами измерения по умолчанию являются десятичные градусы (dd).
- На панели в поле долготы Long введите 170.13E. В поле широты Lat введите 43.77S.

- На панели щелкните Подсветить местоположение
 .
.На экране высвечивается местоположение аэропорта Маунт-Кук.
- На панели щелкните кнопку Переместить к местоположению
 .
.Местоположение находится в центре карты.
- Щелкните стрелку ниспадающего меню масштаб карты и выберите 1:24 000.
Аэропорт виден на базовой карте.
- При желании на вкладке Карта в группе Навигация несколько раз щелкните Фиксированное увеличение
 для более близкого просмотра.
для более близкого просмотра.Подсказка:
Вы также можете найти местоположения на карте с помощью кнопки Найти
 на вкладке Карта в группе Запрос.
на вкладке Карта в группе Запрос. - На вкладке Карта в группе Навигация щелкните Перейти к точке XY
 , чтобы отключить инструмент и удалить панель.
, чтобы отключить инструмент и удалить панель. - На Панели инструментов быстрого доступа нажмите Сохранить проект
 .
.
Навигация по 3D-сцене
А теперь вы посмотрите на эту гору в 3D-сцене. Вы перемещаетесь по карте с помощью инструмента Исследовать и расположенного на экране навигатора.
- Щелкните вкладку вида Mount Cook 3D, чтобы сделать активной 3D-сцену.

На виде представлена область вокруг горы. В 3D-сцене ваша точка обзора представлена камерой. Текущая высота камеры над уровнем земной поверхности отображается в окне масштаба карты.
- На вкладке Карта в группе Навигация щелкните Закладки
 . В закладках Mount Cook Bookmarks щелкните Aoraki/Mount Cook.
. В закладках Mount Cook Bookmarks щелкните Aoraki/Mount Cook.Закладка, которую вы создали на карте, также работает и в сцене. Перспектива теперь направлена прямо вниз.
- На панели Содержание в разделе 3D слои включите слой Aoraki/Mount Cook.
В центре вида отображается фиолетовый символ горы.
- С помощью инструмента Исследовать
 , выбранного на вкладке Карта, перетащите сцену для перемещения по области.
, выбранного на вкладке Карта, перетащите сцену для перемещения по области. - Используйте колесико мыши для изменения масштаба карты.
- Наклоните камеру, щелкнув колесико мыши и одновременно перемещая мышь вверх или вниз.
Подсказка:
Если колесико мыши не поддерживает это действие, нажмите клавишу W на клавиатуре, чтобы наклонить камеру вверх, и клавишу S, чтобы наклонить камеру вниз. См. другие клавиши быстрого доступа для навигации.
- Поверните камеру, щелкнув колесиком прокрутки на мыши и одновременно перемещая мышь из стороны в сторону.
При повороте индикатор севера на навигаторе в углу вида показывает, в каком направлении находится север.

- Нажмите и удерживайте клавишу Q и переместите курсор мыши один раз в любом направлении, чтобы начать перемещение. Переместите мышь еще раз, чтобы изменить направление.
Вид непрерывно перемещается. Положение камеры и высота над уровнем моря сохраняются.
Подсказка:
Удерживая клавишу Q, нажмите и удерживайте нажатой клавишу Shift, чтобы уменьшить скорость перемещения. Нажмите и удерживайте клавишу Ctrl, чтобы увеличить скорость. В настройках навигации можно отметить опцию Следовать поверхности при передвижении, чтобы избежать столкновений с холмами и горами.
- Перейдите на закладку Aoraki/Mount Cook.
Те же навигационные движения, которые вы выполняете с помощью инструмента Исследовать
 и мыши, можно выполнять с помощью навигатора.
и мыши, можно выполнять с помощью навигатора. - В углу сцены, в навигаторе, щелкните Показать полное управление.

Навигатор увеличится для отображения всей функциональности.

- Перемещайте сцену, перетаскивая внешнее кольцо навигатора в любом направлении.
При перетаскивании карты неяркая стрелка расширяется от навигатора, показывая направление.
- Наклоняйте и поворачивайте камеру, перетаскивая внутреннее кольцо навигатора.
Подсказка:
По умолчанию вы не можете наклонять камеру ниже земной поверхности, но можете включить навигацию под земной поверхностью.
- Посмотреть вокруг зафиксированной точки можно, перетаскивая внутреннюю сферу навигатора.
- Щелкните по одной из точек на внешнем кольце, которые соответствуют основным направлениям.
Камера повернется в сторону соответствующего направления. Стрелка севера на внешнем кольце всегда указывает на север.
Подсказка:
Экранный навигатор по умолчанию отображается в сценах. Он также может быть использован в картах. Чтобы включить или выключить навигатор, щелкните правой кнопкой мыши карту или сцену и щелкните Навигатор
 . В качестве альтернативы щелкните вкладку Вид на ленте и щелкните Навигатор
. В качестве альтернативы щелкните вкладку Вид на ленте и щелкните Навигатор  в группе Навигация. Вы можете изменить настройки навигатора в разделе Опции навигации.
в группе Навигация. Вы можете изменить настройки навигатора в разделе Опции навигации.
Связывание видов
Вы можете отображать карту и сцену рядом и связывать их для синхронизации навигации. Текущее местоположение и точка обзора вашей 3D-сцены не имеют значения. Они не должны соответствовать изображению ниже.
- Перетащите вкладку вида Mount Cook 3D, чтобы прикрепить ее справа.

Если вид прикреплен в новом месте, карта и сцена отображаются рядом.

- Щелкните вкладку Вид на ленте. В группе Связь щелкните ниспадающее меню Связать виды и нажмите Центрировать и масштабировать
 .
.Карта приблизится к экстенту и масштабу, соответствующему сцене. Вкладки видов для карты и сцены будут помечены иконкой, обозначающей, что они связаны.
- Перемещайтесь по сцене с помощью инструмента Исследовать
 или навигатора на экране
или навигатора на экране  .
.Карта и сцена перемещаются, масштабируются и даже поворачиваются одинаково.
Подсказка:
Также вы можете выполнять навигацию в виде карты. Навигация по карте и сцене продолжает выполняться одновременно.
- На вкладке Вид в группе Связь нажмите выбранную кнопку Связать виды
 , чтобы отключить связь видов.
, чтобы отключить связь видов. - Панорамируете и меняйте масштаб для подтверждения того, что виды не связаны.
Карта горы Кука может быть повернута под непривычным углом. Вы сбросите угол поворота.
- Щелкните вкладку вида карты Маунт-Кук, чтобы сделать карту активной. На панели Содержание щелкните правой кнопкой название карты Mount Cook и щелкните Свойства
 .
. - В диалоговом окне Свойства карты на вкладке Общие щелкните стрелку ниспадающего списка Поворот и выберите 0º. Нажмите OK.
- Перетащите вкладку вида Mount Cook 3D на центральное место для прикрепления.
Сцена Mount Cook 3D активна и заполняет пространство вида.
- При желании минимизируйте навигатор.
- На Панели инструментов быстрого доступа нажмите Сохранить проект
 .
.
В этом упражнении вы изучили общие приемы навигации по картам и сценам с помощью инструмента Исследовать  путем движений мыши. Вы использовали окно масштаба карты, чтобы задать масштаб карты, и переходили к местоположениям с помощью инструмента Перейти к точке XY
путем движений мыши. Вы использовали окно масштаба карты, чтобы задать масштаб карты, и переходили к местоположениям с помощью инструмента Перейти к точке XY  и закладок. Вы использовали экранный навигатор
и закладок. Вы использовали экранный навигатор  и связали виды для синхронизации навигации.
и связали виды для синхронизации навигации.
В дополнительном разделе вы будете перемещаться по карте и сцене, используя только сочетания клавиш быстрого доступа.
Используйте клавиатуру для навигации (дополнительно)
Навигация по картам и сценам с помощью клавиатуры может повысить вашу производительность и простоту работы. В дополнение к сочетаниям клавиш, используемым в этом разделе, вы можете открыть диалоговое окно Клавиши быстрого доступа , чтобы найти другие сочетания клавиш или создать свои собственные.
Навигация по карте с помощью клавиатуры
В этом разделе вы проведете навигацию по карте Маунт-Кук и измените ее базовую карту.
- Нажмите Ctrl+F6, чтобы активировать просмотр вида карты Маунт-Кук (Mount Cook).
- Нажмите клавишу Alt, чтобы отобразить подсказки по клавишам на ленте. Нажмите M, чтобы выбрать вкладку Карта, и нажмите BK, чтобы открыть галерею закладок.
- Используйте клавиши-стрелки, чтобы выбрать закладку Aoraki/Mount Cook. Нажмите клавишу Enter.
- Нажмите клавишу Alt, чтобы снова отобразить подсказки по клавишам KeyTips. Нажмите M, чтобы выбрать вкладку Карта, и нажмите BM, чтобы открыть галерею базовых карт.
- Используйте клавиши-стрелки, чтобы выбрать базовую карту Снимки Гибрид. Нажмите клавишу Enter.
Если вы не видите эту базовую карту, выберите вместо нее другую базовую карту.
Подсказка:
Если базовая карта не перерисовалась полностью, нажмите клавишу F5, чтобы обновить вид.
- Нажимайте клавиши со стрелками по очереди, чтобы перемещать карту в разных направлениях. Нажмите и удерживайте клавишу со стрелкой для непрерывного перемещения.
Подсказка:
Нажмите и удерживайте две клавиши со стрелками для непрерывного перемещения не по основным сторонам света. Например, нажмите и удерживайте клавиши Стрелка влево и Стрелка вниз для перемещения на юго-запад.
- Нажмите клавишу Дефис (-) несколько раз, чтобы уменьшить масштаб Южного острова.

- Нажмите клавишу Равно (=), чтобы вернуться к прежнему масштабу.
Подсказка:
Нажмите и удерживайте любую из клавиш для непрерывного масштабирования.
- Нажмите клавишу Insert, чтобы увеличить изображение до полного экстента.
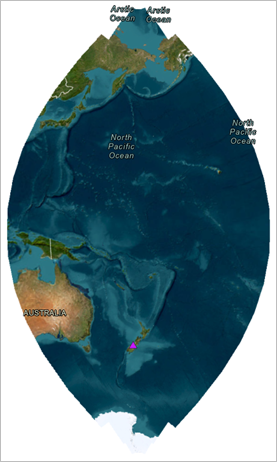
Система координат сцены, ZGD 2000 New Zealand Transverse Mercator, ограничивает экстент карты.
- Нажмите клавишу Запятая (,), чтобы перейти к предыдущему экстенту.
Клавиши Запятая (предыдущий экстент
 ) и Точка (Следующий экстент
) и Точка (Следующий экстент  ) позволяют перемещаться назад и вперед между ранее посещенными местоположениями.
) позволяют перемещаться назад и вперед между ранее посещенными местоположениями.
Перемещайтесь по сцене с помощью клавиатуры
В этом разделе вы будете использовать клавиатуру для навигации по 3D-сцене Маунт-Кук. Вы также воспользуетесь инструментом Перейти к точке XY. Ранее вы использовали этот инструмент, чтобы найти аэропорт Маунт-Кук на карте.
- Нажмите Ctrl+F6, чтобы активировать сцену Mount Cook 3D.
- Нажмите клавишу Alt, чтобы отобразить подсказки по клавишам на ленте. Нажмите M, чтобы выбрать вкладку Карта, и нажмите BK, чтобы открыть галерею закладок.
В разделе Mount Cook 3D Bookmarks выбрана закладка National Park. При необходимости используйте клавишу-стрелку, чтобы выбрать ее.
- Нажмите клавишу Enter, чтобы перейти к закладке национального парка National Park.
- Нажмите клавишу Alt, чтобы отобразить подсказки по клавишам быстрого доступа. Нажмите M, чтобы выбрать вкладку Карта, и нажмите BM, чтобы открыть галерею базовых карт.
- В разделе Базовая карта 3D выбрана Топографическая базовая карта. При необходимости используйте клавишу-стрелку, чтобы выбрать ее. Нажмите клавишу Enter.

Новая базовая карта включает в себя слой 2D-топографической базовой карты и 3D-слои зданий, надписей названий мест и деревьев. На панели Содержание слои Buildings и Trees включены, но их отметки серые, что означает, что они не отображаются при текущем уровне масштабирования.
- Снова нажмите клавишу Alt. Нажмите M, чтобы выбрать вкладку Карта, и нажмите T, чтобы выбрать инструмент Перейти к точке XY
 и открыть наложение.
и открыть наложение. - Нажмите клавишу Tab четыре раза, чтобы поместить курсор в поле долготы Long панели.
- В поле Долгота введите 168.66E. Нажмите клавишу Tab. В поле Широта введите 45.03S. Нажмите клавишу Tab три раза, чтобы выбрать инструмент Переместить
 на наложении.
на наложении.
- Нажмите клавишу Enter, чтобы переместить сцену на извилистое озеро Вакатипу в регионе Отаго.
- Нажмите клавишу Alt, чтобы отобразить Подсказки по клавишам. Нажмите M и нажмите T.
Выбор инструмента Перейти к точке XY
 на ленте отменяется, и наложение удаляется со сцены.
на ленте отменяется, и наложение удаляется со сцены. - Трижды щелкните клавишу Tab, чтобы выбрать поле масштаб карты. Нажмите клавишу Delete, чтобы удалить текущее значение. Введите 10000 и нажмите клавишу Enter, чтобы приблизить изображение к спортивному курорту Квинстаун.
В этом масштабе слои Buildings и Trees включены на панели Содержание.
- Используйте сочетания клавиш, приведенные в следующей таблице, чтобы изучить Квинстаун. Нажмите и удерживайте клавишу, чтобы применить ее эффект непрерывно.
Сочетание клавиш Эффект Стрелки
Переместить
Равно (=)
Увеличить
Тире (-)
Уменьшить
A
Поворот камеры против часовой стрелки
D
Поворот камеры по часовой стрелке
W
Наклон камеры вверх
S
Наклон камеры вниз
U
Поднять камеру
J
Опустить камеру
N
Посмотреть на север
P
Посмотреть вниз
Клавиши быстрого доступа для навигации 
- Нажмите Ctrl+S, чтобы сохранить проект.
