Доступно с дополнительным модулем ArcGIS Indoors Pro или ArcGIS Indoors Maps.
После того как вы определите свойства слоев indoor для карты или сцены, фильтр этажей появится как экранный элемент управления в верхнем углу этого вида. Вы можете интерактивно фильтровать данные плана этажа по месту (если вы настроили слой мест в свойствах карты), объекту на месте и уровню здания. Фильтр этажей также фильтрует объекты из слоев, которые определены как учитывающие этаж.
Примечание:
Объекты, объекты из слоев, которые не определены как объекты с учетом этажа, и объекты, которые имеют значение null в поле, заданном для параметра Поле этажа, не подвергаются воздействию фильтра этажей и всегда видны. Если поле этажа объекта содержит ненулевое значение, не соответствующее ни одному значению в поле уникального идентификатора слоя, который вы установили для параметра Этажи, объект отсеивается фильтром этажей и не отображается на карте или в сцене.
Изменения, внесенные в фильтр этажей, сохраняются при сохранении карты. Если вы публикуете карту для организации ArcGIS, любые изменения в фильтре этажей публикуются вместе с ней. Публикация карт и сцен с поддержкой этажей поддерживается для ArcGIS Online и для ArcGIS Enterprise 10.9.1 и более поздних версий.
Элементы управления фильтром этажей
Чтобы взаимодействовать с фильтром этажей, наведите курсор на инструмент. Когда вы не используете фильтр этажей, вы можете свернуть путь к нему, чтобы упростить внешний вид.
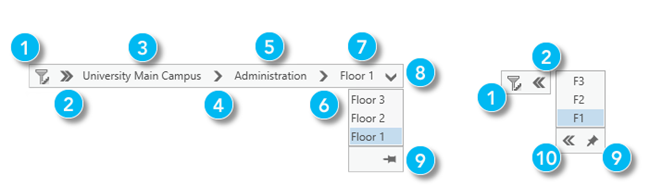
| Подпись | Элемент управления фильтром этажей | Описание |
|---|---|---|
| Включение/выключение фильтра этажей | Переключайтесь между отображением данных на основе ограничений фильтра этажей и отображением всех данных без каких-либо ограничений фильтра этажей. |
| Развернуть/Свернуть последовательность фильтров этажей | Разворачивайте или сворачивайте последовательность фильтров этажей. Это не отключает фильтр карты. Активный фильтр по-прежнему применяется. |
| Site | Щелкните площадку, чтобы приблизиться к ее экстенту. |
| Выбор площадки | Щелкните стрелку, чтобы развернуть ниспадающее меню доступных площадок. Выбор площадок появляется, когда слой площадок настроен в свойствах карты. |
| Выбранное здание | Щелкните выбранное здание, чтобы приблизиться к его экстенту. |
| Выбор здания | Щелкните стрелку, чтобы развернуть ниспадающее меню доступных зданий. Если площадки настроены, выбор зданий появляется после выбора площадки, а в ниспадающем меню отображаются объекты зданий на этой площадке. |
| Этаж | Щелкните этаж, чтобы приблизиться к его экстенту. |
| Выбор этажа | Щелкните стрелку, чтобы развернуть ниспадающее меню доступных уровней в выбранном здании. Эта опция доступна только после того, как вы выберете здание. |
| Закрепить/Открепить выбор этажа | Прикрепите выбор этажа к карте, чтобы отображать его независимо от последовательности фильтра этажей. При работе с этажами для здания вы можете свернуть последовательность и работать только с выбором этажей, чтобы максимизировать вид карты. |
| Переключить имя этажа | Переключайтесь между отображением короткого и длинного имени объектов уровней в выборе этажей и ниспадающем меню. Эта опция доступна после закрепления выбора этажа. |
Навигация по фильтру этажей
Когда вы определяете карту с учетом этажа и появляется фильтр этажа, карта автоматически фильтруется для отображения первого этажа для всех зданий. Вы можете отключить инструмент фильтра этажей, чтобы удалить этот фильтр по умолчанию. Когда вы определяете сцену с учетом этажей, по умолчанию отображаются все этажи для всех зданий.
Вы можете отключить фильтр этажей для взаимодействия с другими объектами на карте или в сцене или выбрать отфильтрованные объекты для геообработки или другого анализа.
Выбор площадки
Если вы установите слой для параметра Площадки в свойствах слоев indoor карты, в фильтре этажей по умолчанию появится выбор площадок. Это позволяет быстро перемещаться между объектами, расположенными на разных площадках, например в нескольких университетских городках или бизнес-комплексах.
Выберите площадку в фильтре этажей, чтобы изменить экстент карты на площадку. При выборе площадки объекты других площадок не фильтруются, и они по-прежнему отображаются на карте или в сцене.
Выбор здания
Если вы не настраивали параметр Площадка в свойствах слоев indoor карты, в фильтре этажей по умолчанию отображается выбор зданий.
Выберите здание в фильтре этажей, чтобы изменить экстент карты на здание. По умолчанию отображается первый этаж.
Выбор этажа
Выбор этажей отображает список этажей объекта в вертикальном порядке. Выберите этаж, чтобы отфильтровать карту или сцену и отобразить этот этаж для здания. На 2D картах для остальных зданий отображается первый этаж. В 3D-сценах отображаются все этажи для остальных зданий.
Экспорт компоновки
Вы можете экспортировать вид фильтра этажей в виде файла (например, PDF), создав компоновку. Это позволяет распечатать вид или поделиться им в электронном виде. Компоновка состоит из одной или нескольких карт, а также вспомогательных элементов, таких как заголовок, легенда и описательный текст.
Чтобы создать компоновку карты и экспортировать ее, выполните следующие действия:
- Используйте фильтр этажей, чтобы создать вид карты, содержащий данные, которые вы хотите экспортировать.
- На вкладке Вставка в группе Проект щелкните Новая компоновка
 .
. - Выберите размер и ориентацию страницы из ниспадающего меню, чтобы создать компоновку.
- На закладке Вставка в группе Фреймы карты щелкните Фрейм карты
 .
. - Выберите карту или сцену с учетом этажей.
- Перетаскивайте указатель мыши в компоновке, чтобы создать фрейм карты.
- Настройте любые дополнительные свойства компоновки, которые вы хотите включить.
- На вкладке Общий доступ щелкните Экспорт компоновки.
Отобразится панель Экспорта компоновки.
- Установите свойства и щелкните Экспорт.









