Вы можете вставлять в проект новые карты и сцены. Вы также можете добавлять или импортировать существующие карты и сцены несколькими способами:
- Добавление веб-карты или веб-сцены с вашего активного портала
- Импорт пакета карты ArcGIS Pro (.mpkx) или файла карты (.mapx) с локального диска, сетевого диска или активного портала.
- Импорт пакета карты ArcMap (.mpk) с локального диска, сетевого диска или активного портала.
- Импорт документов ArcMap (.mxd), ArcScene (.sxd) и ArcGlobe (.3dd) с локального или сетевого диска.
- Копирование и вставка карт между проектами или в рамках одного проекта.
- Преобразование карт в сцены или сцен в карты в рамках одного проекта.
Большинство карт и сцен, которые добавляются или импортируются из элементов портала, помечаются значками связи  в вашем проекте. Это говорит о том, что они связаны с элементами портала и могут быть обновлены, если изменится элемент на портале.
в вашем проекте. Это говорит о том, что они связаны с элементами портала и могут быть обновлены, если изменится элемент на портале.
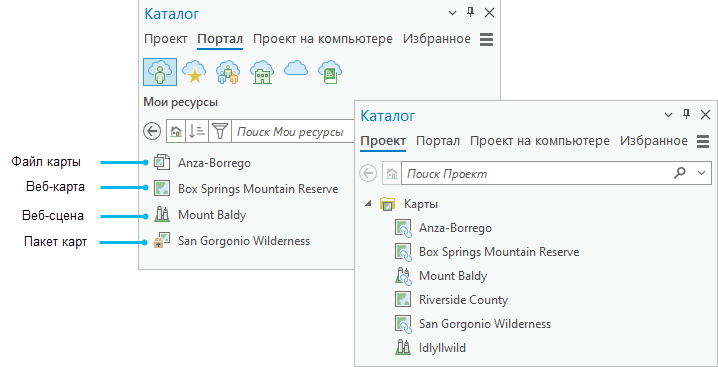
Вставка карты или сцены
Карты отображают двумерные данные, сцены отображают трехмерные данные в глобальной или локальной перспективе, стерео-карты разработаны для стереоскопического анализа изобаржений, а пользовательские базовые карты дают визуальный и географический контекст для других слоев карты.
Выполните эти шаги, чтобы вставить в проект новую карту или сцену:
- На ленте щелкните вкладку Вставить. В группе Проект щелкните ниспадающее меню Новая карта.
- Выберите одну из следующих опций:
- Новая карта

- Новая глобальная сцена

- Новая локальная сцена

- Новая стерео карта

- Новая базовая карта

Новая карта или сцена будет добавлена в проект и открыта.
Подсказка:
Вы можете найти те же опции для вставки карт, если щелкните правой кнопкой мыши на пустой области на панели Каталог или в виде каталога.
Лицензия:
Для опции Новая стерео-карта необходима лицензия Image Analyst.
- Новая карта
Добавление веб-карты или веб-сцены
Веб-карты и веб-сцены добавляются в проект с активного портала. Карта или сцена в вашем проекте связана с веб-картой или веб-сценой на портале, ее можно обновить, если элемент портала изменится.
Более подробно о публикации на портале карт, созданных в ArcGIS Pro, см. Публикация веб-карты и Публикация веб-сцены.
Выполните следующие инструкции, чтобы добавить веб-карту или веб-сцену в проект:
- На панели Каталог щелкните вкладку Портал. Либо в активном виде каталога щелкните Портал
 на панели Содержание.
на панели Содержание. - Перейдите в папке или найдите веб-карту или веб-сцену в Моих ресурсах, либо в другой коллекции портала.
- Щелкните правой кнопкой мыши элемент и выберите Добавить и открыть
 .
.Веб-карта или веб-сцена будет добавлена в проект и открыта. На панели Каталог на вкладке Проект появится карта со значком связи
 в списке карт.
в списке карт.
Подсказка:
Вы также можете добавить веб-карту или веб-сцену в проект, щелкнув Импорт карты
 на вкладке Вставка на ленте.
на вкладке Вставка на ленте.
Обновление веб-карты или веб-сцены
Если в вашем проекте есть веб-карта или веб-сцена, вы увидите уведомление об обновлении, когда изменится связанный элемент портала. На индикаторе Уведомлений появится синяя точка  рядом со статусом входа.
рядом со статусом входа.

Уведомление об обновлении появится, когда вы в следующий раз откроете связанную карту или сцену в проекте, либо в следующий раз, когда вы откроете проект, в котором открыта связанная карта или сцена.
Вы можете поработать с уведомлением на панели Уведомления, чтобы обновить карту или сцену в проекте в соответствии с последней версией элемента портала. Либо вы можете использовать команду Обновить  . В любом случае, карта или сцена в вашем проекте будет заменена полностью, любые изменения, которые вы внесли после добавления с портала будут утрачены. Чтобы сохранить свои изменения, сохраните карту или сцену в виде файла карты до обновления.
. В любом случае, карта или сцена в вашем проекте будет заменена полностью, любые изменения, которые вы внесли после добавления с портала будут утрачены. Чтобы сохранить свои изменения, сохраните карту или сцену в виде файла карты до обновления.
Примечание:
Изменения, которые вы внесли в веб-карту в проекте, также можно сохранить на веб-карте на портале. Изменения, которые вы внесли в веб-сцену, также можно сохранить в веб-сцене на портале.
Действие с уведомлением об обновлении
Выполните следующие инструкции, чтобы обновить карту или сцену при работе с уведомлением:
- Щелкните Уведомления
 , чтобы открыть панель Уведомления.
, чтобы открыть панель Уведомления. - Задержите курсор на уведомлении, сообщающем о наличии новой версии карты или сцены.

При наведении указателя на уведомление появится кнопка Обновить карту. - При необходимости щелкните кнопку Показать больше
 , а затем - Открыть элемент портала.
, а затем - Открыть элемент портала.Страница сведений о веб-карте или веб-сцене откроется в браузере. Вы можете открыть элемент в Map Viewer или Scene Viewer, чтобы посмотреть, какие были сделаны изменения.
- Щелкните Обновить карту (или Обновить сцену, если вы обновляете сцену).
- На предложение Открыть карту или сцену щелкните Да.
Карта или сцена в вашем проекте будет заменена последней версией элемента портала, а уведомление пропадет.
Подсказка:
С помощью кнопки Меню
 на панели Уведомления можно отклонить или выключить уведомления.
на панели Уведомления можно отклонить или выключить уведомления.
Обновить вручную
Вы можете обновить веб-карту или веб-сцену в любое время, не используя для этого уведомления. Отсутствие уведомления как правило говорит о том, что элемент портала не изменился. Однако если элемент портала изменился в то время, когда связанная веб-карта или веб-сцена был открыт в текущем сеансе ArcGIS Pro, то уведомление не придет, пока карта или проект не будут закрыты и открыты заново.
Следуйте инструкциям ниже, чтобы обновить веб-карту или веб-сцену вручную:
- На панели Каталог или панели Содержание в виде каталога разверните Карты
 , чтобы посмотреть список карт и сцен в проекте.
, чтобы посмотреть список карт и сцен в проекте. - Щелкните правой кнопкой на карте или сцене и щелкните Обновить
 .
. - На предложение Открыть карту или сцену щелкните Да.
Карта или сцена в вашем проекте будет заменена последней версией элемента портала.
Импорт пакета карты или файла карты ArcGIS Pro
ArcGIS Pro Пакет карты (.mpkx) представляет собой сжатый файл, который содержит файл карты и данные, на которые ссылаются слои карт. Файл карты (.mapx) сам по себе представляет собой карту или сцену, в котором нет данных, на которые ссылаются слои. Если наборы данных, на которые ссылается файл карты, не будут найдены по указанным путем, то слои не будут отрисованы на карте, но будут помечены красным восклицательным знаком  . Если данные доступны где-то в другом месте, вы можете восстановить пути к слоям.
. Если данные доступны где-то в другом месте, вы можете восстановить пути к слоям.
Когда вы импортируете пакет карты или файл карты из любого места, то карта или сцена добавляется в проект, а в ArcGIS Pro появляется уведомление об импорте. Сведения об импорте будут доступны на панели Уведомления.
- По умолчанию пакеты карты извлекаются в папку <User name>\Documents>\ArcGIS\Packages в вашем профиле. (Вы можете изменить это местоположение в опциях загрузки и публикации.) Когда эта карта будет добавлена в проект, ее слои будут ссылаться на наборы данных извлеченного пакета.
- Файлы карт, добавленные на портал, копируются в папку <User name>\Documents>\ArcGIS\Packages. Файлы карты, добавленные с локального или сетевого диска, не копируются в папку Packages.
Когда вы импортируете пакет или файл карты с портала, то карта, которая добавляется в проект, связана с элементом портала. Вы получите уведомление, когда станет доступна новая версия элемента портала, чтобы вы смогли обновить карту или сцену в проекте.
- Если элемент портала представляет собой пакет карты, то новая версия пакета будет извлечена в папку Packages. Карта в проекте будет обновлена и станет ссылаться на данные в новой версии. Старая версия из папки Packages удалена не будет.
- Если элемент портала представляет собой файл карты, то карта в проекте будет обновлена, а новая версия файла карты будет скопирована в папку Packages. Старая версия из папки Packages удалена не будет.
Пакеты карты совместимы со всеми версиями ArcGIS Pro: пакет, созданный в новой версией, можно импортировать в любую предыдущую версию. Файлы карт совместимы в рамках версией основного релиза. Например, файл карты, созданный в ArcGIS Pro 3.0, можно импортировать в любую версию 3.x, но не в версии 2.x или 1.x. При импорте карты в более раннюю версию некоторая функциональность может быть утрачена.
Примечание:
Файлы компоновки (.pagx) также можно импортировать из активного портала или добавить с локального или сетевого диска. Файл компоновки включает компоновку и карты, которые в ней используются, но в него не входят данные, на которые ссылаются слои карт. В отличие от файла карты, файл компоновки, импортированный с портала, не связан с элементом портала.
Следуйте инструкциям ниже, чтобы импортировать пакет карты или файл карты:
- На ленте щелкните вкладку Вставить. В группе Проект щелкните Импорт карты
 .
. - В диалоговом окне поиска Импорт найдите нужный пакет или файл карты и выберите его. Если нужно выбрать несколько элементов, зажмите клавишу Ctrl.

В данном примере пакет карты импортируется из Моих ресурсов на активном портале. - Нажмите OK.
Элемент будет импортировать, а карта или сцена будет добавлена в проект.
- Дополнительно щелкните кнопку Уведомления
 . На панели Уведомления наведите указатель на сообщение и щелкните Посмотреть результаты, чтобы получить дополнительную информацию.
. На панели Уведомления наведите указатель на сообщение и щелкните Посмотреть результаты, чтобы получить дополнительную информацию.Когда вы закроете проект, уведомления об импорте пропадут. Но эта информация сохраняется в папке ImportLogs в домашней папке проекта. Вы можете найти эту папку в виде каталога и посмотреть содержимое файла импорта на панели деталей.
Подсказка:
Есть и другие способы импортировтаь пакет или файл карты. Вы можете найти элемент на панели Каталог, щелкнуть по нему правой кнопкой мыши и затем нажать Добавить и открыть
 . То же самое вы можете сделать на панели Содержание или в виде каталога. Или вы можете найти элемент в File Explorer и перетащить его на панельКаталог, либо в вид каталога.
. То же самое вы можете сделать на панели Содержание или в виде каталога. Или вы можете найти элемент в File Explorer и перетащить его на панельКаталог, либо в вид каталога.
Импорт пакета карты ArcMap или документа ArcGIS Desktop
Вы можете импортировать пакеты карт (.mpk), документы карты (.mxd), документы сцены (.sxd) и документы глобуса (.3dd) из ArcGIS Desktop. Пакеты и документы карт импортируются как карты. Сцены и документы глобуса импортируются как локальные и глобальные сцены соответственно.
ArcMap Пакет карты (.mpk) - это сжатый файл, который содержит документ карты и данные, на которые ссылаются слои карты. По умолчанию пакеты карт извлекаются в папку <User name>\Documents>\ArcGIS\Packages. Когда эта карта будет добавлена в проект, ее слои будут ссылаться на наборы данных извлеченного пакета.
Документы карты (.mxd), документы сцены (.sxd) и документы глобуса (.3dd) не содержат данных, на которые ссылаются их слои. Если данные недоступны с компьютера, на котором работает ArcGIS Pro, по указанным путям к слоям, слои при импорте будут повреждены. Если данные доступны по другому пути, вы можете обновить источники данных. В противном случае вместо документа карты, сцены или глобуса следует использовать пакет карты или пакет слоя (.lpk).
Когда вы импортируете пакет карты или документ карты, в проект добавляется одна или несколько карт и одна компоновка. Каждый фрейм данных в документе карты становится картой в ArcGIS Pro. Открывается фрейм данных или компоновка, которые были активны в документе карты. Другие карты также добавляются в проект, но не открываются. Когда вы импортируете документ сцены или глобуса, сцена добавляется в проект и открывается. У документов сцен и глобусов нет компоновок.
Примечание:
Когда вы импортируете пакет карты ArcMap с портала, то карта, которая добавляется в проект, связана с элементом портала.
У ArcGIS Pro и ArcGIS Desktop использутся разные механизмы отрисовки. Символы и шрифты совпадают максимально возможно, но у карт в ArcGIS Pro после импорта могут обнаружиться визуальные различия. Стили, на которые ссылаются документы ArcGIS Desktop, не импортируются; но вы можете импортировать стили desktop, чтобы они стали доступны в вашем проекте.
Пакеты карт и документы ArcMap, созданные в ArcGIS Desktop 10.x, совместимы со всеми версиями ArcGIS Pro.
Некоторые форматы данных, такие как персональные базы геоданных (.mdb), которые используются приложениями ArcGIS Desktop, не поддерживаются в ArcGIS Pro. Слои карты, которые ссылаются на наборы данных в этих форматах, могут не отрисоваться после импорта. При необходимости вы можете конвертировать эти наборы данных в поддерживаемые форматы с помощью инструментов геообработки конвертации данных. Затем вы можете обновить источники данных, чтобы слои карты ссылались на сконвертированные данные.
Следуйте инструкциям ниже, чтобы импортировать пакет карты ArcMap или документ ArcGIS Desktop:
- На ленте щелкните вкладку Вставить. В группе Проект щелкните Импорт карты
 .
. - В диалоговом окне Импорта перейдите к нужному элементу и выберите его. Если нужно выбрать несколько элементов, зажмите клавишу Ctrl.

В этом примере пакет карты ArcMap импортируется из папки на локальном диске. - Нажмите OK.
Элемент будет импортировать, а карта будет добавлена в проект.
- Дополнительно щелкните кнопку Уведомления
 . На панели Уведомления наведите указатель на сообщение и щелкните Посмотреть результаты, чтобы получить дополнительную информацию.
. На панели Уведомления наведите указатель на сообщение и щелкните Посмотреть результаты, чтобы получить дополнительную информацию.Когда вы закроете проект, уведомления об импорте пропадут. Но эта информация сохраняется в папке ImportLogs в домашней папке проекта. Вы можете найти эту папку в виде каталога и посмотреть содержимое файла импорта на панели деталей.
Подсказка:
Есть и другие способы импортировать пакет карты ArcMap или документ ArcGIS Desktop. Вы можете найти элемент на панели Каталог, щелкнуть по нему правой кнопкой мыши и затем нажать Импортировать и открыть
 . То же самое вы можете сделать на панели Содержание или в виде каталога. Или вы можете найти элемент в File Explorer и перетащить его на панельКаталог, либо в вид каталога.
. То же самое вы можете сделать на панели Содержание или в виде каталога. Или вы можете найти элемент в File Explorer и перетащить его на панельКаталог, либо в вид каталога.
Копирование карты или сцены
Вы копировать карты и сцены в проекте. Если у вас открыты два сеанса ArcGIS Pro, вы также можете копировать карты и сцены из одного проекта в другой. Если вы копируете карту или сцену, которая связана с элементом портала, то копия также будет связанной.
В следующих рабочих процессах используется панель Каталог. Вы также можете использовать панель Содержание вида каталога.
Копирование карты внутри проекта
Выполните эти шаги, чтобы скопировать карту или сцену в пределах проекта:
- Откройте проект, где содержится карта, которую нужно скопировать.
- На панели Каталог, на вкладке Проект, дважды щелкните Карты
 , чтобы увидеть все карты проекта.
, чтобы увидеть все карты проекта. - Щелкните на карте или сцене, чтобы выбрать ее. Если нужно выбрать несколько карт, зажмите клавишу Ctrl.
- Щелкните правой кнопкой мыши выбранную карту и нажмите Дублировать
 .
.Копия карты будет добавлена в проект. У нее будет такое же имя, как и у исходной карты, но с числовым суффиксом.
Подсказка:
Или вы можете выбрать карту, которую хотите скопировать, нажать клавишу Ctrl и перетащить карту в контейнер Карты
 . Вы также можете использовать команды Копировать
. Вы также можете использовать команды Копировать  и Вставить
и Вставить  , как описывается в следующем разделе.
, как описывается в следующем разделе.
Копирование карты из одного проекта в другой
Выполните эти шаги, чтобы скопировать карту или сцену из одного проекта в другой:
- Откройте проект, где содержится карта, которую нужно скопировать.
- Запустите новый сеанс ArcGIS Pro и откройте проект, в который хотите добавить скопированную карту.
- В первом проекте на панели Каталог на вкладке Проект дважды щелкните Карты
 , чтобы посмотреть карты проекта.
, чтобы посмотреть карты проекта. - Щелкните на карте или сцене, чтобы выбрать ее. Если нужно выбрать несколько карт, зажмите клавишу Ctrl.
- Щелкните правой кнопкой мыши на выбранной карте и затем Копировать
 .
. - В другом проекте на панели Каталог щелкните правой кнопкой Карты
 и выберите Вставить
и выберите Вставить  .
.Если во втором проекте еще нет карты или сцены, то нет и контейнера Карты
 , следовательно, карту некуда вставить. В этом случае скопируйте карту перетаскиванием на пустое место на панели Каталог. Хранилище Карты создано, и в нем появилась карта.
, следовательно, карту некуда вставить. В этом случае скопируйте карту перетаскиванием на пустое место на панели Каталог. Хранилище Карты создано, и в нем появилась карта.Подсказка:
Метод перетаскивания можно использовать для копирования карт и сцен между проектами. Если в целевом проекте есть контейнер Карты, вы должны поместить карту в контейнер.