Шаблоны проектов по умолчанию в ArcGIS Pro предоставляют базовые начальные состояния для проекта. Например, шаблон Карта начинает новый проект с открытым видом карты. Вы также можете создавать собственные шаблоны проектов, которые позволят создавать новые проекты с собственными базовыми картами, стандартными компоновками, подключениями к базам данных и серверам, вложениями и другими настройками. Шаблоны помогают обеспечить соответствие новых проектов стандартам и доступность одних и тех же ресурсов для всех, кто использует шаблон.
Проект ArcGIS Pro можно сохранить как шаблон проекта (файл .aptx) таким же образом, как и пакет проекта (файл .ppkx). Шаблон проекта является специальным типом пакета проекта. Чтобы понять, как шаблон включает в себя подключения, наборы данных и другие ресурсы из проекта, на котором он основан, и как это поведение влияет на публикацию шаблона для людей вне вашей организации, см. Публикация пакета проекта.
Шаблоны проектов могут храниться локально или на сетевых дисках или могут быть опубликованы на вашем активном портале. При первом использовании шаблона для создания проекта, вам необходимо перейти в местоположение шаблона, чтобы получить доступ к нему. После первого использования, шаблон станет доступен на начальной странице и в разделе Настройки в вашем списке Последние шаблоны.
Шаблон проекта, сохранённый в любой версии ArcGIS Pro, совместим со всеми более поздними версиями.
Примечание:
Проекты портала не могут быть сохранены как шаблоны проектов.
Создание шаблона проекта для личного использования
Когда вы создаете шаблон проекта для личного использования, вы можете использовать его на одном компьютере или на нескольких компьютерах. Если вы собираетесь использовать его на нескольких компьютерах, убедитесь, что всем этим компьютерам доступны ресурсы, на которые ссылается шаблон. Возможно, вам придется разместить эти ресурсы на сетевом диске, к которому будут иметь доступ все эти компьютеры.
Создание шаблона для использования на одном компьютере
Чтобы создать шаблон проекта для личного использования на одном компьютере, выполните следующие шаги.
- Откройте проект, который вы хотите сохранить как шаблон.
- На ленте щёлкните вкладку Общий доступ. В группе Сохранить как щелкните Шаблон проекта
 .
.Откроется панель Создать шаблон проекта.
- В разделе Начать Создание, щелкните Сохранить шаблон в файл.
В разделе Описание элемента, поле Имя изменится на путь по умолчанию для личных шаблонов проектов: Documents\ArcGIS\ProjectTemplates. Имя шаблона по умолчанию совпадает с именем текущего проекта.
- Дополнительно, в поле Имя, укажите другой путь или имя для шаблона.
Либо щелкните кнопку Обзор
 и перейдите в нужное расположение.
и перейдите в нужное расположение. - Дополнительно заполните поля Краткая информация и Теги.
Вы можете ввести максимум 128 тегов.
Поля автоматически заполняются информацией из метаданных проекта, если они существуют. Метаданные проекта можно найти на странице Информация в настройках ArcGIS Pro.
Примечание:
При публикации на ArcGIS Enterprise 10.9 или более ранний портал требуются краткая информации и тэги.
- Убедитесь, что снята отметка опции Опубликовать вне организации.
- При необходимости отметьте опцию Включить наборы инструментов, чтобы включить в проект все наборы инструментов и данные, на которые они ссылаются.
Если эта опция не включена, наборы инструментов проекта, за исключение набора инструментов по умолчанию, будут исключены. Наборы инструментов, находящиеся в подключенных папках, не рассматриваются как наборы инструментов проекта и игнорируются этим параметром.
- Дополнительно отметьте опцию Включить элементы истории, чтобы включить в пакет элементы истории геообработки и данные, необходимые для повторного выполнения инструментов.
Если эта опция не включена, элементы истории геообработки будут исключены.
- Если этот параметр включен, выберите одну из следующих опций, чтобы указать элементы, которые необходимо включить:
Опция Описание Только допустимые элементы Только корректные элементы истории включены Недопустимый элемент инструмента геообработки все равно может считаться корректным, если исходные входные данные могут быть найдены и доступны. Это является опцией по умолчанию.
Элемент истории является недопустимым, если инструмента геообработки уже нет или если какие-либо данные не могут быть найдены или к ним невозможно получить доступ.
Все элементы Все элементы истории включены. Убедитесь, что все данные, необходимые для повторного запуска инструментов, существуют и доступны. В противном случае процесс упаковки может завершиться неудачно.
Примечание:
Если история геообработки содержит пользовательские инструменты, посмотрите рекомендации по использованию геообработки для упаковки этих инструментов.
- Если этот параметр включен, выберите одну из следующих опций, чтобы указать элементы, которые необходимо включить:
- Добавьте элементы, которые хотите включить как Вложения.
Эта опция дает возможность вложить в пакет дополнительные ресурсы: подробную документацию, отчеты и диаграммы. Следующие типы файлов не поддерживаются: .js, .vbs, .py, .pyc, .pyo, .bat и .ocx. Кроме того, допускается включать только те файлы .dll и .exe, для которых имеется цифровая подпись.
- В разделе Завершить публикацию щелкните Анализировать
 для изучения имеющихся проблем.
для изучения имеющихся проблем. На вкладке Сообщения появляются ошибки и предупреждения. Щелкните правой кнопкой сообщения, чтобы открыть раздел справки или выполнить действие по исправлению. Прежде чем вы сможете поделиться своим ГИС-ресурсом, необходимо устранить ошибки
 . Решение предупреждений
. Решение предупреждений  рекомендуется, но не является обязательным.
рекомендуется, но не является обязательным. - Щелкните Создать, чтобы создать шаблон проекта.
Когда шаблон проекта будет успешно создан, появится сообщение в нижней части панели Создать Шаблон Проекта. Щелкните ссылку Управление пакетом, чтобы открыть File Explorer с местоположением шаблона.
Создание шаблона для использования на нескольких компьютерах
Если вы создаете проекты на нескольких компьютерах, рекомендуется хранить шаблон проекта на своем портале, чтобы он был доступен с любого компьютера. Шаблон должен включать только подключения, доступные для всех компьютеров, на которых вы собираетесь его использовать.
По умолчанию, когда вы добавляете подключение в проект, подключение добавляется с буквой, на которую назначен диск, например, C:\MyData или X:\Boundaries.gdb. Это означает, что когда вы создаете проект из шаблона на другом компьютере, подключение будет нарушено, если диску, на который ссылается местоположение, назначена другая буква. Поэтому, если вы планируете сохранить проект в качестве шаблона, рекомендуется добавлять подключения к сетевым папкам в виде UNC путей: \\<computer name>\<folder>.
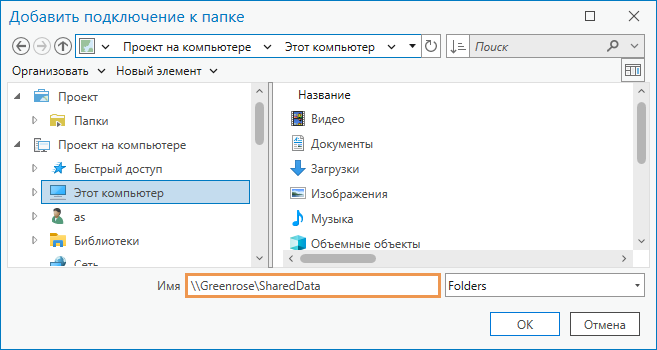
Наборы данных, которые являются источниками слоев карты, копируются в шаблон, если они хранятся на локальных дисках. Наборы данных, хранящиеся на сетевых дисках или в корпоративных базах геоданных, не копируются, а используются только как источники. Это имеет значение при редактировании данных. Когда данные копируются в шаблон, каждый проект, созданный на основе этого шаблона, имеет новую локальную копию данных, и редактирование выполняется на этой локальной копии. Если на данные ссылаются, каждый проект, созданный из этого шаблона, ссылается на один и тот же набор данных, и редактирование, сделанное в проекте, выполняется в этом наборе данных.
Чтобы создать шаблон и использовать его на нескольких компьютерах, выполните следующие действия:
- Откройте проект, который вы хотите сохранить как шаблон.
- На ленте щёлкните вкладку Общий доступ. В группе Сохранить как щелкните Шаблон проекта
 .
.Откроется панель Создать шаблон проекта.
- В разделе Начать Создание, щелкните Загрузить шаблон в учетную запись организации.
Шаблон проекта будет сохранен в разделе Мои ресурсы
 вашего активного портала.
вашего активного портала. - Укажите имя для шаблона проекта в текстовом поле Имя.
- Дополнительно заполните поля Краткая информация и Теги.
Вы можете ввести максимум 128 тегов.
Поля автоматически заполняются информацией из метаданных проекта, если они существуют. Метаданные проекта можно найти на странице Информация в настройках ArcGIS Pro.
Примечание:
При публикации на ArcGIS Enterprise 10.9 или более ранний портал требуются краткая информации и тэги.
- При необходимости используйте ниспадающее меню Категории, чтобы назначить категории ресурсов.
Каждому элементу можно присвоить до 20 категорий.
- Вы можете поставить отметку Опубликовать вне организации, если хотите скопировать данные из многопользовательских баз данных, UNC-путей к папкам и сервисов объектов в файловые базы геоданных, добавить стили и удалить подключения к папкам, серверам и базам данных.
Если эта опция не отмечена, данные многопользовательской базы данных, данные UNC-путей, стили и подключения будут продолжать использоваться после распаковки проекта.
- При необходимости отметьте опцию Включить наборы инструментов, чтобы включить в проект все наборы инструментов и данные, на которые они ссылаются.
Если эта опция не включена, наборы инструментов проекта, за исключение набора инструментов по умолчанию, будут исключены. Наборы инструментов, находящиеся в подключенных папках, не рассматриваются как наборы инструментов проекта и игнорируются этим параметром.
- Дополнительно отметьте опцию Включить элементы истории, чтобы включить в пакет элементы истории геообработки и данные, необходимые для повторного выполнения инструментов.
Если эта опция не включена, элементы истории геообработки будут исключены.
- Если этот параметр включен, выберите одну из следующих опций, чтобы указать элементы, которые необходимо включить:
Опция Описание Только допустимые элементы Только корректные элементы истории включены Недопустимый элемент инструмента геообработки все равно может считаться корректным, если исходные входные данные могут быть найдены и доступны. Это является опцией по умолчанию.
Элемент истории является недопустимым, если инструмента геообработки уже нет или если какие-либо данные не могут быть найдены или к ним невозможно получить доступ.
Все элементы Все элементы истории включены. Убедитесь, что все данные, необходимые для повторного запуска инструментов, существуют и доступны. В противном случае процесс упаковки может завершиться неудачно.
Примечание:
Если история геообработки содержит пользовательские инструменты, посмотрите рекомендации по использованию геообработки для упаковки этих инструментов.
- Если этот параметр включен, выберите одну из следующих опций, чтобы указать элементы, которые необходимо включить:
- Дополнительно, щелкните стрелку ниспадающего списка Папка и выберите папку в Моих ресурсах, где будет храниться шаблон.
Также можно создать папку для этого шаблона.
- Добавьте элементы, которые хотите включить как Вложения.
Эта опция дает возможность вложить в пакет дополнительные ресурсы: подробную документацию, отчеты и диаграммы. Следующие типы файлов не поддерживаются: .js, .vbs, .py, .pyc, .pyo, .bat и .ocx. Кроме того, допускается включать только те файлы .dll и .exe, для которых имеется цифровая подпись.
- В разделе Завершить публикацию щелкните Анализировать
 для изучения имеющихся проблем.
для изучения имеющихся проблем. На вкладке Сообщения появляются ошибки и предупреждения. Щелкните правой кнопкой сообщения, чтобы открыть раздел справки или выполнить действие по исправлению. Прежде чем вы сможете поделиться своим ГИС-ресурсом, необходимо устранить ошибки
 . Решение предупреждений
. Решение предупреждений  рекомендуется, но не является обязательным.
рекомендуется, но не является обязательным. - Щелкните Создать, чтобы создать шаблон проекта.
Когда шаблон проекта будет успешно создан, появится сообщение в нижней части панели Создать Шаблон Проекта. Щелкните ссылку Управление пакетом, чтобы открыть вкладку или окно браузера со страницей элементов шаблона в вашем портале.
Создание и публикация шаблона проекта
Публикация шаблона проекта, зависит от того, имеют ли предполагаемые пользователи общий доступ к таким ресурсам, как сетевые диски, многопользовательские базы геоданных и стили, хранящиеся в шаблоне. Если имеют, то подключения к этим ресурсам могут храниться в шаблоне. Если не имеют, вы можете использовать опцию Опубликовать вне организации, чтобы убрать эти подключения и собрать наборы данных, на которые ссылаются эти подключения, в шаблон.
Чтобы создать шаблон проекта и опубликовать его, выполните следующие действия:
- Откройте проект, который вы хотите сохранить как шаблон.
- На ленте щёлкните вкладку Общий доступ. В группе Сохранить как щелкните Шаблон проекта
 .
.Откроется панель Создать шаблон проекта.
- В разделе Начать Создание, щелкните Загрузить шаблон в учетную запись организации.
Шаблон проекта сохранится в разделе Мои ресурсы
 вашего активного портала.
вашего активного портала. - Укажите имя для шаблона проекта в текстовом поле Имя.
- Дополнительно заполните поля Краткая информация и Теги.
Вы можете ввести максимум 128 тегов.
Поля автоматически заполняются информацией из метаданных проекта, если они существуют. Метаданные проекта можно найти на странице Информация в настройках ArcGIS Pro.
Примечание:
При публикации на ArcGIS Enterprise 10.9 или более ранний портал требуются краткая информации и тэги.
- При необходимости используйте ниспадающее меню Категории, чтобы назначить категории ресурсов.
Каждому элементу можно присвоить до 20 категорий.
- Вы можете поставить отметку Опубликовать вне организации, если хотите скопировать данные из многопользовательских баз данных, UNC-путей к папкам и сервисов объектов в файловые базы геоданных, добавить стили и удалить подключения к папкам, серверам и базам данных.
Если эта опция не отмечена, данные многопользовательской базы данных, данные UNC-путей, стили и подключения будут продолжать использоваться после распаковки проекта.
- При необходимости отметьте опцию Включить наборы инструментов, чтобы включить в проект все наборы инструментов и данные, на которые они ссылаются.
Если эта опция не включена, наборы инструментов проекта, за исключение набора инструментов по умолчанию, будут исключены. Наборы инструментов, находящиеся в подключенных папках, не рассматриваются как наборы инструментов проекта и игнорируются этим параметром.
- Дополнительно отметьте опцию Включить элементы истории, чтобы включить в пакет элементы истории геообработки и данные, необходимые для повторного выполнения инструментов.
Если эта опция не включена, элементы истории геообработки будут исключены.
- Если этот параметр включен, выберите одну из следующих опций, чтобы указать элементы, которые необходимо включить:
Опция Описание Только допустимые элементы Только корректные элементы истории включены Недопустимый элемент инструмента геообработки все равно может считаться корректным, если исходные входные данные могут быть найдены и доступны. Это является опцией по умолчанию.
Элемент истории является недопустимым, если инструмента геообработки уже нет или если какие-либо данные не могут быть найдены или к ним невозможно получить доступ.
Все элементы Все элементы истории включены. Убедитесь, что все данные, необходимые для повторного запуска инструментов, существуют и доступны. В противном случае процесс упаковки может завершиться неудачно.
Примечание:
Если история геообработки содержит пользовательские инструменты, посмотрите рекомендации по использованию геообработки для упаковки этих инструментов.
- Если этот параметр включен, выберите одну из следующих опций, чтобы указать элементы, которые необходимо включить:
- Дополнительно, щелкните стрелку ниспадающего списка Папка и выберите папку в Моих ресурсах, где будет храниться шаблон.
Также можно создать папку для этого шаблона.
- Если вы загружаете шаблон в учетную запись, выберите способ организации общего доступа:
- Владелец — доступ к элементу могут получить только владелец и участники организации, имеющие права на просмотр ресурсов, принадлежащих другим участникам. Это является опцией по умолчанию.
- Организация — поделитесь своими ресурсами со всеми аутентифицированными пользователями в вашей организации. Эта опция доступна, если вы произвели вход с использованием учетной записи организации.
- Для всех (общий) — поделитесь своими ресурсами с общественностью. Любой сможет получить доступ и видеть сцену.
- При желании в разделе Группы выберите группы, к которым вы принадлежите, чтобы поделиться своими ресурсами с их участниками.
- Добавьте элементы, которые хотите включить как Вложения.
Эта опция дает возможность вложить в пакет дополнительные ресурсы: подробную документацию, отчеты и диаграммы. Следующие типы файлов не поддерживаются: .js, .vbs, .py, .pyc, .pyo, .bat и .ocx. Кроме того, допускается включать только те файлы .dll и .exe, для которых имеется цифровая подпись.
- В разделе Завершить публикацию щелкните Анализировать
 для изучения имеющихся проблем.
для изучения имеющихся проблем. На вкладке Сообщения появляются ошибки и предупреждения. Щелкните правой кнопкой сообщения, чтобы открыть раздел справки или выполнить действие по исправлению. Прежде чем вы сможете поделиться своим ГИС-ресурсом, необходимо устранить ошибки
 . Решение предупреждений
. Решение предупреждений  рекомендуется, но не является обязательным.
рекомендуется, но не является обязательным. - Щелкните Создать, чтобы создать шаблон проекта.
Когда шаблон проекта будет успешно создан, появится сообщение в нижней части панели Создать Шаблон Проекта. Щелкните ссылку Управление пакетом, чтобы открыть вкладку или окно браузера со страницей элементов шаблона в вашем портале.