地理配准 ArcGIS Pro 中 CAD 数据集所需的工具位于 CAD 图层选项卡上。这些交互式工具可帮助您重新定位数据并将控制点套合到具体地理坐标。
要显示该选项卡,单击 CAD 图层选项卡,该选项卡会在从内容窗格中选择 CAD 要素图层时出现。然后,单击对齐组中的地理配准  。
。
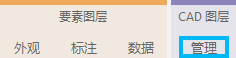
以下几部分按典型地理配准工作流的顺序进行组织,用于指导您完成地理配准工作流。最终使用的方法以及执行各项任务的顺序可随具体的数据而变化。
选择地理配准图层
CAD 图层选项卡上的所有命令和工具将对内容窗格中突出显示的 CAD 要素图层起作用。地理配准单一 CAD 要素图层会将该变换应用到整个数据集。地理配准 CAD 要素图层后,您则可以向地图中添加该数据集的其他要素类,这些要素类将受到相同控制点的约束。
注:
选择 CAD 组图层时不会显示 CAD 图层选项卡。要显示该选项卡,请在 CAD 组图层内选择一个子要素图层。
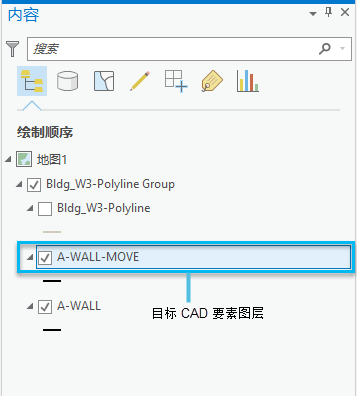
分配空间参考
如果您的 CAD 数据集不具有已定义的坐标系,则可以使用 工具选项卡上 CAD 图层下对齐组中的定义投影工具  来应用一个坐标系。分配空间参考是生成精确变换的最佳做法。
来应用一个坐标系。分配空间参考是生成精确变换的最佳做法。
将数据集移动到当前视图
如果 CAD 工程图的原点坐标 (0,0,0) 与数据框中的地图投影原点坐标差异显著,则可能将 CAD 数据集添加到数据范围外。如果发生这种情况,请缩放至目标区域,然后单击工具选项卡上 CAD 图层下准备组中的移至显示。这将平移数据集以适应当前视图的大小,而不考虑其所在位置。文件将仍然保持其原始比例;如果文件需要进一步缩放以适应地图大小,请参阅以下部分。
旋转、移动或缩放数据集
大多数情况下,在添加控制点前定位数据集有助于更轻松地完成任务。旋转  、移动
、移动  和缩放工具
和缩放工具  允许您在不使用控制点的情况下操作数据集。这些按钮位于工具选项卡上 CAD 图层下的准备组中。
允许您在不使用控制点的情况下操作数据集。这些按钮位于工具选项卡上 CAD 图层下的准备组中。
添加控制点
添加控制点是执行精确地理配准的最佳做法。通过控制点,您能够将数据集中的特定 CAD 要素捕捉到控制数据的相应要素中。
要开始添加控制点,请单击工具选项卡上 CAD 图层下调整组中的添加控制点  。要基于创建的控制点更新地图显示,请单击应用
。要基于创建的控制点更新地图显示,请单击应用  。
。
在控制点表中,您可以在创建控制点时修改它们的数值。要打开“控制点表”,请单击工具选项卡上 CAD 图层下查看组中的控制点表  。
。
保存变换
手动添加控制点或从坐标定位文件加载控制点之后,可使用以下三种方法来保存变换和地理配准数据集。这些命令位于 CAD 图层选项卡的保存组中。
- 保存
 命令用于将控制点保存到 CAD 工作空间的坐标定位 (.wld) 文件中并应用变换。
命令用于将控制点保存到 CAD 工作空间的坐标定位 (.wld) 文件中并应用变换。 - 保存到工作空间
 命令用于将通用坐标定位文件 (esri_cad.wld) 保存到 CAD 工作空间中。
命令用于将通用坐标定位文件 (esri_cad.wld) 保存到 CAD 工作空间中。 - 另存为新
 命令用于打开另存为对话框,使您可以将坐标定位文件或通用坐标定位文件保存到 CAD 工作空间之外。
命令用于打开另存为对话框,使您可以将坐标定位文件或通用坐标定位文件保存到 CAD 工作空间之外。