需要 Data Reviewer 许可。
教程摘要
在本练习中,您将使用数据检查过程中发现的错误来识别和纠正不满足质量要求的要素。您还将更新错误结果的状态以记录您的进度。
预计时间 | 30 分钟 |
软件要求 | ArcGIS Pro 2.4 或更高版本 |
数据要求 | Data Reviewer for ArcGIS Pro 教程页面提供了该教程的数据。该包中包含 ArcGIS Pro 工程包以及地方政府样本数据的子集。要下载这些数据,请执行以下步骤:
|
打开工程
在本练习中,使用 ArcGIS Pro 打开工程包并验证其内容。
- 启动 ArcGIS Pro 并根据需要进行登录。
警告:
如果还未下载 Data Reviewer for ArcGIS Pro 教程数据,请参见上面列出的数据要求。
- 在起始页的最近工程下方,单击打开其他工程。
注:
如果已打开工程,单击快速访问工具栏上的打开
 并进行第 4 步。
并进行第 4 步。 - 在打开页的打开下方,单击计算机,然后单击浏览
 。
。 - 在打开工程对话框中,浏览至 Data_Reviewer\Exercise_6 文件夹。
注:
Data_Reviewer\Exercise_6 文件夹位于提取 Data Reviewer for ArcGIS Pro 教程包的目录中。
- 选择 DataReviewerArcGISProTutorial_Exercise6.ppkx。
- 单击确定。
此工程将打开一张城市数据缩放至伊利诺斯州内珀维尔市的地形底图。
检查错误结果
错误结果是通过多个工作流创建的,其中包括使用验证校验的自动化要素验证和半自动化工作流,例如对照权威来源目视检查数据时创建的红线。无论这些结果的创建方式如何,它们都存储于一个地理数据库中,以启用集中管理和已知数据错误的报告。
在本练习中,需要在 Reviewer 结果窗格中工作并浏览验证期间创建的结果。Reviewer 结果窗格可用于查看、交互和管理数据验证结果。
- 在目录窗格中,展开 Reviewer 结果。
- 展开会话结果,右键单击 1 : ArcGIS Pro Tutorial 并单击打开。
随即打开 Reviewer 结果窗格,其中显示在之前的练习中创建的错误结果。此信息包含结果的生命周期与状态、唯一标识符与错误源、描述性标题以及该错误相对于其他错误的严重性。
- 在编辑选项卡的 Data Reviewer 组中,单击管理质量以激活管理质量选项卡。
- 在管理质量选项卡的结果组中,单击符号化以在 Reviewer 结果窗格中显示的错误结果的活动地图中显示错误图层。
提示:
符号化菜单中包含用于管理显示设置的交互式控件。
- 在 Reviewer 结果窗格的 Reviewer 结果菜单中,单击要素结果过滤器以仅显示与地图中要素和行关联的错误结果。
- 双击 ID 列标题,以将错误按照升序排序。
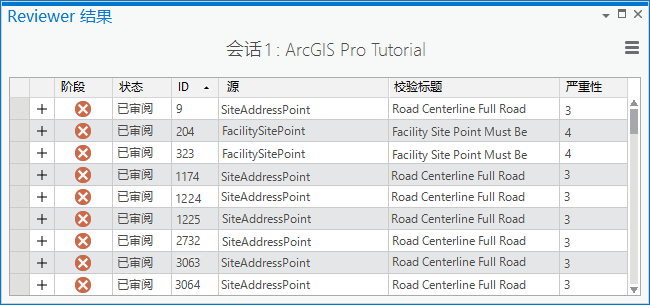
- 单击要素 9 的行展开器以显示结果的详细信息。
展开行以显示详细信息,其中包含错误描述、用户定义的注释和生命周期信息,例如与识别、更正和验证错误相关的用户名。

- 双击错误结果的行标题以缩放并选择与错误相关的要素。
将选定出错的要素,并将地图缩放至该要素。
- 在 Reviewer 结果窗格中,右键单击另一个结果的行标题并单击平移至结果。
将选定出错的要素,并将地图平移至该要素。
更正现有要素的错误
Reviewer 错误结果遵循一个指定的生命周期,该周期经历了三个不同的阶段。所有错误都在“检查”阶段开始,在其中进行评估并根据需要采取校正操作。错误校正后(或标记为异常),将前进至“已校正”阶段,在其中评估相关要素以确保应用了适当的校正。已经被正确校正的错误将适当移动到“已验证”阶段。验证失败的错误将返回至“检查”阶段,以进行其他操作。
在本练习中,您将检查一些错误结果并执行编辑以更正不符合质量要求的要素。更正要素后,您将更新错误结果的状态。
- 在 Reviewer 结果窗格中,双击 ID 列标题以按升序对结果进行排序。
- 右键单击要素 204 的行标题,然后单击缩放至结果。
将选定该要素,并将地图缩放至 Mill School 设施点要素。该点需移动至面要素的中心并且必须保存编辑。
- 移动、旋转或缩放 Mill School 位置的要素。
提示:
您可能需要激活内容窗格中的其他图层才能正确纠正要素。
- 为 FacilitySitePoint (ID: 323) 重复步骤 2 和 3。
- 移动了两个点之后,在 Reviewer 结果窗格中选择 FacilitySitePoint (ID: 204) 和 FacilitySitePoint (ID: 323)。
- 右键单击所选错误的行标题,然后单击更新结果。
随即显示更新结果窗格,其中“检查”阶段下方列出了结果。

- 在树视图中选择 FacilitySitePoint (ID: 204) 结果。
- 单击状态窗格中的更新校正状态下拉箭头并选择已解决。
- 在校正注释文本框中输入 Moved facility point。
- 取消选中状态窗格中的自动验证结果复选框。
注:
选中自动验证结果后,经过校正的错误结果将自动移动至“已验证”阶段。
- 单击应用。
错误的状态将更改为“已解决”,并会显示在树视图中显示的“校正”阶段下。该结果在 Reviewer 结果窗格中的图标也将发生变化。
- 针对 FacilitySitePoint (ID: 323) 重复步骤 7 到 11。
两个结果现在都处于“校正”阶段。
纠正缺失要素错误
在本练习中,您将检查与缺失要素相关的错误,并执行编辑以将这些要素添加到数据库中。创建缺失要素后,您将更新错误结果的状态。
- 在 Reviewer 结果窗格中,双击 ID 列标题以按升序对结果进行排序。
- 右键单击要素 <Null> 的行标题,然后单击平移至结果。
地图将平移到缺失的道路中心线要素 (N MAIN ST) 的位置。需要在此位置新建要素以纠正错误。

- 在编辑选项卡的要素组中,单击创建。
创建要素窗格会显示为包含活动地图视图的要素模板。
- 在创建要素窗格上,单击 Roads-Local Street 中心线要素模板以激活线工具。
- 在地图视图中,绘制一条新的道路中心线,从 13th AVE 的底部开始,到新 Cornerstone Church 的死胡同结束。

创建要素窗格将显示错误,表明编辑违反了属性约束规则(需求 ID 1 - 道路中心线必须在交点处被分割)。
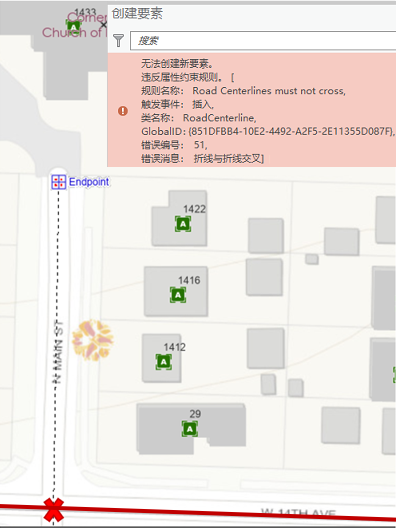
- 关闭错误消息并按 Esc。
这将清除无效的草图。
注:
要查看在地图中的要素上配置的属性规则,请执行以下操作:
- 在内容窗格中,选择要素图层。
- 在内容窗格中,右键单击 Centerline 图层,然后单击设计 - 属性规则。属性规则窗格和选项卡随即出现。
- 在创建要素窗格中,新建一条道路中心线草图,从 W 14th AVE 的交叉点开始,到 Cornerstone Church 附近的死胡同结束。
在地图上新建一个道路中心线要素。

- 在 Reviewer 结果窗格中,右键单击要素 <Null> 的行标题并单击平移至结果。
地图将平移到缺失站点地址点要素的位置。需要在此位置新建要素以纠正错误。
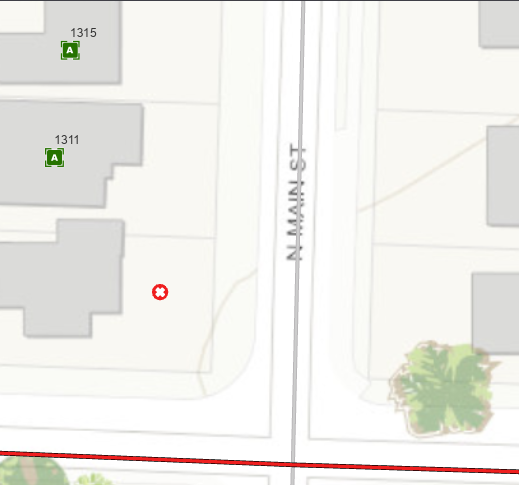
- 在创建要素窗格中,单击 Site Address Points-Curren 要素模板以激活点工具。
- 在地图视图中,在错误结果的位置处绘制一个新的站点地址点要素。
- 创建要素窗格将显示错误,表明编辑违反了属性约束规则(需求 ID 3 - 站点地址点必须在建筑物覆盖区内)。

- 关闭错误消息并按 Esc。
这将清除无效的草图。
- 在创建要素窗格中,在建筑物覆盖区要素的边界内新建一个站点地址点。
在地图上新建一个站点地址点要素。
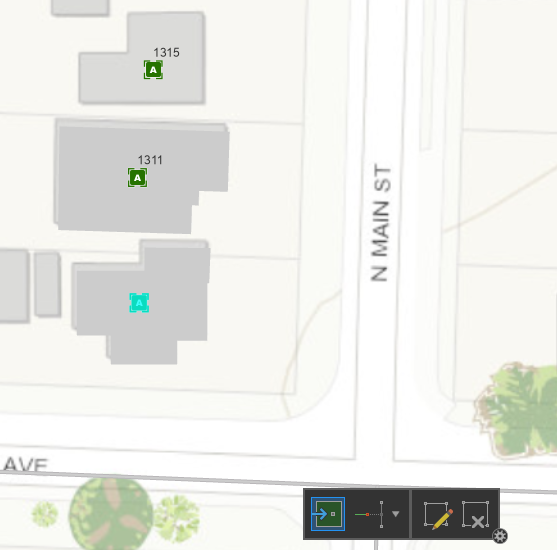
- 创建两个要素后,在 Reviewer 结果窗格中选择 RoadCenterline (ID: NULL) 和 SiteAddressPoint (ID: NULL) 错误。
- 右键单击所选错误的行标题,然后单击更新结果。
随即显示更新结果窗格,其中检查阶段下方列出了结果。
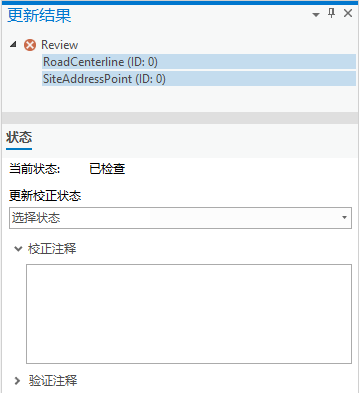
- 单击红色的检查父节点。
- 在状态部分中,单击更新校正状态下拉箭头,然后选择已解决。
- 在校正注释文本框中输入 Missing feature created。
- 如有必要,取消选中自动验证结果复选框。
注:
如果选中自动验证结果复选框,经过校正的错误结果将自动移动至“已验证”阶段。
- 单击应用。
两个结果现在都处于“校正”阶段。
验证错误结果
当错误结果处于“校正”阶段时,其他分析便可检查已校正的要素并验证其是否已正确解决。通过工作流的验证部分,您可以将错误移至“已验证”阶段,然后结束错误生命周期。
在本练习中,您将验证所有要素是否已正确校正,并将相关错误的状态更新在“已校正”阶段中。
- 在更新结果窗格中,单击“校正”阶段中找到的 RoadCenterline (ID: 0)。
- 单击状态窗格中的更新验证状态下拉箭头并选择可接受。
- 在验证注释文本框中输入 Error Verified。
- 单击应用。
错误的状态将更改为可接受,并会显示在树视图中显示的“验证”阶段下。该结果在 Reviewer 结果窗格中的图标也将发生变化。
- 针对 SiteAddressPoint (ID: 0) 重复步骤 1 到 4。
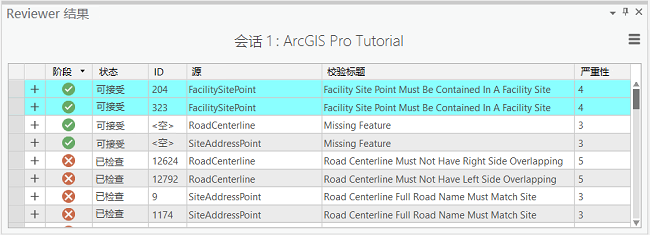
所有纠正的错误现在都得到验证。
- 在快速访问工具栏中,单击保存按钮
 以保存工程。
以保存工程。
您以完成质量保证工作流,即通过将错误结果添加到工程中,在使用 Reviewer 批处理作业或基于地图的 Reviewer 规则的工程中使用实施的配置校正来验证数据。最后,您已经检查、纠正并验证了在数据检查期间检测到的错误。