在属性窗格  中单击属性选项卡,以识别要素并对存储在要素属性表或相关表中的属性进行编辑。您可以编辑多个图层上的要素属性,而无需打开单个属性表。
中单击属性选项卡,以识别要素并对存储在要素属性表或相关表中的属性进行编辑。您可以编辑多个图层上的要素属性,而无需打开单个属性表。
默认情况下,字段值仅限于满足施加于字段的验证标准的值。示例包括不允许为空值或空字段值的域值、条件属性值和字段。
如果您的工作流要求能够覆盖这些限制(例如将字段留空,否则将不允许使用空值),请在选项对话框中关闭验证。
要关闭属性验证,请参阅用于编辑的属性选项。
编辑属性和相关记录
选择一个或多个包含要编辑属性的要素,然后单击窗格中的项目。您可以选择和编辑多个图层上的要素。
提示:
要打开要素属性表,请右键单击内容窗格中的图层,然后单击属性表。有关详细信息,请参阅打开表格数据。
- 在编辑选项卡的选择组中,单击属性
 。
。 - 选择要编辑的要素,然后在窗格中展开选择。
- 单击选择
 ,然后选择要素。
,然后选择要素。 - 在窗格中展开选择。
如果在要素或表的旁边出现警告图标
 ,则右键单击项目,然后单击添加到地图
,则右键单击项目,然后单击添加到地图  。
。
- 单击选择
- 单击属性选项卡以编辑要素属性和子类型。
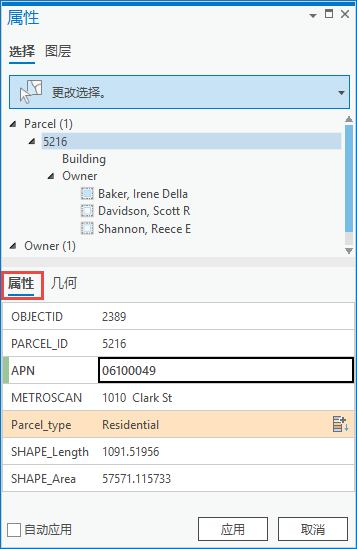
- 单击几何选项卡以查看折点或点要素坐标或快速访问以移动折点和修整工具。

- 当您选择参与关系类的父要素时,单击属性关系选项卡以编辑相关表中的属性。

- 启用或清除自动应用。
- 选中自动应用以在您按下 Enter 键时自动应用编辑。
- 取消选中自动应用以在单击应用时应用编辑。在您应用更改之前,经过编辑的字段将以垂直绿条高亮显示。
- 在该窗格中,单击包含要编辑属性的要素。
- 要选择多个要素,请在按 Ctrl 的同时单击要素。
- 要选择相邻要素,请在按 Shift 的同时单击第一个和最后一个要素。
- 单击要编辑的单元格并更改值,然后按 Enter 键。
- 如果自动应用已关闭,请单击应用。
- 要在单元格之间剪切、复制或粘贴值,请选择值并执行以下操作:
- 右键单击并单击复制,或按 Ctrl+C 以复制值并将其保留在当前单元格中。
- 右键单击并单击剪切,或按 Ctrl+X 以复制值并将其从当前单元格中删除。
- 右键单击并单击粘贴,或按 Ctrl+V 以将复制的值粘贴到当前单元格并覆盖现有值。
注:
对于所选值或单元格无效的命令在快捷菜单中已禁用。
- 要对子类型值进行更改,请执行以下操作:
- 单击选择符号类
 并选择一个子类型。
并选择一个子类型。更改子类型对话框随即显示。

- 单击是以应用由新子类型定义的默认值,或单击否以保留现有要素属性值。
- 如果自动应用已关闭,请单击应用。
注:
有关关闭对话框并始终应用新的默认值的步骤,请参阅用于编辑的属性选项。
- 单击选择符号类
字段颜色代码
具有特定用途或功能的字段将以彩色高亮显示。颜色代码将在下面的表格中进行介绍:
| 字段颜色 | 说明 |
|---|---|
橙色 | 子类型字段。 |
紫色 | 符号化图层。 |
黄 | 在属性表的“字段”视图中,字段的“高亮显示”属性已启用。 |
在要素间复制属性
选择多个要素时,可以右键单击选择列表中的要素,然后使用快捷菜单在要素之间复制和粘贴属性值。字段映射设置可以确定如何在要素之间复制属性值。
有关通过使用指针单击源和目标要素以在要素之间传递属性的步骤,请参阅在要素之间传递属性。
- 在编辑选项卡的选择组中,单击属性
 。
。 - 单击选择
 ,然后选择要编辑的要素。
,然后选择要编辑的要素。 - 单击属性选项卡。
- 展开选择列表,右键单击包含要复制的属性的要素,然后单击复制属性
 。
。属性值将复制到剪贴板上。
- 在选择列表中,右键单击要将属性复制到的要素,然后单击粘贴属性
 。
。 - 如果自动应用已关闭,请单击应用。
编辑条件属性值
条件属性值可以通过预定义值列表进行编辑,这些预定义值用作不严格约束的查找字段。一个字段中的值决定参与相同字段组的另一个字段中的选项列表。
当编辑条件属性值时,最佳做法是从字段树的顶部开始,并允许下拉列表将您引导至有效选项。停用值仍然可见,且在显示所有下拉列表中可用。
有关详细信息,请参阅使用条件值。
注:
条件属性值在源属性表中定义为字段组,并按关系层级进行组织。例如,在城市名称字段中的值可以确定在邮政编码字段中的选项列表。此方案可以扩展到多个字段。
要修改此方案,请打开属性表,然后单击功能区上的数据选项卡。在设计组中,单击条件值  。
。
- 在编辑选项卡的选择组中,单击属性
 。
。 - 选择要编辑的要素,然后在窗格中展开选择。
- 单击选择
 ,然后选择要素。
,然后选择要素。 - 在窗格中展开选择。
如果在要素或表的旁边出现警告图标
 ,则右键单击项目,然后单击添加到地图
,则右键单击项目,然后单击添加到地图  。
。
- 单击选择
- 单击属性选项卡。
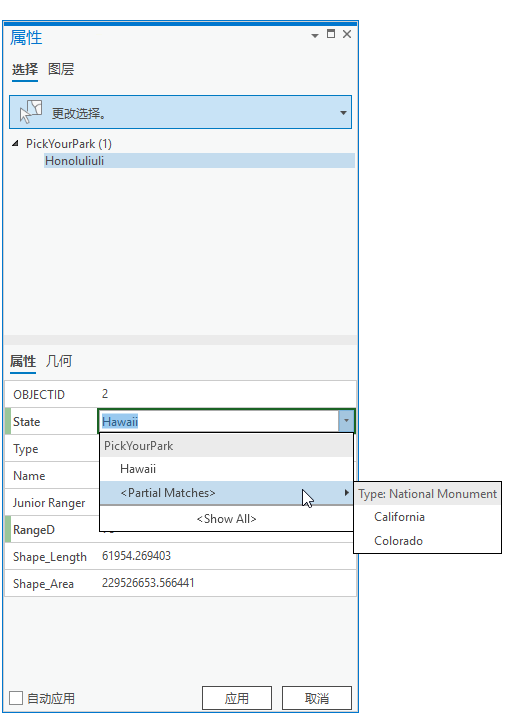
- 取消选中自动应用。
- 单击包含要编辑条件属性值的要素。
- 单击要编辑属性的下拉箭头,然后选择字段组中作为其他值有效成员的值。
- 部分匹配 - 将鼠标悬停以显示包含字段组的所有定义值的下单菜单。它们将显示在正确选项的字段名称下。创建有效的字段值组合前,选择部分匹配需要对其他字段进行进一步编辑。
- 显示全部 - 显示适用于字段组的所有属性值。要在所有字段中更改属性值时,这将非常有用。单击显示匹配时,此控件将显示在下拉列表的底部。
- 显示匹配 - 将基于其父字段值来显示该字段的所有有效选项。这是默认设置。单击显示全部时,此控件将显示在下拉列表的顶部。
具有错误值的字段将以垂直黄条高亮显示,并在窗格中显示警告。
- 单击应用以应用更改。