获得 Image Analyst 许可后可用。
捕获组包含复制区域  和替换区域
和替换区域  工具。这些工具从地图中的同一数据集或不同数据集中复制或替换像素。如果使用地图中的其他数据集,请使用源图层下拉列表设置要使用的正确地图图层;该图层必须与正在编辑的栅格具有相同的位深度。目标图层始终是您正在编辑的栅格数据集。
工具。这些工具从地图中的同一数据集或不同数据集中复制或替换像素。如果使用地图中的其他数据集,请使用源图层下拉列表设置要使用的正确地图图层;该图层必须与正在编辑的栅格具有相同的位深度。目标图层始终是您正在编辑的栅格数据集。
复制区域和替换区域工具均可用于改善影像中的问题区域,例如被云遮挡的区域。可以将云替换为另一个非多云的区域。该替换区域可以来自与该区域重叠的另一个图像,或者来自同一图像内的另一个区域。在复制区域时,活动区域仍处于预览模式,您可以使用区域中间的黄色控点将其移至相应位置。
为获得最佳效果,替换区域应具有相似的辐射度和季节性。如果经过替换的多光谱或全色区域的结果看起来并非无缝,则可以使用色彩匹配和混合技术以使该区域看起来无缝。色彩匹配将调整新区域的颜色以匹配基础影像,而混合将沿区域周边对像素进行羽化。当区域处于活动状态且处于预览模式时,可以使用快捷键进行色彩匹配并将区域混合到基础影像中。您一次只能选择一种类型的色彩匹配方法,此外,您还可以选择沿边对像素进行混合。如果预览可接受,则可以双击地图上的任意位置以更新区域。
用于多光谱和全色影像的色彩校正快捷键
| 快捷方式 | 色彩匹配 | 混合 |
|---|---|---|
空格键 | 无 | 是 |
Shift | 色彩匹配,使用区域中的所有像素来计算匹配。 | 否 |
Shift + 空格键 | 色彩匹配,使用区域中的所有像素来计算匹配。 | 是 |
Shift + S | 色彩匹配,仅使用沿区域周边的像素来计算匹配。 | 否 |
Shift + S + 空格 | 色彩匹配,仅使用沿区域周边的像素来计算匹配。 | 是 |
注:
这些键盘快捷键不能用于高程数据或专题数据。
复制区域
可使用复制工具从栅格图层复制区域,并将该其粘贴到要编辑的其他栅格数据集上。例如,您可能希望复制现有邻域,以替换被云遮挡的邻域。这类似于使用像素块进行的复制和粘贴操作。
该工作流将遵循以下三个步骤:
- 启动像素编辑器会话。
- 复制并替换区域。
- 保存编辑内容。
启动像素编辑器会话
像素编辑器在每个地图视图中一次只能编辑一个图层。用于启动像素编辑器会话的上下文图层是唯一可以在该地图视图中进行编辑的图层。要编辑地图中的另一个图层,必须首先关闭像素编辑器 ,在内容窗格中选择另一个图层,然后重新打开“像素编辑器”以在该图层上进行操作。
- 在内容窗格上,突出显示要进行编辑的栅格图层。
- 单击影像选项卡。
- 单击像素编辑器按钮
 。
。
复制区域
像素编辑器会话启动后,即可复制一个区域并将其粘贴到一个新位置。例如,您将使用现有的房产开发,并在空地上使用该像素块对新空地的外观进行可视化。
- 放大到要复制数据区域的位置。
- 在像素编辑器选项卡上,单击区域模式下面的下拉箭头,并选择新建
 。
。 - 单击区域下方的下拉箭头并选择面
 。
。 - 在现有房产开发区周围绘制一个面。您需要将该区域复制到西北方向的空地上。

- 请确保源图层位于正确的图层(即当前正在编辑的图层)上。
- 单击捕获下方的下拉箭头并选择复制区域
 。
。如果您在选择复制区域时未选择某一区域,则可以创建一个面区域。
- 在所复制面中,面的中心会出现一个小的黄色圆圈。单击圆圈并按住鼠标上的按钮,然后将其拖动到地图中要放置它的区域。
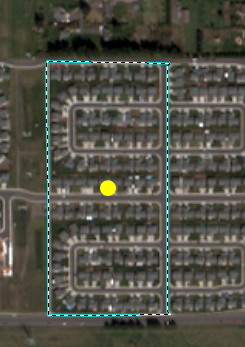
拖动黄色圆圈,将所复制的区域移动到另一个位置。 - 当区域仍处于预览模式时,您可以选择色彩校正或混合区域。按住快捷键可预览色彩校正结果。
色彩匹配和混合仅适用于多光谱和全色影像。
- 如果您对该区域的位置和当前颜色感到满意,请在按住快捷键的同时双击显示以接受更新。请注意,所选区域的副本将粘贴到空地过去所在的位置。

保存编辑内容
要将编辑提交回数据源,必须保存该编辑内容。
- 在保存组中,单击保存按钮
 。
。要保存编辑而不影响源数据,请将其保存到新文件。在保存组中,单击另存为按钮
 ,然后为新文件指定位置和文件名。
,然后为新文件指定位置和文件名。 - 当完成栅格数据集的编辑时,请在关闭组中单击关闭像素编辑器
 。
。
替换区域
可通过替换工具使用另一个像素块覆盖区域。该工具类似于复制,区别是您需要先选择要替换的区域。这对于替换要改进的区域很有用。例如,您可能想要替换云覆盖区域。
该工作流将遵循以下三个步骤:
- 启动像素编辑器会话。
- 替换区域。
- 保存编辑内容。
启动像素编辑器会话
像素编辑器在每个地图视图中一次只能编辑一个图层。用于启动像素编辑器会话的上下文图层是唯一可以在该地图视图中进行编辑的图层。要编辑地图中的另一个图层,必须首先关闭像素编辑器 ,在内容窗格中选择另一个图层,然后重新打开“像素编辑器”以在该图层上进行操作。
- 在内容窗格上,突出显示要进行编辑的栅格图层。
- 单击影像选项卡。
- 单击像素编辑器按钮
 。
。
替换区域
现在像素编辑器会话已激活,您可以替换多云区域。在此场景中,您将使用重叠的栅格来替换云。
- 放大到要复制数据区域的位置。
- 在像素编辑器选项卡上,单击区域模式下面的下拉箭头,并选择新建
 。
。 - 单击区域下方的下拉箭头并选择面
 。
。 - 在多云区域周围绘制一个面。

- 请确保源图层位于正确的图层(即当前未编辑的图层)上。
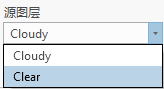
- 单击捕获下方的下拉箭头并选择替换
 。
。如果您在选择替换时未选择任何区域,则可以创建一个面区域。
- 在所复制面中,其中心会出现一个小的黄色圆圈。单击圆圈并按住鼠标上的按钮,然后将其拖动到图像中要捕获替换像素的区域。在本例中,您希望使用完全相同的位置,但使用内容窗格中的其他图层。
- 当区域仍处于预览模式时,您可以选择色彩校正或混合区域。按住快捷键可预览色彩校正结果。您一次只能选择一种色彩匹配技术。
色彩匹配和混合仅适用于多光谱和全色影像。
- 如果您对该区域的位置和当前颜色感到满意,请在按住快捷键的同时双击显示以接受更新。

保存编辑内容
要将编辑提交回数据源,必须保存该编辑内容。
- 在保存组中,单击保存按钮
 。
。要保存编辑而不影响源数据,请将其保存到新文件。在保存组中,单击另存为按钮
 ,然后为新文件指定位置和文件名。
,然后为新文件指定位置和文件名。 - 当完成栅格数据集的编辑时,请在关闭组中单击关闭像素编辑器
 。
。