在根据知识图谱构建链接图表时,可以更改实体的排列方式,以更好地可视化这些实体之间的关系。 可以选择单个实体并进行移动。 您还可以更改用于在链接图表上排列实体的布局并绘制这些实体之间的关系。
默认情况下,将使用标准有机布局来排列实体。 但是,可以从多种类型的布局中进行选择:基础、有机、树、径向和等级。 用于排列链接图表内容的布局将显示在功能区上,称为当前布局。 作用于该链接图表的各种操作将使用当前布局来处理结果。 例如,在添加实体及其关系时,将以适合当前布局的方式进行添加。
如果当前布局不能很好地表示链接图表的特定部分,则可以选择这些图表项目并将不同的布局应用于所选内容。
基础布局
该组目前仅包含格网布局  。 此布局以固定间隔的格网模式排列实体,其中格网的大小取决于实体的数量。
。 此布局以固定间隔的格网模式排列实体,其中格网的大小取决于实体的数量。
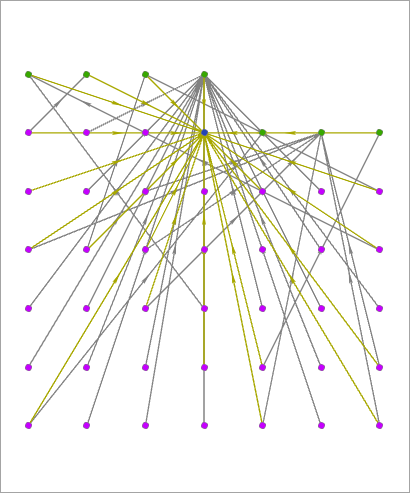
有机布局
在该组中,将使用力导向布局来排列链接图上的实体。 这种类型的布局算法将链接图表视为机械系统。 这些实体彼此排斥,就像两块磁极对齐、彼此面对的磁铁一样,而它们通过将实体连接在一起的关系相互吸引。 该算法将迭代地检查和放置实体并评估力,直到达到平衡为止。 可以通过这些布局来可视化聚类中的实体,聚类将侧重于实体的连接方式。
存在 4 种类型的有机布局:标准、叶子圆形、梭形和社区。
标准有机布局
标准布局  使用力导向布局来排列实体。
使用力导向布局来排列实体。
在创建链接图表时,标准布局是用于排列实体和关系的默认布局。
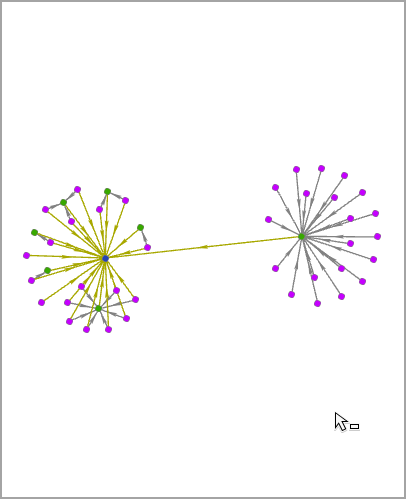
社区有机布局
社区布局  用于查找社区,社区是彼此密切相关的实体组。 然后,可以使用力导向布局来排列社区。 不同社区实体之间关系的吸引力得到放松,由此不同的社区比标准有机布局更加分散。
用于查找社区,社区是彼此密切相关的实体组。 然后,可以使用力导向布局来排列社区。 不同社区实体之间关系的吸引力得到放松,由此不同的社区比标准有机布局更加分散。
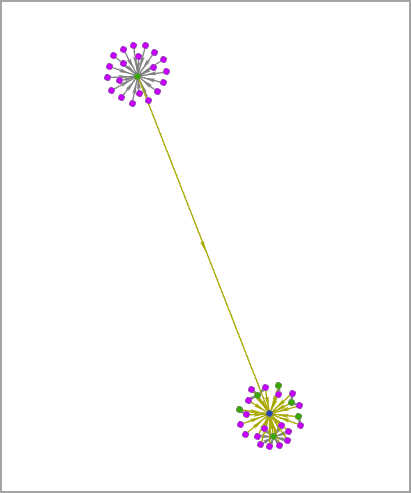
叶子圆形有机布局
叶子圆形布局  与标准布局使用相同的力导向布局。 但是,叶子实体将围绕其连接到的实体以圆形排列。 此结构用于可视化位于网络外围的实体。
与标准布局使用相同的力导向布局。 但是,叶子实体将围绕其连接到的实体以圆形排列。 此结构用于可视化位于网络外围的实体。
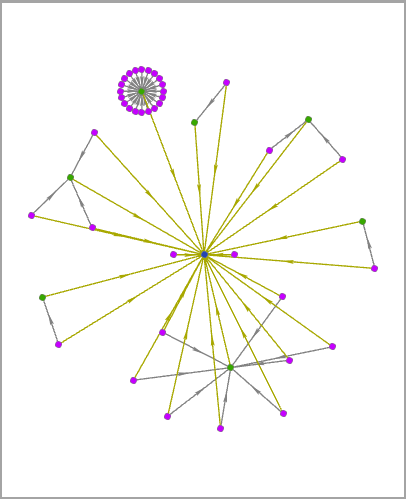
梭形有机布局
梭形布局  类似于叶子圆形布局。 但是,降低程度为 2 或 3 的实体的处理方式不同。
类似于叶子圆形布局。 但是,降低程度为 2 或 3 的实体的处理方式不同。
在开始时,与相同的两个实体相关联的降低程度为 2 的一组实体将被排除在力导向布局过程中。 最后,将沿线来放置实体组。 该线与在两个实体之间绘制的其连接的线正交。 例如,假设两个父实体在一条路径上彼此分开。 可以沿着人行道在两个父实体之间绘制一条线。 其子实体会沿着一条与连接父实体的线正交的线并排站立。
将以类似方式处理降低程度为 3 的实体。 但是,它们位于已连接实体之间的质心周围。 借助此布局,可以看出多个实体与同一对或三个实体之间存在关系。
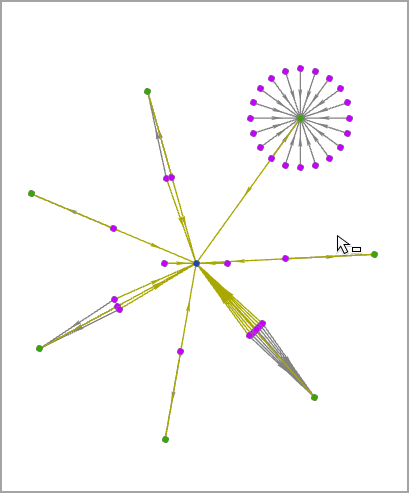
树布局
树布局就像在自然界中一样排列实体及其关系,其中树从树干开始,所有分支从该点移出。 在链接图表中,根实体为起点,位于从上到下布局的顶部。 然后,将与根实体相关的实体在根实体下方排成一行,在本例中从左到右排列。 与链接图表中尚不存在的相应项目相关的任何实体将添加为靠近底部的另一行,依此类推。
可以将链接图表中的一个或多个实体指定为根实体。 如果未指定根实体,则算法将标识与最小网络拓扑索引相关联的实体并将其用作根实体。
有四种类型的树布局,表示可以定向关系的不同方向:从左到右、从右到左、从上到下和从下到上。
从左到右树布局
从左到右布局  将根实体定位在链接图表的左侧。 树中的每个级别都位于更靠近链接图表右侧的位置。
将根实体定位在链接图表的左侧。 树中的每个级别都位于更靠近链接图表右侧的位置。
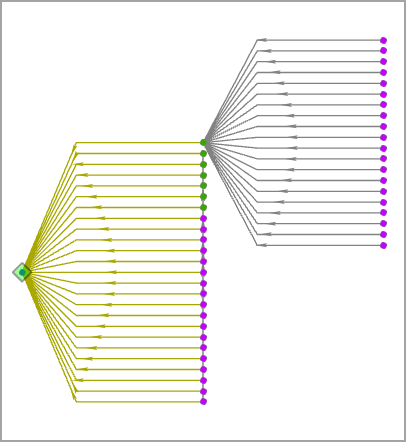
从右到左树布局
从右到左布局  将根实体定位在链接图表的右侧。 树中的每个级别都位于更靠近链接图表左侧的位置。
将根实体定位在链接图表的右侧。 树中的每个级别都位于更靠近链接图表左侧的位置。
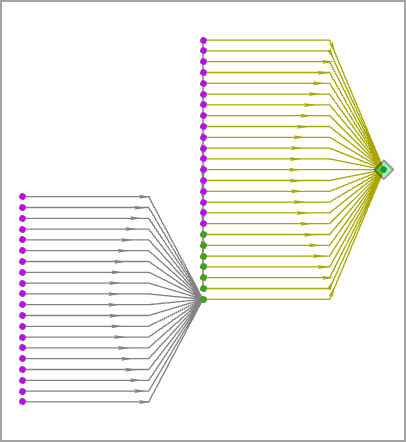
从上到下树布局
从上到下布局  将根实体定位在链接图表的顶部。 树中的每个级别都位于更靠近链接图表底部的位置。
将根实体定位在链接图表的顶部。 树中的每个级别都位于更靠近链接图表底部的位置。
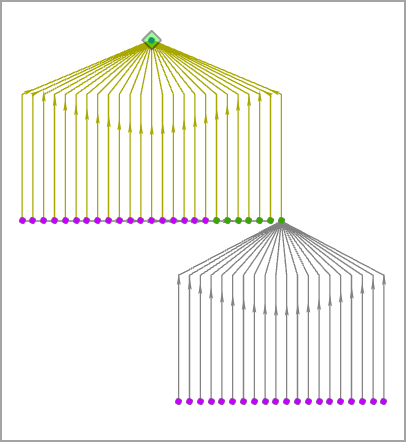
从下到上树布局
从下到上布局  将根实体定位在链接图表的底部。 树中的每个级别都位于更靠近链接图表顶部的位置。
将根实体定位在链接图表的底部。 树中的每个级别都位于更靠近链接图表顶部的位置。
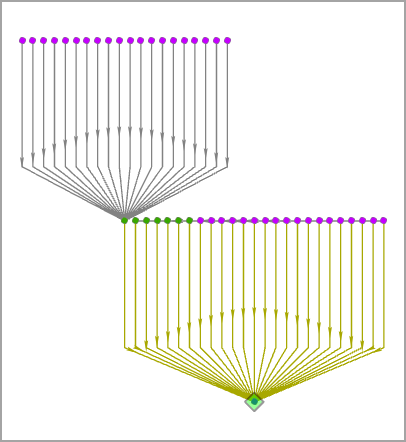
径向布局
径向布局是树布局的一种特殊形式,其中树的根部位于圆的中心,与其相关的实体位于围绕根的圆中。 存在两种类型的径向布局:以根为中心和以节点为中心。
以根为中心径向布局
以根为中心布局  将树的根实体放置在圆的中心。 树的所有叶子实体都位于圆的外边缘周围。 树中层次结构的每个级别的实体都排列在根实体和外圆之间的同心圆中。
将树的根实体放置在圆的中心。 树的所有叶子实体都位于圆的外边缘周围。 树中层次结构的每个级别的实体都排列在根实体和外圆之间的同心圆中。
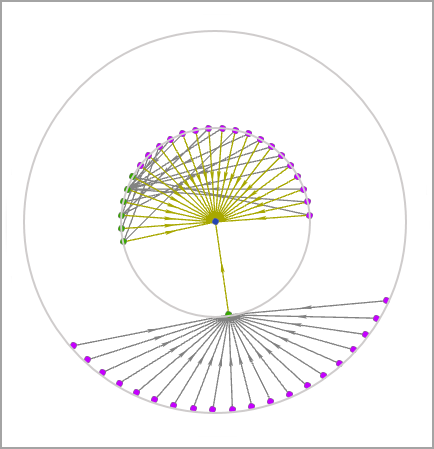
以节点为中心径向布局
以节点为中心布局  同样基于圆。 每个实体都用作圆的中心,并且与其相关的实体放置在该圆的边缘周围。 由于实体圆放置在树的根部周围,因此实体圆可以重叠。
同样基于圆。 每个实体都用作圆的中心,并且与其相关的实体放置在该圆的边缘周围。 由于实体圆放置在树的根部周围,因此实体圆可以重叠。
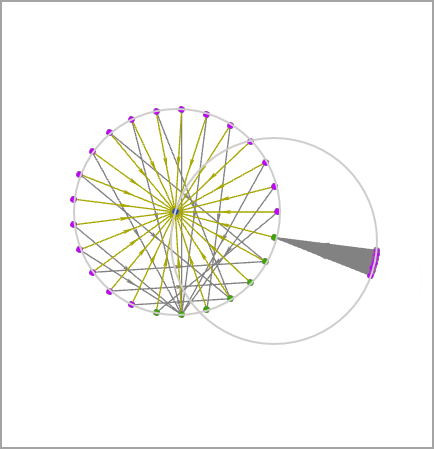
等级布局
等级布局以类似于树布局的方式排列。 但是,会尝试将大多数关系定向到指定的方向。 例如,在从上到下等级布局中,关系的源实体位于顶部,目标实体位于底部。
该算法将尝试限制表示关系的线相互交叉的位置数量。 与树布局相比,在具有等级布局的图表中,同一级别的实体之间不允许存在关系。
存在两种类型的等级布局:从上到下和从下到上。
从上到下等级布局
从上到下布局  将根实体定位在链接图表的顶部。 该算法尝试将源实体放置在链接图表的顶部,将目标实体放置在链接图表的底部。
将根实体定位在链接图表的顶部。 该算法尝试将源实体放置在链接图表的顶部,将目标实体放置在链接图表的底部。
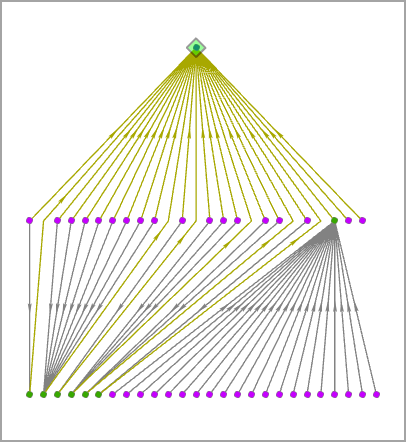
从下到上等级布局
从下到上布局  将根实体定位在链接图表的底部。 该算法尝试将源实体放置在链接图表的顶部,将目标实体放置在链接图表的底部。
将根实体定位在链接图表的底部。 该算法尝试将源实体放置在链接图表的顶部,将目标实体放置在链接图表的底部。
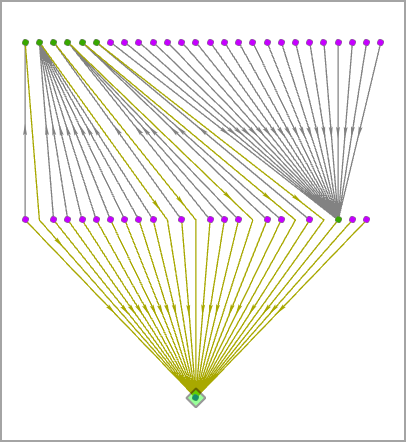
选择并移动实体和关系
可以交互方式选择实体和关系,并使用可用选择选项之一将其移动到链接图表上的另一个位置。
通常,可以采用与在地图上选择要素或使用属性选择要素相同的方式在链接图表上选择实体和关系。 可以使用功能区上可用的选择工具来确定您希望如何以交互方式选择实体和关系,例如使用默认矩形选择工具。
在列表底部,您可以选择仅选择实体和关系,或选择实体和关系并将其移动到新位置。
- 选择 - 用于选择实体和关系。 例如,可以从链接图表中删除所选图谱项目。 无法以交互方式移动所选图谱项目。
- 选择并移动 - 用于选择实体和关系并将其移动到另一个位置。 已移动的实体将与链接图表中未选择的其他实体保持连接。 对于将已移动项目连接到链接图表其余部分的实体,将对其进行拉伸。
请按照以下步骤在链接图表中选择并移动实体和关系。
- 在功能区链接图表选项卡的选择组中,单击选择或选择并移动下拉列表。
- 单击列表顶部要使用的选择工具,例如矩形选择工具。 单击列表底部的选择并移动。
处于活动状态的选择工具将在列表中高亮显示,并将选中活动选择模式。
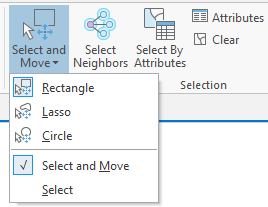
- 将鼠标悬停在链接图表中未选择的实体上。
将进行移动的实体上方将显示一个橙色圆圈。
- 将该实体拖动到链接图表上的新位置。
在移动实体时,该实体所连接的任何关系都将以橙色高亮显示。 您只能单独移动未选择的实体。
实体将位于其新位置,并且将对表示实体参与的关系的线进行收缩或拉伸以适应其新位置。
- 可以使用选择工具,通过绘制与该工具相关联的形状来选择链接图表上的实体和关系。
- 矩形 - 在要选择的图谱项目上拖出一个矩形。
- 套索 - 以在要选择的图谱项目上创建手绘形状的图案拖动指针。
- 圆形 - 拖动指针以在要选择的图谱项目上创建一个圆形。
释放指针后,将在链接图表中选择与已绘制的形状重叠的实体和关系。
- 将鼠标悬停在链接图表中已选择的实体上。
任何所选实体上方都会显示一个橙色圆圈,这些实体可用作移动所选图谱项目的锚点。 所选关系也将以橙色高亮显示。
- 将高亮显示的橙色图谱项目拖动到链接图表上的新位置。
所有选定的图谱项目将一起移动。 其相对于彼此的当前位置将保留在新位置中。
图谱项目位于其新位置中。 将对表示将所选实体连接到链接图表其余部分的关系的线进行收缩或拉伸以适应新位置。
更改链接图表的当前布局
链接图表的当前布局显示在功能区链接图表选项卡的布局组中。 例如,如果链接图表当前使用默认标准有机布局,则标准  将显示在下拉列表中。
将显示在下拉列表中。
请按照以下步骤,在链接图表中将不同的布局应用于实体和关系。
- 要更改将应用于链接图表上所有内容的布局,请单击选择组中的清除。
- 在功能区的布局组中,单击布局下拉列表,然后单击库中的不同布局。
将根据新布局来重新排列链接图表上的所有实体和关系。 新布局随即显示在功能区的下拉列表中,现在是链接图表的当前布局。
- 要更改链接图表上图谱项目子集的布局,请单击选择组中的选择或选择并移动下拉列表,然后单击选择工具,例如矩形。
- 在链接图表上,针对用于选择一组实体和关系的选择工具绘制相应形状。
- 在功能区的布局组中,单击布局下拉列表,然后单击库中的不同布局。
仅根据新布局来重新排列所选实体和关系。 新布局随即显示在功能区的下拉列表中,现在是链接图表的当前布局。
为树、径向和等级布局设置根实体
在链接图表中使用树、径向或等级布局时,可以选择性地选择特定实体并将其用作树的根。 可以选择多个根实体,但这仅在链接图表上存在形成多棵树的不相交内容集时才有意义。
功能区的布局组中提供了 3 个按钮,用于设置和可视化链接图表中的根实体。
- 显示根 - 此切换按钮用于查看链接图表中被设置为树、径向和等级布局的根实体的实体。 当该切换按钮打开时,根实体将在链接图表上用绿色菱形突出显示。 默认启用显示根。
- 设置根 - 如果在链接图表中选择一个或多个实体,则可以使用此按钮将其设置为根实体。
- 选择根 - 可以使用此选项以交互方式选择要设置为根实体的实体。 将清除当前在链接图表中选择的任何图谱项目。 单击实体或使用当前选择工具绘制一个形状以选择相应实体。
针对活动链接图表启用此模式后,绿色菱形符号将覆盖当前设置为根的每个链接图表实体。 此外,叠加绿色菱形符号将自动显示或消失在要添加至当前指定根实体集或从中移除的每个实体的顶部。
请按照以下步骤设置根实体:
- 如果功能区布局组中的显示根切换按钮
 未突出显示,请单击该切换按钮。
未突出显示,请单击该切换按钮。打开显示根切换按钮后,链接图表中的根实体将以绿色菱形突出显示。 如果未以这种方式突出显示任何实体,则尚未设置链接图表的根实体。
- 可以使用标准选择工具之一或使用属性选择要素来选择链接图表上的实体。 要选择两个实体,请单击一个实体以将其选中,按 Shift 并单击另一个实体。
- 在功能区链接图表选项卡的布局组中,单击设置根
 。
。每个所选实体上方都会显示一个绿色菱形符号,指示已将其设置为根实体。 根实体在链接图表中保持选中状态。
- 要更改根实体,请单击选择根
 并使用当前选择工具在链接图表上选择一个或多个实体。
并使用当前选择工具在链接图表上选择一个或多个实体。 - 单击设置根
 。
。绿色菱形符号将从前一组根实体中移除,并显示在链接图表中当前所选实体上,以指示其现在为根实体。 根实体在链接图表中保持选中状态。
- 要清除所有根实体,请单击功能区选择组中的清除,然后单击设置根
 。
。由于链接图表中当前没有根实体,因此将从链接图表中移除所有绿色菱形符号。
提示:
将布局应用于链接图表中的实体后,您可能会意识到存在第二个不相交的树。 要为第二棵树添加另一个根实体,您必须选择当前根实体,同时还必须选择另一个实体。 按 Shift 并单击两个实体,然后单击设置根。
增大或减小链接图表中的文本和符号大小
可以使用可用按钮来微调在链接图表上符号化实体和关系及其标注的方式。 请按照以下步骤增加或减少链接图表中图层的符号或标注。
- 在内容窗格中,使用以下选项之一选择要调整其符号的图层。
- 在功能区链接图表选项卡的布局组中,单击以下列出的任何按钮以调整所选图层的符号。
- 要增大实体点符号的大小以及关系线符号的宽度,请单击增大符号
 。
。 - 要减小实体点符号的大小以及关系线符号的宽度,请单击减小符号
 。
。 - 要增大实体和关系标注的字体大小,请单击增大标注
 。
。 - 要减小实体和关系标注的字体大小,请单击减小标注
 。
。
- 要增大实体点符号的大小以及关系线符号的宽度,请单击增大符号
将在链接图表上修改所选图层的点符号。 保存工程以保存您的更改。