可用于具有 Indoors 扩展模块许可的 ArcGIS 组织。
在为地图或场景定义室内图层属性后,楼层过滤器将在视图上方的一角显示为屏幕上的控件。 您可以以交互方式将楼层平面图数据过滤到某一地点(如果您已在地图属性中配置地点图层)、地点中的某个设施点和设施点中的某个级别。 楼层过滤器还可以从定义为楼层感知型的图层中过滤要素。
注:
室外要素、未定义为楼层感知型的图层中的要素以及为楼层字段参数配置的字段中具有空值的要素不会受到楼层过滤器的影响,并且始终可见。 如果要素的楼层字段包含一个非空值,且该值与您为楼层参数所设置图层的唯一标识符字段中的任何值都不匹配,则该要素将始终被楼层过滤器过滤,在地图或场景中均不可见。
保存地图时,将保存对楼层过滤器所做的更改。 如果您将地图共享至 ArcGIS 组织,则对楼层编辑器所做的任何更改都将与其一同共享。 对于 ArcGIS Online 以及 ArcGIS Enterprise 11 及更高版本,支持共享楼层感知型地图和场景。
楼层过滤器控件
要与楼层过滤器交互,将鼠标指针移动到工具上。 当您未使用楼层过滤器时,可以折叠痕迹以简化其外观。
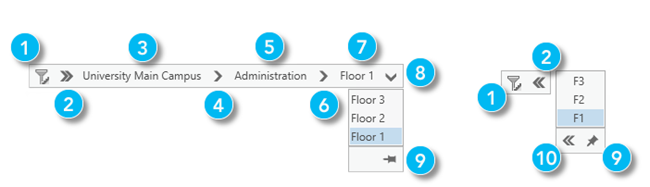
| 标注 | 楼层过滤器控件 | 描述 |
|---|---|---|
| 禁用/启用楼层过滤器 | 在基于楼层过滤器限制显示数据和不受任何楼层过滤器限制显示所有数据之间切换。 |
| 展开/折叠楼层过滤器痕迹 | 展开或折叠楼层过滤器。 此操作不会禁用地图过滤器。 活动过滤器仍处于应用状态。 |
| 场所 | 单击地点以缩放至地点范围。 |
| 地点选择器 | 单击箭头以展开可用地点的下拉列表。 如果已在地图属性中配置地点图层,则会显示地点选择器。 |
| 选定设施点 | 单击选定的设施点以缩放到设施点范围。 |
| 设施点选择器 | 单击箭头以展开可用设施点的下拉列表。 如果已配置地点,将在选择地点后显示设施点选择器,且下拉列表将显示地点中的设施点要素。 |
| 楼层 | 单击楼层以缩放到楼层范围。 |
| 楼层选择器 | 单击箭头以展开所选设施点中可用级别的下拉列表。 仅在选择设施点后,此选项才可用。 |
| 固定/取消固定楼层选择器 | 将楼层选择器固定到地图,以将其独立于楼层过滤器痕迹显示。 在使用设施点楼层时,您可以折叠痕迹并且仅使用楼层选择器来最大化地图视图。 |
| 切换楼层名称 | 在楼层选择器和下拉列表中,在显示级别要素的短名称和长名称之间切换。 固定楼层选择器后,此选项可用。 |
楼层过滤器导航
当您将地图定义为楼层感知型地图,且楼层过滤器已显示时,地图将自动过滤为显示所有设施点的底层。 您可以禁用楼层过滤器工具以移除此默认过滤器。 当您将场景定义为楼层感知型场景时,将默认显示所有设施点的所有楼层。
您可以禁用楼层过滤器以移除此默认过滤器。 您可能想要禁用楼层过滤器以与地图或场景中的其他要素交互,或想要选择已过滤要素以进行地理处理或其他分析。
选择地点
如果您在地图的室内图层属性中为地点参数设置了图层,则地点选择器将在楼层过滤器中显示为默认选项。 这样,您可以在位于不同地点的要素(例如,多个大学校园或商业建筑群)之间快速导航。
在楼层过滤器中选择一个地点以将地图范围更改到该地点。 选择地点不会过滤其他地点的要素,这些要素仍将显示在地图或场景中。
选择设施点
如果您未在地图的室内图层属性中配置地点参数,则设施点选择器将在楼层过滤器中显示为默认选项。
在楼层过滤器中选择一个设施点以将地图范围更改到该设施点。 默认情况下,将显示底层。
选择楼层
楼层选择器将按照垂直顺序显示设施点的楼层列表。 选择一个楼层以过滤地图或场景,从而显示设施点的该楼层。 在 2D 地图中,将显示其余设施点的底层。 在 3D 场景中,将显示其余设施点的所有楼层。
导出布局
通过创建布局,您可以将楼层过滤器视图导出为文件(例如 PDF)。 这样,您便可以打印视图或将其以电子形式共享。 布局是由一个或多个地图以及其他支持元素(如标题、图例和描述性文本)组成的。
要创建地图布局并导出,请完成以下步骤:
- 使用楼层过滤器创建包含要导出数据的地图视图。
- 在插入选项卡的工程组中,单击新布局
 。
。 - 从下拉菜单中选择页面大小和方向,以创建新布局。
- 在插入选项卡的地图框组中,单击地图框
 。
。 - 选择楼层感知型地图或场景。
- 在布局上,单击并拖动以创建地图框。
- 配置您想要添加的任意其他布局属性。
- 在共享选项卡上,单击导出布局。
将显示导出布局窗格。
- 设置属性,然后单击导出。









