默认情况下,如果未针对逻辑示意图所基于的模板指定自动布局,则逻辑示意图要素将显示在与其关联的网络要素相同的位置。 如果希望随时阐明并归一化网络逻辑示意图中要素之间的间距,则可将布局算法应用于部分或全部逻辑示意图内容。
要求和先决条件
将布局应用于网络逻辑示意图的要求和先决条件如下:
- 此操作适用于来自文件地理数据库或移动地理数据库中的公共设施网络或追踪网络,或者网络逻辑示意图服务。 使用企业级地理数据库中的公共设施网络或追踪网络时,输入网络逻辑示意图图层必须来自服务。
- 由于此操作是事务性操作,因此必须先保存编辑,然后再运行。
将布局应用于网络逻辑示意图
要将布局应用于网络逻辑示意图,请完成以下步骤:
- 激活您想要对其应用布局的网络逻辑示意图。
这取决于您感兴趣的逻辑示意图是否已经打开:
- 对于尚未打开的已存储逻辑示意图,请运行功能区中网络逻辑示意图选项卡或公共设施网络或追踪网络选项卡上的查找逻辑示意图工具以查找要使用的逻辑示意图并将其打开。
- 对于已打开的逻辑示意图,请单击参考逻辑示意图的地图视图。 如果地图视图未关联到逻辑示意图地图,或者关联到引用多个网络逻辑示意图的逻辑示意图地图,请单击内容窗格中的网络逻辑示意图图层。
- 验证使用默认参数应用布局选项状态:
- 单击网络逻辑示意图功能区管理或选择组右下角的网络选项对话框启动器
 。
。网络选项对话框随即打开,其中网络逻辑示意图选项卡处于活动状态。
- 如果希望直接将布局算法应用于带有默认参数的活动逻辑示意图,请确保选中使用默认参数应用布局选项。
在这种情况下,布局的执行速度会更快,因为相关工具在运行前不会被加载到地理处理窗格中。 在处理期间,系统将考虑算法的内部默认参数值,除非活动网络逻辑示意图基于某一模板且已针对该模板显式配置了其他默认参数值。
- 要调整布局算法参数,请取消选中使用默认参数应用布局选项。
在这种情况下,相关布局工具将被加载到地理处理窗格中,以便在运行前检查布局参数并加以更改。
- 单击确定关闭网络选项对话框。
- 单击网络逻辑示意图功能区管理或选择组右下角的网络选项对话框启动器
- 要对网络逻辑示意图中的一部分要素运行算法,请使用其中一个选择要素工具(例如按矩形选择或按面选择),然后选择逻辑示意图要素。
- 如果打算应用智能树、主线树、径向树或相对主线逻辑示意图布局,并希望此布局算法从特定根交汇点开始,请完成以下步骤:
- 在网络逻辑示意图选项卡上,单击位于布局组的设置标记下的下拉箭头,然后单击设置根交汇点
 。
。 - 单击交汇点。
将交汇点正确设置为根交汇点后,一个绿色圆圈将叠加在单击的交汇点上。
- 在网络逻辑示意图选项卡上,单击位于布局组的设置标记下的下拉箭头,然后单击设置根交汇点
- 如果打算应用主线树布局,并希望主线在特定交汇点终止,请完成以下步骤:
- 在网络逻辑示意图选项卡上,单击位于布局组的设置标记下的下拉箭头,然后单击设置端交汇点
 。
。 - 单击交汇点。
将交汇点正确设置为端交汇点后,一个蓝色方块将叠加在单击的交汇点上。
- 在网络逻辑示意图选项卡上,单击位于布局组的设置标记下的下拉箭头,然后单击设置端交汇点
- 要应用“旋转树”布局,请指定一个或多个透视交汇点,以围绕其进行旋转。
或者可以控制旋转布局,并防止其超出特定要素执行。 为此,必须通过以下步骤在逻辑示意图要素上指定障碍:
- 在网络逻辑示意图选项卡上,单击位于布局组的设置标记下方的下拉箭头,然后单击设置透视交汇点
 。
。 - 单击透视交汇点。
将单击的交汇点正确设置为透视交汇点后,将在该交汇点上叠加一个灰色星形。
- 在网络逻辑示意图选项卡上,单击位于布局组的设置标记下的下拉箭头,然后单击设置障碍
 。
。 - 单击您要放置障碍的逻辑示意图要素。
在此要素上正确设置障碍后,将在单击的逻辑示意图要素上放置一个红色十字。
注:
也可以在执行主环布局之前设置障碍。
- 在网络逻辑示意图选项卡上,单击位于布局组的设置标记下方的下拉箭头,然后单击设置透视交汇点
- 单击位于布局组的逻辑示意图布局按钮上的下拉箭头,然后单击库中的所需布局项目:
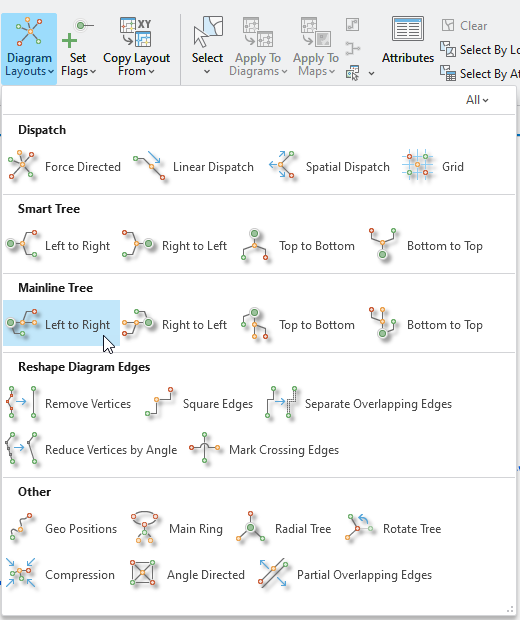
接下来的步骤取决于使用默认参数应用布局选项的状态:
- 当未选中使用默认参数应用布局选项时,相关地理处理工具会随其默认设置被加载到地理处理窗格中:
- 检查这些布局算法工具的默认设置并根据需要进行修改。
- 单击运行以便针对所需逻辑示意图要素执行布局算法。
- 当使用默认参数应用布局选项处于选中状态时,布局会被直接应用于活动逻辑示意图,并以其默认设置处理所需的逻辑示意图要素。
注:
布局默认设置对应于算法的内部默认参数值,除非活动网络逻辑示意图基于某一模板且已针对该模板显式配置了其他默认参数值。
- 当未选中使用默认参数应用布局选项时,相关地理处理工具会随其默认设置被加载到地理处理窗格中:
在这两种情况下执行完布局后,逻辑示意图将缩放或平移到更新的区域(可能是整个范围)。
在服务器上以异步模式运行逻辑示意图布局
如果要应用布局的逻辑示意图非常大(例如,表示超过 25,000 个要素的逻辑示意图),则可选择在服务器上以异步模式运行选项。 此选项并非逻辑示意图布局本身的设置,但却适用于高级选项中的每个布局工具。
特定逻辑示意图布局的逻辑示意图标记
逻辑示意图标记工具(设置根交汇点、设置端交汇点、设置透视交汇点和设置障碍)的工作方式都相同:
- 当工具处于活动状态时,单击特定逻辑示意图要素可标记该要素。 标记符号显示在单击的逻辑示意图交汇点上或沿单击的逻辑示意图边显示。
- 要重置在给定要素上设置的特定标记,请在标记工具处于活动状态时单击该要素。 标记符号随即消失。
- 要在其他要素上添加标记,请在标记工具处于活动状态时,单独单击这些要素。
- 要移除当前标记为根交汇点、端交汇点、透视交汇点或障碍的所有要素,请在相应工具处于活动状态时单击逻辑示意图背景。 所有用于表示活动类型标记的标记符号都将在逻辑示意图中消失。
此外,如果正在使用的网络逻辑示意图图层中存在已标记的逻辑示意图要素,则可以激活所需的标记工具以使相关标记类型符号在所有这些逻辑示意图要素上显示。
注:
由于端交汇点与根交汇点密切相关,当激活设置端交汇点工具时,可看到已在活动逻辑示意图图层中设置的根交汇点和端交汇点标记。 出于同样的原因,在激活设置透视交汇点或设置障碍工具时,您将看到活动的逻辑示意图中已同时设置透视交汇点和障碍标记。