任务项具有以下组件:
- 包含一个或多个任务的任务项。
- 用于对相关任务进行分组的任务组(可选)。
- 包含一组顺序步骤的任务。
- 用于执行操作任务步骤。
任务将在任务项中进行创建,而步骤将在任务中进行创建。一组相关任务可被分组到多个任务组中。
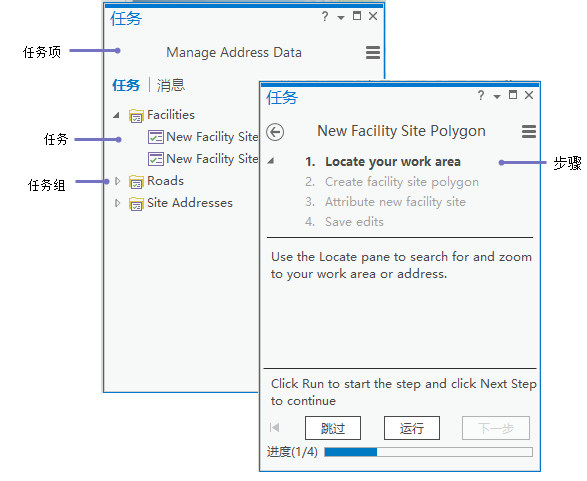
任务项、任务组、任务和任务步骤将使用任务设计器窗格进行创建和设计。任务设计器窗格将显示不同的参数,系统将根据这些参数在任务窗格中选择任务组件,例如任务项、任务或步骤。
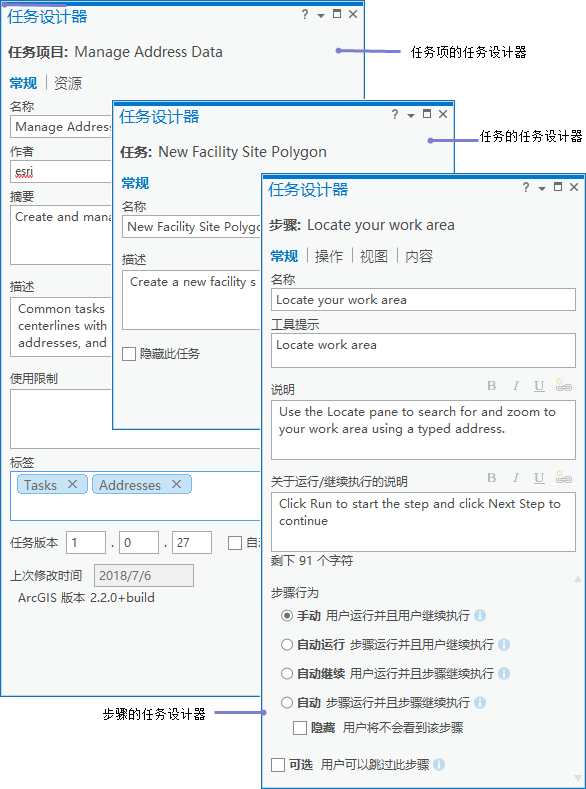
设计注意事项
设计任务项时,需要考虑多个因素。受众和任务的使用方式等因素将影响任务的设计方式和步骤将执行的操作。如果任务创作得非常好,则会减少鼠标单击操作并提高效率。例如,某些步骤可自动为任务用户运行命令,例如缩放和平移地图显示。
如何使用任务项?
任务项包含一组相关任务,可通过以下方式进行使用:
- 提供业务流程的最佳做法工作流。
- 在组织内执行正确的工作流。
- 提供高效的可重复工作流。
- 可引导用户完成一系列交互式步骤的教程。
请考虑您是否正在组织内设计一个任务项以包含教程或可重复的工作流。
如何组织任务?
您将需要多少任务项和任务? 每个任务项将包含何种任务? 相关任务是否需要被分组到任务项的任务组中? 例如,设计管理地址数据的任务时,负责创建设施点的任务将被分组。
步骤行为有哪些?
任务步骤可由用户手动运行,也可自动运行。此外,任务步骤也可以是隐藏或可选的。
- 考虑任务如何在步骤之间移动。步骤将自动开始,还是用户需要单击运行才能开始步骤? 任务步骤是否需要用户输入才能移至下一步?
例如,步骤可加载按矩形选择工具,但是用户需要创建选项,然后单击下一步才能移至下一步。
- 考虑使用步骤行为来减少鼠标单击操作并提高工作流效率。
例如,运行嵌入式地理处理工具时,步骤行为会被设置为自动继续。任务用户提供工具参数并单击运行以运行步骤,从而在工具执行完成后自动进行下一步。
- 任务是否需要隐藏的步骤? 它们是自动步骤,可迅速执行并在后台进行必要的操作,而无需来自用户的输入。
例如,自动步骤可用于更改图层选项或在地图中进行缩放和平移。
- 所有任务步骤是否均可选? 例如,在地图中搜索工作区可能是可选步骤。
任务项验证
对任务项进行验证以确保已经正确创作任务项。打开任务项后,将自动对其进行验证,并在任务窗格中的消息选项卡下列出错误。任务步骤引用无法访问的工程项(例如,引用已从活动视图移除的图层的任务步骤)时会出现任务验证错误。
创建任务项时,会自动验证任务项的错误和最佳做法。打开任务设计器窗格后,所有错误和警告均显示在消息选项卡下。警告是最佳设计方法的建议,例如,有关缺少任务步骤以及任务名称重复的警告。
要解决任务错误,首先要确保无法访问的项是工程的一部分。选择消息选项卡下方列出的错误,然后单击查看。在任务设计器窗格的资源选项卡下方,设置损坏的任务资源引用正确的工程项。
解决现有任务错误后,单击任务窗格中消息选项卡下的验证  以确认没有其他错误或者继续检查其他错误。
以确认没有其他错误或者继续检查其他错误。