要将工作共享为打印地图、海报或 PDF 文件,需要创建布局。 布局是由一个或多个地图以及其他支持元素(如标题、图例和描述性文本)组成的。 某些布局包括多个地图。 例如,布局可能具有一个主地图和一个用于在较大的地理环境中显示主地图的总览图。
概览
- 视频长度:8:37。
- 此视频是使用 ArcGIS Pro 3.1 创建的。
在本教程中,您需要将布局添加至工程;添加布局元素,例如地图整饰要素、文本和总览图;并将布局导出为 PDF 文件。
- 预计时间:45 分钟
- 软件要求:ArcGIS Pro
注:
每次发布软件时都会更新快速入门教程。 为了获得最佳体验,请使用与软件版本匹配的在线帮助版本。
打开工程
在此工程中,将创建新西兰惠灵顿中心建筑物的年平均太阳辐射量地图。 该地图旨在帮助企业和房主决定是否投资太阳能加热技术。
- 启动 ArcGIS Pro 并根据需要进行登录。
- 打开浏览对话框,以通过以下方式之一搜索工程:
- 在开始页面上,单击打开其他工程
 。
。 - 在打开的工程中,单击功能区上的工程选项卡。 在侧面选项卡的列表中,单击打开。 在打开页面上,单击打开其他工程
 。
。
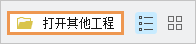
- 在开始页面上,单击打开其他工程
- 在打开工程浏览对话框的导航窗格中,单击门户
 下的 ArcGIS Online
下的 ArcGIS Online  。
。 - 在对话框顶部的搜索框中,输入 Make a layout,然后按 Enter 键。
- 在搜索结果列表中,单击 Make a layout 以选择工程包。
注:
如果存在多个具有此名称的工程包,请选择带有权威标记
 的工程包。 在 Owner 列中,所有者名称为 ArcGISProTutorials。 如果未得到任何结果,请参阅未返回任何搜索结果。
的工程包。 在 Owner 列中,所有者名称为 ArcGISProTutorials。 如果未得到任何结果,请参阅未返回任何搜索结果。 - 单击确定。
工程将打开一张显示新西兰惠灵顿中心的建筑物的活动地图视图。 这将是布局中的主地图。
建筑物由其获得的年平均太阳辐射量进行符号化。 深橙色建筑物受到的日照最多;黄色建筑物受到的日照最少。
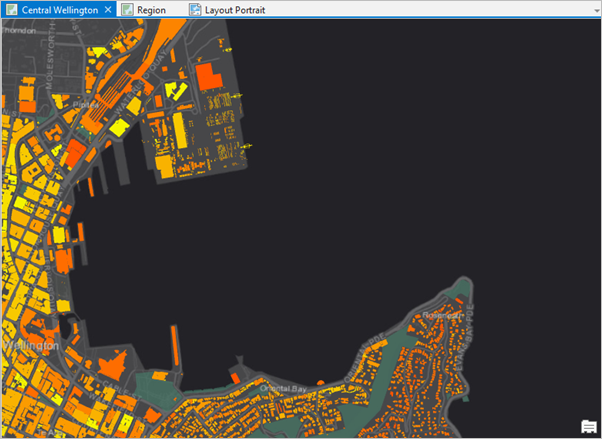
太阳辐射量的值通过每平方米屋顶可获得的潜在千瓦时电力表示。 - 单击功能区上的视图选项卡。 在窗口组中,单击重置窗格
 ,然后单击重置窗格以进行映射(默认)。
,然后单击重置窗格以进行映射(默认)。此操作可确保内容和目录窗格打开,其他窗格关闭。
- 通过单击选项卡激活区域地图视图,直接在视图上方定位。
“区域”地图包含惠灵顿的影像底图及其周边区域。 您稍候将在本教程中使用“区域”地图将小型总览图添加到布局中。
- 单击纵向布局视图使其成为活动视图。
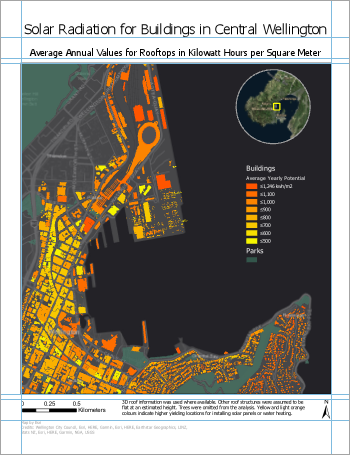
随即打开基于惠灵顿中心地图的布局。 布局包括主地图、圆形总览图、标题和许多其他元素。 ArcGIS Pro 工程可包含多个地图和布局。 将创建第二个布局,该布局与第一个类似,但方向为横向。
插入布局
创建页面布局的第一步是插入空白布局。
- 根据需要,单击功能区上的插入选项卡。 在工程组中,单击新建布局
 以显示页面大小和方向选项。
以显示页面大小和方向选项。 - 在 ANSI - 横向下方,单击信纸。
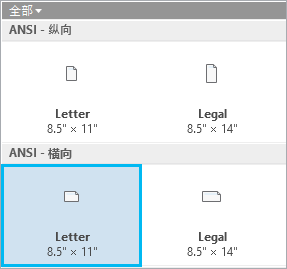
将打开一个新的空白布局视图。
- 在内容窗格中,右键单击绘制顺序下的布局,然后单击属性。
- 在布局属性对话框上,单击常规选项卡。 将名称从布局更改为横向布局,然后单击确定。
更改的名称将反映在内容窗格和标尺上方的视图选项卡上。
- 右键单击标尺顶部,然后单击添加多条参考线。
参考线为非打印线,可帮助您对齐布局上的元素。
- 在添加参考线对话框的方向下,单击两者。
- 单击放置下拉箭头,然后单击边缘偏移。
- 使用 0.25 英寸替换边距框中的值。 单击确定。
将参考线以 0.25 英寸的边距添加到布局中。
- 右键单击标尺顶部,然后再次单击添加多条参考线。
- 在添加参考线对话框中,对于方向,单击水平。 为放置单击边缘偏移。 将边距值更改为 1 英寸。 单击确定。
- 再次右键单击标尺顶部,然后单击添加参考线(而非添加多条参考线)。
将单一垂直参考线添加到您单击的位置。
- 在标尺上,将鼠标指针放置在您刚刚添加的参考线上。 将参考线拖动至 8.00 英寸标记处。
蓝色三角形表示已选中参考线。 拖动参考线时,屏幕提示将显示标尺标记的十进制等效值。
- 再次右键单击标尺顶部,然后单击添加参考线。 将此参考线拖动至 8.25 英寸标记处。
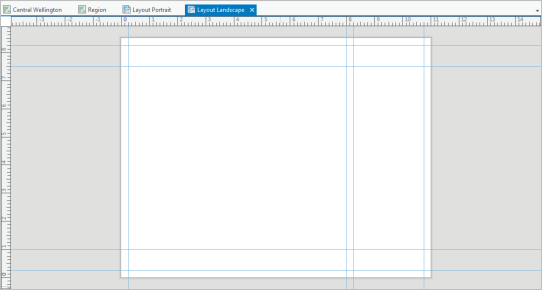
提示:
要移动现有参考线,请从标尺上的当前位置对其进行拖动。 要删除参考线,请将鼠标悬停在标尺上的参考线位置处。 右键单击随即出现的蓝色三角形,然后单击移除参考线。
- 在快速访问工具栏上,单击保存工程
 。
。
插入地图框
现在您将惠灵顿中心地图添加到布局中。
- 在功能区插入选项卡的地图框组中,单击地图框下拉箭头。 在 Central Wellington 下方,单击 Central Wellington 地图的缩略图。

- 使用鼠标在布局上绘制一个大矩形。
地图框已添加到布局中。 如选择控点所示,该地图框当前已选中。 功能区上随即显示地图框选项卡。
注:
只需单击或绘制一个矩形,即可将地图框和其他布局元素(例如比例尺、指北针、图例和文本)添加到布局中。
- 在布局上,拖动地图框将其左侧边缘与 0.25 英寸处的垂直参考线对齐。
提示:
单击布局视图底部的捕捉
 可打开和关闭捕捉功能。 打开捕捉功能(默认)时,可以捕捉参考线和布局上的其他元素。 请参阅设置布局了解有关标尺、参考线和捕捉的详细信息。
可打开和关闭捕捉功能。 打开捕捉功能(默认)时,可以捕捉参考线和布局上的其他元素。 请参阅设置布局了解有关标尺、参考线和捕捉的详细信息。 - 使用选择控点调整地图框的大小。 将其顶边和底边分别与 7.5 英寸和 1 英寸处的水平参考线对齐。 拖动地图框的右侧边缘,使其与 8 英寸处的垂直参考线对齐。
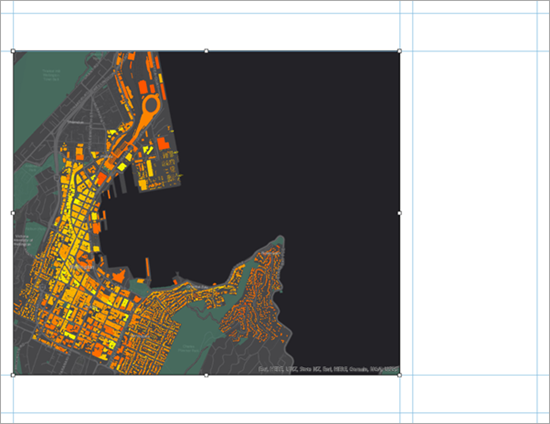
调整地图框的大小会更改地图的比例和范围,因此您可能想要进行调整。 要将地图用作地图,而非布局元素,请激活地图框。
- 单击功能区上的布局选项卡。 在地图组中,单击激活
 。
。布局页面将变灰。 在功能区上,将布局工具替换为地图工具。
- 根据需要单击功能区上的地图选项卡。 在导航组中,确认已选择浏览工具
 。 根据您的喜好,将地图平移并缩放至合适的范围。
。 根据您的喜好,将地图平移并缩放至合适的范围。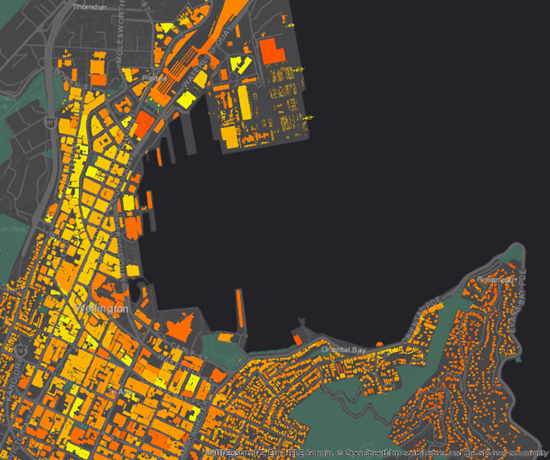
提示:
使用布局视图左下角的地图比例框来设置精确的地图比例。 可以从下拉菜单中选择比例,或直接在比例框中输入值。
- 单击功能区上的布局选项卡。 在地图组中,单击关闭激活
 。
。提示:
还可以通过单击关闭激活的地图框按钮(
 或
或  )从布局视图关闭激活的地图框。
)从布局视图关闭激活的地图框。
插入地图整饰要素
需要将图例、指北针和比例尺添加至布局。 图例将介绍地图的符号系统。 指北针和比例尺提供地理环境。
- 单击功能区上的插入选项卡。 在地图整饰要素组中,单击图例
 下拉箭头,然后单击图例 6。
下拉箭头,然后单击图例 6。
每个图例格式用于以不同的方式格式化图例元素。
- 在 8.25 和 10.75 英寸处的垂直参考线之间绘制一个矩形。
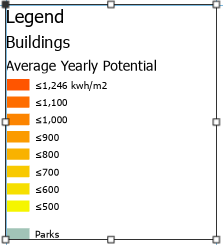
您将更改默认样式,以为 Parks 图层提供相当于 Buildings 图层的标题。 您还将移除图例标题。
- 在内容窗格的横向布局下,展开图例元素。 右键单击 Parks,然后单击属性
 。
。随即出现元素窗格。
提示:
可在元素窗格中处理各个图例项目的属性(在内容窗格中通过图例项目符号
 表示)。 要将图例属性作为整体进行处理,右键单击图例标题(在内容窗格中通过图例符号
表示)。 要将图例属性作为整体进行处理,右键单击图例标题(在内容窗格中通过图例符号  表示),然后单击属性。 或者,右键单击布局上的所选图例。
表示),然后单击属性。 或者,右键单击布局上的所选图例。 - 在元素窗格的显示下方,选中图层名称复选框。 清除标注(或图层名称)复选框。

在布局上,Parks 图层名称现以粗体和更大字号显示在其符号上方。
- 在内容窗格中,单击图例
 。
。元素窗格随即更新以显示图例的属性。
- 在元素窗格的图例下,取消选中标题旁的显示复选框。
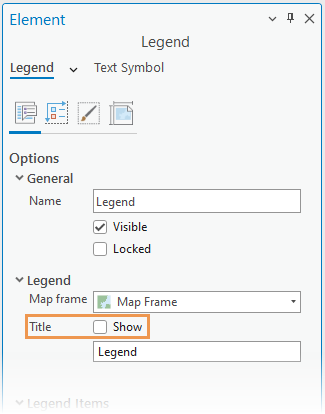
这将隐藏图例标题。
- 关闭元素窗格。
- 在布局上,拖动图例,以便其矩形捕捉到 7.5 英寸处的水平参考线。
- 如有必要,可通过拖拽图例矩形的底部边缘来调整其大小,使其与图例元素密切相符。

- 根据需要,单击功能区上的插入选项卡。 在地图整饰要素组中,单击指北针下拉箭头
 ,然后单击 ArcGIS North 1 或您喜欢的指北针。
,然后单击 ArcGIS North 1 或您喜欢的指北针。 - 单击布局的左下角,在布局上放置指北针。
- 将指北针拖动至布局的左下角直至其捕捉到 0.25 英寸参考线。
提示:
如果移动元素时意外调整了元素的大小,可单击快速访问工具栏上的撤销
 。
。 - 在插入选项卡的地图整饰要素组中,单击比例尺下拉箭头
 。 在比例尺列表中的公制下,单击公制刻度线 1。
。 在比例尺列表中的公制下,单击公制刻度线 1。 - 单击布局底部,在布局上放置比例尺。
- 使比例尺捕捉到 0.25 英寸处的垂直参考线。 使比例尺相对于地图框居中或将其放置在美观的位置。
注:
当您移动或调整布局元素的大小时,将会看到蓝色的水平和垂直虚线。 这些是智能参考线,可帮助您将所选元素与其他布局元素和布局页面对齐。
- 如果需要,调整比例尺的大小,以便最大值为 1 千米。
- 单击布局的空白区域以取消选中比例尺。
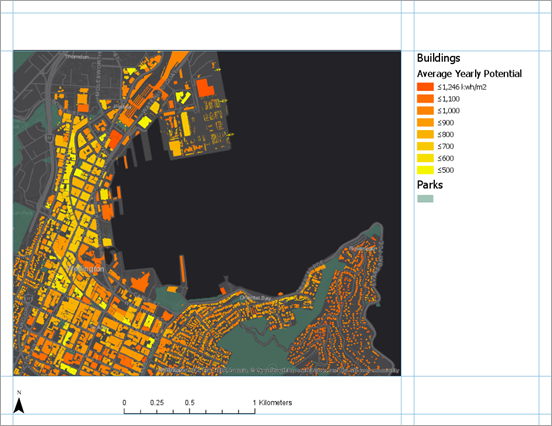
- 在快速访问工具栏上,单击保存工程
 。
。
插入文本
需要添加地图标题和描述性文本。
- 在插入选项卡的图形与文本组中,单击图形与文本库中的矩形文本工具
 。 在布局中的地图框上方,为地图标题绘制一个矩形。
。 在布局中的地图框上方,为地图标题绘制一个矩形。释放鼠标按钮后,Text 一词将显示在该框的轮廓内。 文本会高亮显示,以进行编辑。
- 输入以下文本:惠灵顿中心建筑物的太阳辐射。
- 完成后,单击布局的空白区域。
文本元素现已在布局中选中。
- 在功能区中,单击文本选项卡。 在文本符号组中,将文本符号字体大小更改为 22 磅。 将文本符号字体样式更改为粗体。
- 将标题与 0.25 英寸处的垂直参考线和 8.25 英寸处的水平参考线对齐。
- 如有必要,加宽文本元素以查看完整标题。
提示:
如果文本元素包含未显示的文本,则元素旁边将显示溢出图标
 。
。 - 单击布局的空白区域以取消选中标题。
接下来,将添加简短描述以帮助读者了解地图。
- 根据需要,单击功能区上的插入选项卡。 在图形与文本库中,单击矩形文本工具
 。 在布局上,在图例下方绘制一个框。
。 在布局上,在图例下方绘制一个框。 - 将以下文本输入或复制并粘贴至文本矩形中:每平方米屋顶的千瓦时年平均潜在太阳能值。 深橙色表明适合安装太阳能面板或热水器的位置,这些位置所能接收到的热能较多。 三维屋顶信息用于可用位置,其他屋顶结构假定与估算高度持平。 在分析中忽略树。
- 单击布局的空白区域以选择文本元素。
- 在功能区中,单击文本选项卡。 在文本符号组中,将文本符号字体大小更改为 8 磅。 将文本颜色更改为灰色 50%。
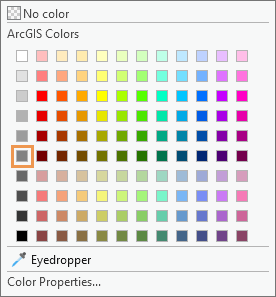
- 将文本元素的左侧边缘与 8.25 英寸处的垂直参考线对齐。 将右侧边缘与 10.75 英寸处的垂直参考线对齐。
- 调整文本矩形的大小,使其与段落密切相符。
- 单击布局的空白区域以取消选中文本。

注:
如果启用了拼写检查,则无法识别的单词将以波浪下划线标出。 例如,您可能会看到 colours 一词标记为错误。 当地图打印或导出为文件时,这些图形标记不会显示。 了解如何检查布局中的拼写。
- 在快速访问工具栏上,单击保存工程
 。
。
插入动态文本
除了无法更改的静态文本之外,您可在其他文本中插入动态文本。 动态文本链接到地图的属性或计算机的操作系统,并在属性更改时自动更新。 例如,动态文本可以反映上次保存或打印地图的时间。
- 根据需要,单击功能区上的插入选项卡。 在图形与文本组中,单击动态文本下拉箭头
 。 在地图框下方,选择制作者名单。
。 在地图框下方,选择制作者名单。
- 单击地图描述下方以添加动态文本。
- 将其与 8.25 英寸处的垂直参考线对齐。
在文本元素中,Wellington City Council 这些单词是动态的。 该信息是惠灵顿中心地图的一种地图属性,如果该属性发生更改,它会在布局中自动更新。
提示:
要查看制作者名单,请使惠灵顿中心地图视图处于活动状态。 在内容窗格中,右键单击地图名称,然后单击属性
 。 在地图属性对话框中,单击元数据选项卡,然后查找制作者名单框。
。 在地图属性对话框中,单击元数据选项卡,然后查找制作者名单框。 - 在布局视图中,右键单击所选动态文本元素,然后单击属性
 。
。随即出现元素窗格。 在文本选项卡选项选项卡
 上的文本下,标签视图按钮
上的文本下,标签视图按钮  将默认处于选中状态。 动态文本显示为标签;其他文本是可编辑的静态文本。
将默认处于选中状态。 动态文本显示为标签;其他文本是可编辑的静态文本。
要查看如何格式化动态文本,请将鼠标悬停在标签上或单击文本视图
 。
。 - 在文本框中,单击制作者名单(静态文本,而不是标签)一词前面。 输入地图创建者:然后输入您的名字。 按 Enter 键以创建换行符。
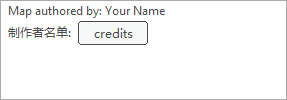
- 在元素窗格顶部,单击文本符号选项卡。 在常规选项卡
 中,展开外观。
中,展开外观。 - 将大小设置更改为 8 磅,并将颜色设置更改为 50% 灰色(调色板上的第 6 行,第 1 列)。 单击应用。
提示:
可使用功能区的上下文文本选项卡作出相同的更改。
- 关闭元素窗格。
- 单击布局的空白区域以取消选中文本。
- 在快速访问工具栏上,单击保存工程
 。
。
添加总览图和范围矩形
要在较大的地理环境中显示惠灵顿中心,您将创建总览图。
- 在插入选项卡的地图框组中,单击地图框
 。 在 Region 下方,单击 Region 地图的缩略图。
。 在 Region 下方,单击 Region 地图的缩略图。
- 在现有地图框的顶部为地图框绘制一个小矩形。
地图框已添加到布局中。 在内容窗格中,现在有两个地图框:Map Frame 1 和 Map Frame。 重命名将更易于对它们进行区分。
- 在内容窗格中,选中 Map Frame 1,然后单击名称 Map Frame 1 以使其处于可编辑状态。 输入鹰眼图 并按 Enter 键。
- 在内容窗格中,单击地图框以将其选中,然后再次单击以使其名称可编辑。 输入 Main Map 并按 Enter 键。
现在,您将修整总览图。
- 在内容窗格中,单击鹰眼图以将其选中。
- 在功能区上,单击地图框选项卡。 在编辑组中,单击修整下拉箭头,然后单击圆形
 。
。 - 在布局的鹰眼图上,将鼠标悬停在惠灵顿市上方。
- 在地图框上拖动以绘制一个圆形。

根据地图框的大小,地图外观可能不同。 总览图框修整为圆形。
- 将鹰眼图地图框拖动到主地图地图框的右上角。 使用选择控点调整总览图的大小,使其尽量美观。
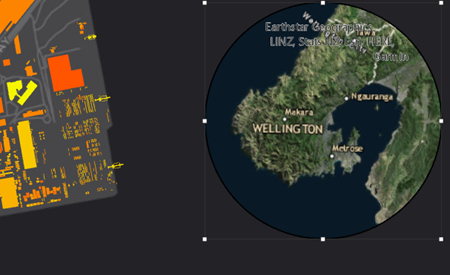
地图显示较大环境中的惠灵顿,但未表明主地图覆盖的特定区域。 将添加范围矩形以显示特定区域。
- 单击功能区上的插入选项卡。 在地图框组中,单击范围指示器
 ,然后单击主地图。
,然后单击主地图。鹰眼图上随即显示范围指示器。 名为“主地图范围”的项目即会添加至内容窗格并处于选中状态。
- 在功能区上,单击地图框选项卡。
- 在符号组中,进行以下更改:
- 将填充设置为无颜色。
- 将笔划设置为亮黄色,例如太阳黄(调色板上的第 3 行,第 5 列)。
- 将宽度设置为 2 磅。
现在,您将调整鹰眼图的比例和范围。
- 单击功能区上的布局选项卡。 在地图组中,单击激活
 。 将鹰眼图平移或缩放至您想要的范围。
。 将鹰眼图平移或缩放至您想要的范围。提示:
使用功能区上的固定比例放大
 和固定比例缩小
和固定比例缩小  ,或在布局视图底部的比例框中设置一个值。
,或在布局视图底部的比例框中设置一个值。 - 单击功能区上的布局选项卡。 在地图组中,单击关闭激活
 。
。鹰眼图的边界会变浅,使其与周围的黑色空间相比更为鲜明突出。
- 在内容窗格中,单击鹰眼图以将其选中。
- 在功能区上,单击地图框选项卡。 在当前选择组中,单击下拉箭头,然后单击边框。
- 在边框组中,将笔划颜色更改为 50% 灰色(调色板上的第 6 行,第 1 列),并将笔划宽度设置为 1.5 磅。
鹰眼图上的地图框边框颜色即会更新。
- 单击布局中的空白区域可取消选中鹰眼图。
最后,您将调整布局中元素的对齐方式。
- 按住 Shift 键。 在布局上,选择图例和两个文本块。
以上三个元素将与选择控点一同显示。
- 右键单击任何已选元素,指向分布
 ,然后单击垂直分布
,然后单击垂直分布  。
。元素间的垂直间距均等。 如果图例和文本矩形不包括底部的空白区域,将达到最佳效果。 您可能希望调整这些元素的大小并重试。
- 单击布局的空白区域以取消选中元素。
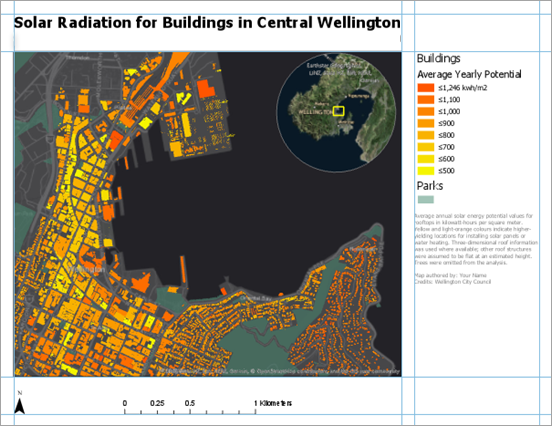
- 在快速访问工具栏上,单击保存工程
 。
。
导出布局
在完成布局后,可将其打印或导出为可方便共享的文件。 您需要将布局导出为 .jpeg 文件。
- 单击功能区上的共享选项卡。 在输出组中,单击导出布局下拉箭头
 ,然后单击 Web JPEG
,然后单击 Web JPEG  。
。将显示导出布局窗格。
- 在名称框中,接受默认输出位置(工程的主文件夹)和文件名。 (可选)单击浏览
 ,然后浏览至要保存文件的位置。
,然后浏览至要保存文件的位置。 - 接受其他默认 JPEG 设置。 在窗格的底部,单击导出。
提示:
如果更改了任意设置并希望将其重用于导出其他布局,单击保存预设。 在保存设置后,它们将在布局导出选项库中显示。
- 导出完成后,单击位于窗格底部的查看导出的文件。
随即默认图像查看应用程序中将打开该文件。 如果要打印布局,在共享选项卡的输出组中,单击打印布局
 。 将布局发送到打印机之前,可能需要更改某些打印机设置(如页面方向)。
。 将布局发送到打印机之前,可能需要更改某些打印机设置(如页面方向)。
在本教程中,您使用了多个布局元素。 但仍有许多其他元素,如表、图表以及格网和经纬网,需要您自行了解。 您插入到布局中的每个元素都有其自身的设计和格式化选项。
该布局具有特殊用途 - 显示惠灵顿市中心建筑物的潜在太阳能。 布局也可以有更多用途。 布局可以用作模板来生成地图系列:含有一致设计的地图集合,用于表示较大地理区域(如新西兰区域)的不同部分。 了解有关创建地图系列的详细信息。
