ArcGIS Pro 中的场景为 3D 地图,且可以是局部(通常用于较小区域)或全球(通常用于较大区域)地图。 可以将其作为 web 场景共享至 ArcGIS Online 或 ArcGIS Enterprise 门户。
概览
- 视频长度:11:59。
- 此视频是使用 ArcGIS Pro 3.3 创建的。
在本教程中,您将打开一个包含局部场景的工程。 您需要将 2D 建筑物转换为 3D 建筑物,使用编辑工具创建 3D 建筑物,添加 3D 底图,并将场景共享至您的门户。
- 预计时间:45 分钟
- 软件要求:
- ArcGIS Pro
- 具有共享权限的 ArcGIS Online 或 ArcGIS Enterprise 账户
注:
每次发布软件时都会更新快速入门教程。 为了获得最佳体验,请使用与软件版本匹配的在线帮助版本。
打开工程
您将打开一个工程,其中包含南非开普敦拟建购物中心建筑物覆盖区的场景。
- 启动 ArcGIS Pro 并根据需要进行登录。
- 打开浏览对话框,以通过以下方式之一搜索工程:
- 在开始页面上,单击打开其他工程
 。
。 - 在打开的工程中,单击功能区上的工程选项卡。 在侧面选项卡的列表中,单击打开。 在打开页面上,单击打开其他工程
 。
。
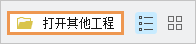
- 在开始页面上,单击打开其他工程
- 在打开工程浏览对话框的导航窗格中,单击门户
 下的 ArcGIS Online
下的 ArcGIS Online  。
。 - 在对话框顶部的搜索框中,键入 Author and share a local scene v330 并按 Enter 键。
- 在搜索结果列表中,单击 Author and share a local scene v330 以选择该工程包。
如果存在多个具有此名称的工程包,请选择带有权威标记
 的工程包。 在 Owner 列中,所有者名称为 ArcGISProTutorials。 如果未得到任何结果,请参阅未返回任何搜索结果。
的工程包。 在 Owner 列中,所有者名称为 ArcGISProTutorials。 如果未得到任何结果,请参阅未返回任何搜索结果。 - 单击确定。
- 单击功能区上的工程选项卡。
- 在侧面选项卡的列表中,单击选项。 在选项对话框的工程下,单击单位。
- 展开距离单位并确认距离单位设置为米。

- 单击选项对话框上的确定。
- 单击功能区上的视图选项卡。 在窗口组中,单击重置窗格
 ,然后单击重置窗格至地理处理。
,然后单击重置窗格至地理处理。此操作可确保内容、目录和地理处理窗格处于打开状态,而其他窗格处于关闭状态。
拉伸建筑物的图层
您需要将建筑物拉伸至其拟建高度。 建筑物覆盖区为 2D 要素,因此其几何中未存储 z 值。 如果通过属性获取其高度,则可以使用该信息来拉伸建筑物。 拉伸要素将以 3D 形式显示,尽管其几何仍为 2D 形式。 稍后,您需要将建筑物转换为多面体要素,从而为其提供 3D 几何。
- 单击功能区上的地图选项卡。 如有必要,在导航组中,单击浏览工具
 。
。 - 使用屏幕导航器
 来探索场景或使用以下鼠标移动:
来探索场景或使用以下鼠标移动:操作 鼠标移动 平移
单击并拖动。
缩放
滚动鼠标滚轮(或右键单击并拖动)。
倾斜
按下滚轮并上下移动鼠标。
旋转
按下滚轮并左右移动鼠标。
提示:
如果您丢失了当前位置且无法看到数据,请右键单击内容窗格中的 Building Footprints 图层,然后单击缩放至图层
 。
。地形将根据 WorldElevation3D/Terrain3D 高程图层中的值以 3D 形式进行显示。 但是,Building Footprints 图层中的要素仍平铺在表面上。 您将检查图层属性表以获取可用于拉伸建筑物的高度属性。
- 在内容窗格中,右键单击 Building Footprints 图层,然后单击属性表
 。
。
Height 字段用于存储每个建筑物的高度(以米为单位)。
- 关闭表。
- 在内容窗格中,确认 Building Footprints 图层处于选中状态。 在功能区上,单击要素图层选项卡。
- 在拉伸组中,单击类型
 ,然后单击最大高度
,然后单击最大高度  。
。 - 单击拉伸类型旁边的字段下拉箭头,然后单击高度。 确认单位设置为米。
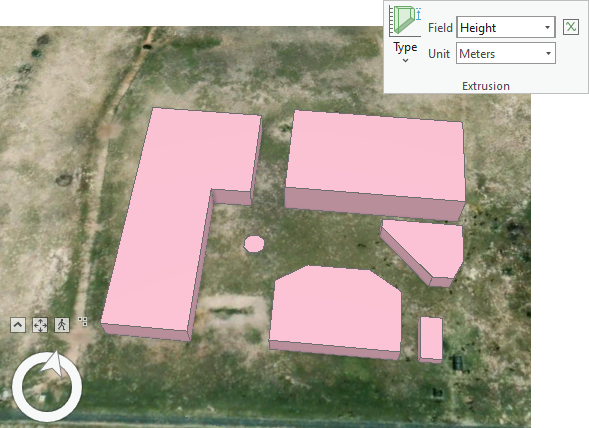
在场景中,建筑物将以存储在属性表中的高度显示。 由于拉伸为 3D 属性,因此图层将从内容窗格中的 2D 图层组移动到 3D 图层组。
- 在快速访问工具栏上,单击保存工程
 。
。
将建筑物转换为多面体要素
已拉伸建筑物在 ArcGIS Pro 中显示良好;但是,由于要素几何为 2D,因此其仅支持 2D 编辑操作。 要创建和编辑支持 3D 编辑操作的要素,需要将 Building_Footprints 图层转换为多面体几何(本质上为 3D)。 此外,web 场景不支持大多数要素拉伸类型,包括已使用的“最大高度”类型。
- 在地理处理窗格的搜索框内,输入 3D 图层转要素类。 在搜索结果列表中,单击 3D 图层转要素类以打开该工具。
- 在参数选项卡上,单击输入要素图层下拉箭头,然后单击 Building Footprints。
- 在输出要素类框中,将默认名称替换为 Buildings_3D。
提示:
可以删除输出要素类的完整路径 - 将自动还原该路径。
- 选中禁用颜色和纹理复选框。
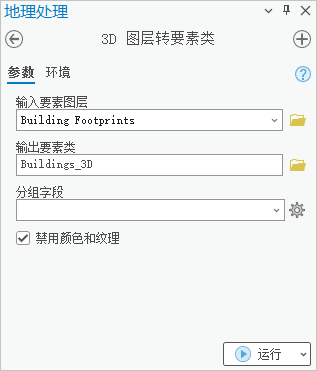
将新图层添加至地图时,将不会保留 Building Footprints 图层的粉红色。 稍后,您需要向多面体要素应用不同的符号系统。
- 单击运行
 。
。该工具随即运行并将 Buildings_3D 图层添加到场景。 两个图层均在相同的空间中绘制,因此将显示粉红色和默认白色符号系统的混合。
提示:
随即将输出要素类添加至默认地理数据库。 可以在目录窗格的工程选项卡上查看地理数据库的内容。 展开数据库容器
 ,然后展开 author_and_share_a_local_scene.gdb。
,然后展开 author_and_share_a_local_scene.gdb。 - 在内容窗格中,右键单击 Buildings_3D 图层,然后单击属性表
 。
。在 Shape 字段中,几何为“多面体”。 描述性属性与 Building Footprints 图层中的相同。 多面体要素没有 Shape_Length 或 Shape_Area 字段。
- 关闭属性表。
- 在内容窗格中,右键单击 Building Footprints 图层,然后单击移除
 。
。 - 在快速访问工具栏上,单击保存工程
 。
。
准备编辑环境
购物中心的拟建规划包括 6 栋建筑物,分别被指定为商店、餐饮场所和便利设施。 最近,一栋新建筑物获得批准,该建筑物将用作咖啡站。 您将编辑 Buildings_3D 要素类以创建新建筑物。
在开始编辑之前,需要启用屏幕约束,将编辑格网添加至场景,并确认已启用捕捉。 这些工具将有助于提高编辑过程的精度。
- 在地图选项卡的导航组中,单击书签
 。 单击 Mall 书签。
。 单击 Mall 书签。您将在奢侈品店和美食广场之间创建一个咖啡站要素。
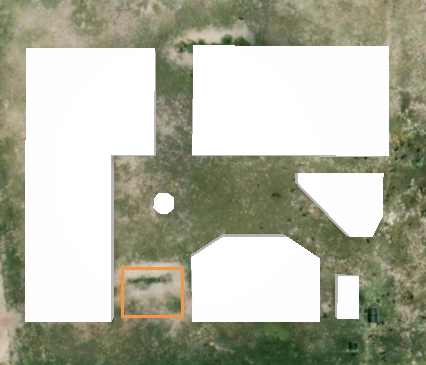
- 转至 Coffee Shop 书签。
- 单击场景视图底部状态栏上的约束按钮
 。
。
约束有助于为要素添加固定方向和距离值。 您还需要启用参考格网以帮助可视化该位置。
- 将鼠标悬停在两栋可见建筑物之间的区域上。
在状态栏上,高程为 15 米左右。
您的值将略有不同,具体取决于光标的确切位置。

- 在内容窗格中,双击场景名称 (Scene) 以打开其属性。
在常规选项卡上,旋转设置为 -9.80。 拟建建筑物和相邻的社区建筑物一样,并没有位于严格的南北轴线上,但旋转使其看起来好像是这样。 由此更易于编辑。
- 单击确定。
您需要启用参考格网并设置格网旋转以与场景旋转相匹配。
- 在状态栏上,单击格网按钮
 以启用参考格网。
以启用参考格网。
- 将鼠标悬停在该按钮上可显示格网弹出菜单。 确保选中水平旁的复选框。 将间距设置为 5 m,并将旋转设置为 9.8。
该格网将部分或全部显示在表面下方,具体取决于高程文本框中的默认设置。 需要将格网高程设置为略高于咖啡店周围的平均高程,以使整个格网尽可能接近表面显示。
- 在高程文本框中,将该值更改为 15.4 m。

该格网现在显示在要创建的要素周围区域的表面上方。 格网线非常淡,但稍候需要更改其颜色。
- 单击格网设置
 。
。随即出现编辑器设置对话框。 默认情况下,格网选项卡处于选中状态。
- 展开捕捉和推断并确认选中捕捉到格网复选框。
- 展开显示和可见性。 在格网线旁,单击颜色下拉箭头。 在调色板上,单击“黑色”(第 10 行,第 1 列)或者将在背景影像中显示的其他颜色。 单击确定。
- 在状态栏上,确保已启用捕捉。

通过启用捕捉,可以捕捉到编辑格网。
创建要素
您将使用要素模板来创建咖啡店要素。
- 视频长度:2:33。
- 此视频是使用 ArcGIS Pro 3.3 创建的。
- 单击功能区上的编辑选项卡。 在要素组中,单击创建
 。
。创建要素窗格随即显示。
- 在 Buildings_3D 下,单击 Buildings_3D 模板。
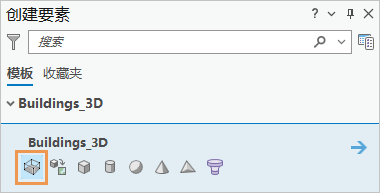
将选择“创建 3D 几何”
 工具作为用于创建多面体要素的默认编辑工具。
工具作为用于创建多面体要素的默认编辑工具。 - 将鼠标指针移动到地图上。
光标将变为十字光标。
- 单击下图所示位置中的格网交叉点以添加第一个折点。
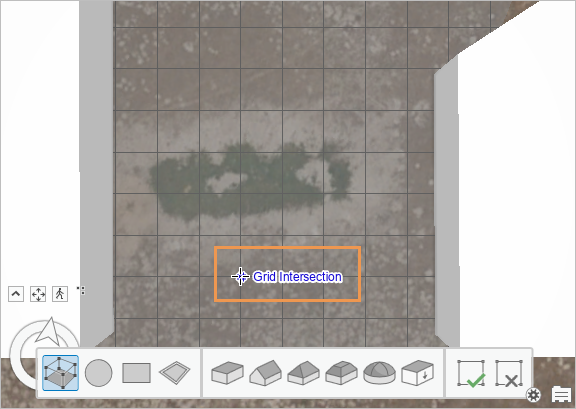
将鼠标悬停在格网交叉点上时,将出现屏幕捕捉提示。 注:
格网间距可能看起来与图像有所不同,具体取决于场景视图的大小。 您的位置是否与图形完全匹配并不重要。 但是,如果您在执行后续步骤时出错并且需要重新开始,请单击快速访问工具栏上的撤消
 。
。 - 向任意方向移动鼠标指针。

当移动鼠标时,一条蓝线会将光标连接到已添加的最后一个折点。 约束文本框将显示线的距离。 您需要将长度设置为 10 米。
- 按 Tab 键以高亮显示约束文本框中的当前值。 输入 10 并按 Enter 键以固定距离。
- 沿着格网线,将鼠标指针移动到第一个折点的右侧。 单击格网线的交叉点以添加第二个折点。

创建咖啡店的第一条边后,您需要使用约束来完成一个矩形。
- 将鼠标指针稍微移离刚刚添加的折点,然后按 Tab 键。 在约束文本框中,键入 5 并按 Enter 键。
- 沿着格网线,从第二个折点向下移动鼠标指针。 确保角度指示器确认线段形成直角。 单击格网交叉点以添加第三个折点。

格网间距确认约束功能正常。 第一条边的长度为两个格网方格,即 10 米,第二条边的长度为一个格网方格,即 5 米。
- 沿着格网线,将鼠标指针移动到第三个折点左侧 10 米。 确保两个角度指示器确认形状为矩形。 双击完成建筑物的底座。
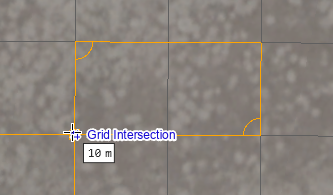
建筑物的底座显示为灰色矩形。 现在,您必须对其进行拉伸。 如果倾斜场景,则更易于查看效果。
- 单击地图选项卡。 在导航组中,单击书签
 。 单击 Angled Editing 书签。
。 单击 Angled Editing 书签。 - 将鼠标悬停在该形状上,随即出现一个绿色控点。 指向该控点,直至其变为红色为止,然后缓慢向上拖动该控点。
多面体要素的每个面都具有其自己的控点,可用于编辑几何。 当拖动控点时,箭头会指向将对该面进行拉伸的方向。 在本例中,它指向正上方。
- 当拖动控点时,按 Tab 键并在约束框中键入 3.5。
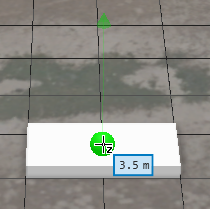
- 按 Enter 键。

该建筑物现在为 3D 形式,显示高度为 3.5 米。
- 在场景底部附近随即出现的编辑工具栏上,单击完成
 。
。注:
如果编辑工具栏已关闭,请按 F2 键完成。
新要素将在场景中处于选中状态。
- 单击功能区上的编辑选项卡。 在管理编辑内容组中,单击保存
 。 在保存编辑内容提示中,单击是。
。 在保存编辑内容提示中,单击是。 - 在选择组中,单击清除。
- 关闭创建要素窗格。
- 在状态栏上,单击格网
 和约束
和约束  按钮以将其关闭。
按钮以将其关闭。 - 在快速访问工具栏上,单击保存工程
 。
。
符号化建筑物
可以使用纹理和颜色来符号化多面体要素。 您将向建筑物应用混凝土纹理。
注:
您也可以使用规则包为多面体要素提供复杂、真实的外观。
- 单击功能区上的地图选项卡。 在导航组中,单击书签
 。 单击 Mall 书签。
。 单击 Mall 书签。 - 在内容窗格中,右键单击 Buildings_3D 图层,然后单击符号系统
 。
。 - 在符号系统窗格中,单击符号旁边的符号(白色矩形)。

该窗格将显示用于格式化网格符号的设置。
- 在库选项卡的搜索框中,键入 buildings 并按 Enter 键。 如有必要,请展开程序符号样式。
- 单击多面体纹理符号。
您需要更改默认砖块纹理。
- 在符号系统窗格的顶部,单击属性选项卡。 单击其下方的图层
 选项卡。
选项卡。 - 单击纹理下拉箭头,然后单击混凝土。
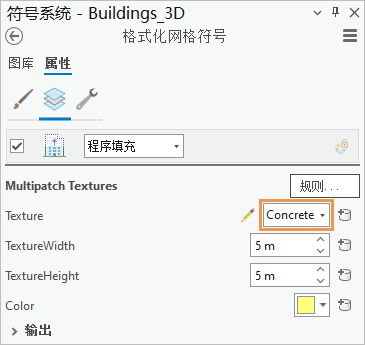
- 在符号系统窗格的底部单击应用。
随即使用混凝土纹理来符号化该图层。
- 从不同的角度探索购物中心建筑物。
该符号系统在 ArcGIS Pro 中显示良好。 但是,除非已使用 3D 图层转要素类地理处理工具应用多面体纹理,否则 web 场景中将不支持多面体纹理。 之前,您运行了此工具以将 2D 面要素转换为多面体几何。 现在,将场景共享至门户后,您需要再次运行此工具以保留纹理符号系统。
- 激活地理处理窗格。
3D 图层转要素类工具仍处于打开状态,并包含其之前的设置。
- 在参数选项卡上,单击输入要素图层下拉箭头,然后单击 Buildings_3D。
- 在输出要素类框中,将名称替换为 Concrete_Buildings。
- 取消选中禁用颜色和纹理复选框。

如果取消选中此复选框,则输入图层的符号系统将保留在输出图层中。 由此可确保在共享场景时,可将混凝土纹理应用于建筑物。
注:
窗格顶部的通栏消息指示存在待处理的编辑内容。 在当前会话中对工具的输入图层进行了编辑后,将显示该消息。 (如果存在未保存的编辑内容,则该消息将说明这一点。)
- 单击运行
 。
。该工具随即运行并将 Concrete_Buildings 图层添加到场景。 在地图上,该图层的外观与 Buildings_3D 图层相同。 Concrete_Buildings 要素类将添加至author_and_share_a_local_scene 地理数据库。
- 在内容窗格中,右键单击 Buildings_3D 图层,然后单击移除
 。
。由于 World Elevation 3D 图层,该场景将显示高程。 但是,影像底图为 2D 形式,并且规划的购物中心附近的房屋为平面图片。 您将添加 3D 底图来增强场景。 3D 底图适用于局部和全球场景,并且包含建筑物和树木的 3D 图层。
注:
必须将活动门户设置为 ArcGIS Online,才能使用 3D 底图。 如果活动门户设置为 ArcGIS Enterprise,则可以继续使用当前底图并转至下一部分。
- 在地图选项卡的图层组中,单击底图
 。 在 3D 底图下,单击 Topographic。
。 在 3D 底图下,单击 Topographic。新底图由 2D 地形底图以及建筑物、标注和树木的 3D 图层组成。
- 平移并缩放场景以查看 3D 底图要素。
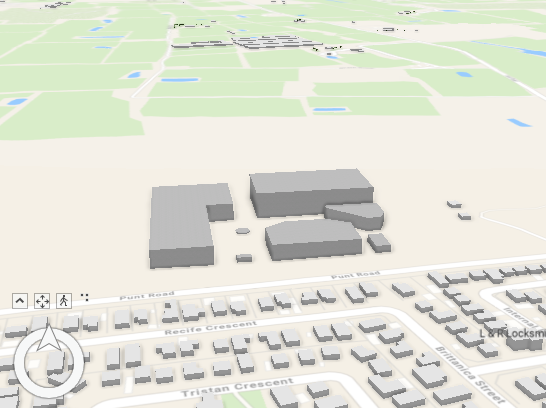
- 在快速访问工具栏上,单击保存工程
 。
。
添加属性值
在 Concrete_Buildings 图层属性表中,新咖啡站要素的属性具有空值。 您将手动添加这些值。
- 在内容窗格中,右键单击 Concrete_Buildings 图层,然后单击属性表
 。
。
- 在第 7 行的 Name 字段中,双击 <Null> 值。 键入 Coffee Stand 并按 Enter 键。
- 在 Type 字段中,双击 <Null> 值,键入 Dining, 并按 Enter 键。
- 在 Height 字段中,双击 <Null> 值,键入 3.5 并按 Enter 键。

- 单击功能区上的编辑选项卡。 在管理编辑内容组中,单击保存
 。 在保存编辑内容提示中,单击是。
。 在保存编辑内容提示中,单击是。 - 关闭属性表。
设置场景属性
在将地图或场景共享至 ArcGIS Online 或 ArcGIS Enterprise 门户之前,必须更改坐标系以与底图的坐标系相匹配。 在本例中,将使用 WGS 1984 Web Mercator。 由于此坐标系会导致区域的空间属性显著变形,因此并不适用于制图。 您将创建场景的副本以进行共享,同时保留原始场景,以供日后需要进行更多更改时使用。 在共享场景之前,您需要设置许多场景属性,包括坐标系。
- 在目录窗格的工程选项卡中,展开地图
 。 右键单击场景,然后单击复制
。 右键单击场景,然后单击复制  。
。随即创建场景的副本。 您将关闭并重命名原始场景。
- 单击场景视图选项卡上的关闭
 。
。
如果需要进行其他编辑,稍后可从目录窗格中重新打开该场景。 您将对其进行重命名并打开副本以进行共享。
- 在目录窗格中,右键单击 Scene,然后单击重命名
 。 键入 Local Projection 并按 Enter 键。
。 键入 Local Projection 并按 Enter 键。 - 在目录窗格中,右键单击 Scene1 并单击打开局部视图
 。
。该场景随即打开并与原始场景相同。
- 在内容窗格(非目录窗格)中,双击场景名称以打开其属性。
- 在地图属性对话框上,单击常规选项卡。 在名称框中,将默认名称替换为 Strandfontein Mall。
- 选中允许向共享 web 图层分配唯一数字 ID 复选框。
选中该框将会根据绘制顺序为场景中的每个图层分配一个图层 ID。 例如,Buildings_3D 图层现在的 ID 为 0。 每个图层的 ID 将显示在图层属性对话框的常规选项卡上。 将图层共享到 web 后,图层 ID 将会对其进行追踪,并且在修改和覆盖 web 地图、web 场景和 web 应用程序后,图层 ID 将会保持其完整性。
- (可选)单击应用。
不需要单击应用,因为当您单击确定时会保存在地图属性对话框中进行的所有更改。 但是,单击应用后,地图中会立即反映所做的更改。 如果您正在进行多项更改并希望确认更改效果后再提交其他更改,则此操作非常有用。
- 单击元数据选项卡并填写以下字段,如下所示。 使用逗号分隔标签。
- 标题 - Strandfontein Mall
- 标签 - buildings、South Africa
- 摘要 - 南非一座新购物中心的建筑工地。
- 描述 - 南非开普敦新购物中心建筑工地的 3D 视图。
在共享场景时,元数据将显示在 web 场景的项目详细信息页面上。
您将为场景设置日期和时间并显示逼真的阴影。
- 单击照明选项卡。 在阴影下,选中以 3D 显示阴影复选框。
- 在照明定义方式下,单击日期和时间选项。
- 单击日历按钮
 。 设置所需的日期和夏令时。
。 设置所需的日期和夏令时。 - 单击时区下拉箭头,然后单击 (UTC +2:00) Harare, Pretoria。
- 单击日历按钮
- 单击坐标系选项卡。
场景的当前 XY 坐标系为 Hartebeesthoek94 Lo17 (E-N)。
- 展开图层,然后展开 3 个图层标题中的每个标题。
图层位于不同的坐标系中。
- Concrete_Buildings 图层采用 Hartebeesthoek94 Lo17 (E-N) 坐标系。
- Buildings、Places and Labels 和 Trees 图层采用 WGS 1984 地理坐标系。 这些图层是 3D 底图的一部分。
- 地形底图和高程表面图层采用 WGS 1984 Web Mercator 坐标系。
这些不同的坐标系通过实时投影进行协调,以便数据正确对齐。 但是,将局部场景共享到 web 时,其坐标系必须与底图和高程表面图层的坐标系相匹配。
此时,场景的当前 XY 坐标系已重置为 WGS 1984 Web 墨卡托,假设这是在图层下选择的系统。

- 确认当前 XY 坐标系为 WGS 1984 Web Mercator(辅助球体)。 单击确定。
该场景将在新坐标系中重新绘制。
- 在地图选项卡的导航组中,单击书签
 。 在 Strandfontein Mall 书签下,单击 Mall 书签。
。 在 Strandfontein Mall 书签下,单击 Mall 书签。
根据您已在光照设置中选择的时间,您的阴影可能看起来有所不同。 - 在快速访问工具栏上,单击保存工程
 。
。
共享 web 场景
您已准备好将场景共享到 web 上。 您必须使用具有发布托管 web 图层权限的账户登录到 ArcGIS Online 或 ArcGIS Enterprise 门户。
- 在 ArcGIS Pro 标题栏的登录菜单中,确认您已登录到门户。

- 单击功能区上的共享选项卡。 在共享为组中,单击 Web 场景
 。
。随即显示共享为 Web 场景窗格。 在场景选项卡的项目详细信息下,将显示您之前添加到场景元数据的名称、摘要和标签。
- 修改该名称以包含您的姓名或首字母缩写。
当共享 web 场景时,将创建一个与该场景同名的 web 场景图层。 ArcGIS 组织中的 web 场景图层必须具有唯一名称;为场景提供唯一名称可以避免潜在冲突。
- 或者,在位置下,单击下拉箭头并在我的内容中选择一个用于存储 web 场景的文件夹。
您也可以通过在输入框中键入名称来创建文件夹。 如果未指定文件夹,则 web 场景将保存在内容的根级别下。
- 或者,如果要与所有人、ArcGIS 组织的成员或您所属的任何群组共享场景,请选中共享级别下的相应框。
- 在窗格顶部,单击内容选项卡。
- 在新内容选项卡旁边,单击现有内容选项卡
 。
。在此选项卡上,可以看到将包含在该场景中的现有 web 图层:Buildings、Places and Labels 和 Trees 图层以及 Topographic 底图图层。
- 在窗格底部的完成共享下,单击分析检查是否存在警告或错误。
不应存在任何警告或错误。
- 单击共享。
- 或者,单击作业监控作业状态窗格中的共享状态。
成功共享 web 场景后,共享为 Web 场景窗格底部将显示一条蓝色消息。 此时,您可以在 Scene Viewer 中打开 web 场景;但是,web 场景图层仍在缓存中,可能无法完全绘制。 当 web 场景图层完成缓存时,蓝色消息将替换为绿色消息,以表明该过程已完成。

- 当出现绿色成功消息时,请单击消息中的管理 Web 场景链接。
浏览器选项卡或窗口随即打开。
- 如果出现提示,请登录到您的门户以打开 web 场景的项目详细信息页面。

页面中将显示在 ArcGIS Pro 中添加的元数据。 如有必要,您可以在项目详细信息页面上编辑此信息。
- 单击在 Scene Viewer 中打开。

当该 web 场景打开后,建筑物将显示已在 ArcGIS Pro 中应用的混凝土纹理。
在场景底部,幻灯片管理器叠加显示场景中每个书签的幻灯片。
- 或者,可以删除这些幻灯片。
- 在内容(深色)工具栏上,单击幻灯片管理器
 。 对于 Mall,单击移除幻灯片按钮
。 对于 Mall,单击移除幻灯片按钮  。
。 - 对于 Coffee Shop 和 Angled Editing 幻灯片,重复此步骤。
- 在内容(深色)工具栏上,单击幻灯片管理器以关闭该窗格。
- 在内容(深色)工具栏上,单击幻灯片管理器
- 可以使用将鼠标悬停在场景上时随即出现的 Scene Viewer 导航工具以从不同视角查看场景。
提示:
Scene Viewer 中的默认鼠标按钮操作不同于 ArcGIS Pro。 在设置(浅色)工具栏上,单击设置
 以查看默认操作。 或者,单击 ArcGIS Pro 选项以更改鼠标行为。
以查看默认操作。 或者,单击 ArcGIS Pro 选项以更改鼠标行为。 - 单击一些建筑物以查看其弹出窗口。
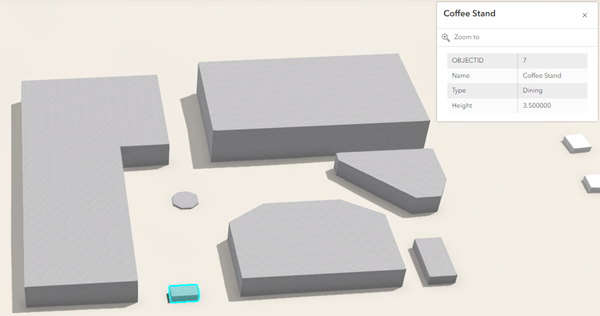
- 在设计器(深色)工具栏中,单击保存
 。 在保存场景窗口中,单击保存。
。 在保存场景窗口中,单击保存。当场景中存在未保存的更改时,工具栏的保存按钮上将显示一个蓝点。
- 在页面顶部的场景名称旁,单击选项按钮
 并单击内容。
并单击内容。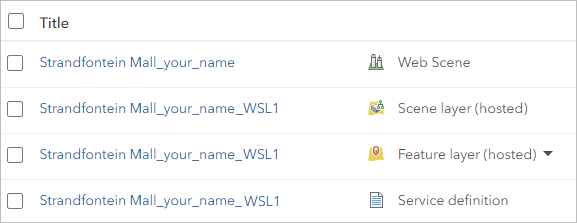
您将看到在共享场景后创建的内容:web 场景、具有关联要素图层的场景图层,以及包含场景图层发布规范的服务定义。 可以将场景图层添加到其他 web 场景。
在本教程中,您创建了局部场景。 您根据建筑物的属性对其进行了拉伸并将建筑物转换为多面体要素。 您使用了编辑工具以创建新要素并编辑其属性。 您添加了元数据并更改了场景的属性。 您使用程序符号系统对建筑物进行了符号化。 在创作场景后,您已将其共享至您的门户并将其显示在 Scene Viewer 中。

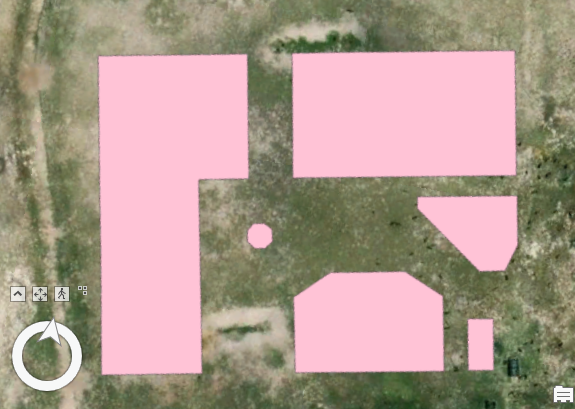
 上,您会看到在共享场景时将创建的门户内容。
上,您会看到在共享场景时将创建的门户内容。
 共享为
共享为  。
。