地理处理工具对于空间分析至关重要,尽管它们还具有其他用途。 空间分析包括的活动如下:比较地点、确定位置相关的方式、查找最佳位置和路径、检测模式以及执行预测。 大部分地理处理工具使用输入数据集来创建输出数据集。 某些工具用于修改输入数据集的属性或几何。 少数工具具有其他作用,例如在图层上创建选项或者生成消息或报告。
概览
- 视频长度:7:26。
- 此视频是使用 ArcGIS Pro 2.8 创建的。
在本教程中,将使用地理处理工具解决空间问题。
- 预计时间:45 分钟
- 软件要求:ArcGIS Pro Basic
注:
每次发布软件时都会更新快速入门教程。 为了获得最佳体验,请使用与软件版本匹配的在线帮助版本。
打开工程
单花针茅属草是一种入侵性杂草,于十九世纪末意外引入新西兰。 现在,这种杂草在南岛的马尔堡和坎特伯雷地区生长茂盛。 它会迅速蔓延、排挤其他草并且很难根除。 由于味道很差,牲畜不会食用,从而使畜牧业受到威胁。 单花针茅属草的种子主要通过风进行传播,但也可由动物、人类和车辆进行传播。

在本教程中,您将寻找在商业野营地(房车野营地)附近生长的单花针茅属草。 在娱乐活动期间,接触杂草的野营者的衣服或装备上可能粘有种子,并会在离开时将种子一并带走。 如果您的分析显示单花针茅属草在商业野营地附近生长,农业部官员将提供相应信息以帮助野营者识别并避免接触这种草。
该分析包含三个部分。 首先,在商业野营地周围创建缓冲区或临近区域。 然后,查看哪个缓冲区包含单花针茅属草。 最后,计算缓冲区中单花针茅属草的数量。
- 启动 ArcGIS Pro 并根据需要进行登录。
- 打开浏览对话框,以通过以下方式之一搜索工程:
- 在开始页面上,单击打开其他工程
 。
。 - 在打开的工程中,单击功能区上的工程选项卡。 在侧面选项卡的列表中,单击打开。 在打开页面上,单击打开其他工程
 。
。
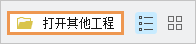
- 在开始页面上,单击打开其他工程
- 在打开工程浏览对话框的导航窗格中,单击门户
 下的 ArcGIS Online
下的 ArcGIS Online  。
。 - 在对话框顶部的搜索框中,输入 Use geoprocessing tools,然后按 Enter 键。
- 在搜索结果列表中,单击使用地理处理工具以选择工程包。
注:
如果存在多个具有此名称的工程包,请选择带有权威标记
 的工程包。 在 Owner 列中,所有者名称为 ArcGISProTutorials。 如果未得到任何结果,请参阅未返回任何搜索结果。
的工程包。 在 Owner 列中,所有者名称为 ArcGISProTutorials。 如果未得到任何结果,请参阅未返回任何搜索结果。 - 单击确定。
此工程将打开新西兰的马尔堡区域。 商业野营地随单花针茅属草的已知分布一同显示。
Nassella Tussock Range 图层不表示给定位置植物的密度。 标记区域可能为重度受害区,或可能只有零星植物分布。

打开“地理处理”窗格。
要执行分析,请通过地理处理窗格运行工具。 首先,查看如何在 ArcGIS Pro 中组织这些工具。
- 单击功能区上的视图选项卡。 在窗口组中,单击重置窗格
 ,然后单击重置窗格至地理处理。
,然后单击重置窗格至地理处理。此操作可确保内容、目录和地理处理窗格处于开放状态,而其他窗格处于关闭状态。 一些常用地理处理工具在地理处理窗格的收藏夹选项卡下进行存取。
提示:
您可以访问地理处理窗格,而无需重置窗格。 为此,在功能区上分析选项卡的地理处理组中,单击工具
 。
。 - 在地理处理窗格中单击工具箱选项卡。
工程和系统工具箱对应两个单独的标题。 工程标题下显示默认工具箱以及已添加至工程的所有其他工具箱。 系统标题下是按字母顺序列出的随 ArcGIS Pro 一起安装的工具箱。 每个工具箱
 都包含许多相关工具,这些工具可以进一步组织成工具集
都包含许多相关工具,这些工具可以进一步组织成工具集  。
。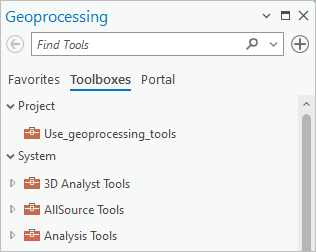
- 在系统标题下,浏览至分析工具 > 成对叠加。
- 在成对叠加工具集中,单击成对缓冲。
地理处理窗格中随即打开成对缓冲工具。 其中一些参数为空;其他参数具有默认值。 必填参数以红色星号标识。
- 将光标悬停在工具的帮助按钮
 上。
上。屏幕提示将对该工具进行描述和说明。 成对缓冲工具用于在要素周围创建距离区域。 缓冲区通常用于查找一个图层中包含或排除另一个图层中的要素的要素。 在本例中,您将查找野营地周围指定距离内是否存在单花针茅属草。
提示:
单击帮助按钮
 打开地理处理工具的帮助主题。
打开地理处理工具的帮助主题。
缓冲商业野营地
现在,设置参数并运行工具。
- 在成对缓冲工具上,单击输入要素下拉箭头,然后单击 Commercial Campgrounds。
- 在输出要素类参数中,将输出数据集名称从 CommercialCamp_PairwiseBuffe 更改为 Campground_Buffers。
可高亮显示并替换路径末尾的数据集名称,或删除整个路径,然后输入新的要素类名称。 该工具运行时将自动还原完整路径。
提示:
将光标悬停在输出要素类参数上可查看输出数据集的路径。
- 在距离 [值或字段]框中输入 1.5。
- 单击距离单位相邻的下拉列表,然后单击千米。
该工具将创建一个面要素类,其中包含每个野营地的缓冲区要素。 缓冲区是以野营地为中心,半径为 1.5 千米的圆。 假设在此距离范围内野营者最可能以步行和骑行的方式遇见单花针茅属草。
- 将鼠标悬停在任意工具参数上,例如方法或融合类型。
信息图标
 随即显示在参数旁。
随即显示在参数旁。
将鼠标悬停在信息图标上时,屏幕提示将会介绍该参数及其设置。 将接受方法和融合类型参数的默认值。
- 在地理处理窗格的底部,单击运行
 。
。工具完成运行后,地理处理窗格底部将显示一条完成消息。
提示:
在完成消息上单击或将鼠标悬停在查看详细信息上方,即可查看有关该过程的信息。
将在默认地理数据库中创建名为 Campground_Buffers 的新要素类,并向地图添加一个图层。 在当前地图比例下,缓冲区可能被野营地符号遮挡。
注:
在地理处理窗格中,警告图标
 将显示在输出要素类参数旁。 这意味着该要素类名称已被使用。 如果不更改名称并再次运行该工具,则将覆盖现有数据。
将显示在输出要素类参数旁。 这意味着该要素类名称已被使用。 如果不更改名称并再次运行该工具,则将覆盖现有数据。 - 在内容窗格中,关闭 Commercial Campgrounds 图层。
- 右键单击 Campground_Buffers 图层,然后单击缩放至图层
 。
。默认缓冲区符号部分透明。 您需要将其更改为轮廓,以更好地查看缓冲区内的单花针茅属草。
- 在内容窗格中,单击 Campground_Buffers 图层的符号。

符号系统窗格随即出现并显示面符号的格式选项。
- 如有必要,在符号系统窗格顶部,单击图库选项卡。
- 在搜索框旁边,单击所有样式下拉箭头,然后单击工程样式。
门户样式设置包含默认添加至工程的样式 ArcGIS Pro,以及任何其他您添加的样式。 所有样式设置包括随 ArcGIS Pro 一起安装的所有系统样式。 选择工程样式将缩小符号搜索的范围。
- 在搜索框中输入 outline,然后按 Enter 键。
在 ArcGIS 2D 样式中,可以找到许多符号。 可以将鼠标悬停在符号上方以获取详细信息。
- 单击黑色轮廓(1 磅)符号以将其选中。
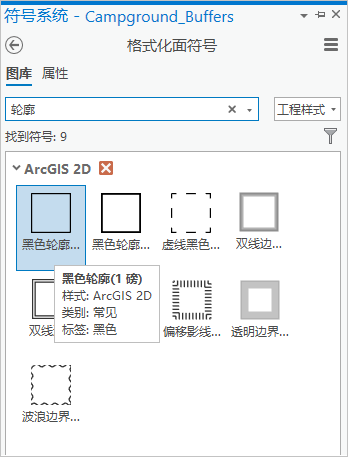
符号已在地图上更新。
- 在内容窗格中,右键单击 Campground_Buffers 图层名称,然后单击属性表
 。
。在 Campground_Buffers 表中,已从 Commercial Campgrounds 图层(之前作为成对缓冲工具的输入)复制了名称和地址属性。 BUFF_DIST 字段以米为单位显示缓冲区距离。
- 关闭属性表。
- 单击功能区上的地图选项卡。 放大并检查一些缓冲区,以查看其中是否包含单花针茅属草。
- 完成后,在导航组中,单击书签书签
 ,然后单击 Campgrounds。
,然后单击 Campgrounds。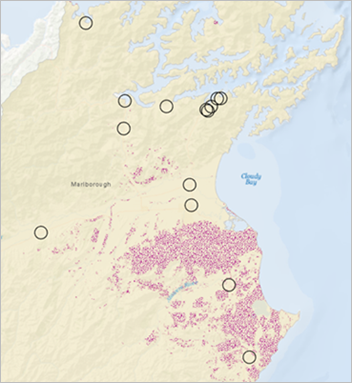
- 在快速访问工具栏上,单击保存工程
 。
。
选择包含单花针茅属草的缓冲区
目视检查很有帮助,但是分析更可靠,这种方式可以识别包含单花针茅属草的缓冲区。 您将使用按位置选择  工具查找一个图层 (Campground_Buffers) 中与另一个图层 (Nassella Tussock Range) 中的要素之间存在共同区域的要素。
工具查找一个图层 (Campground_Buffers) 中与另一个图层 (Nassella Tussock Range) 中的要素之间存在共同区域的要素。
- 如有必要,在内容窗格中,单击 Campground_Buffers 图层以将其选中。
- 在功能区地图选项卡的选择组中,单击按位置选择
 。
。按位置选择窗口随即出现。
注:
为了方便起见,某些地理处理工具会在浮动窗口中打开。 这些工具也可以在地理处理窗格中打开。
该工具的关键参数是要进行评估的空间关系。 您可能想知道要素是否与其他要素存在相交、包含或接触关系,或者位于其他要素的特定距离内,视具体情况而定。
在此情况下,包含可能是正确的关系,因为您想要查找包含单花针茅属草的野营地缓冲区。 但是,该选择的限制过于严格。 假设一丛单花针茅属草的一部分位于缓冲区内,一部分位于缓冲区外。 这块草地与分析相关,但缓冲区与它并不是包含关系,而只是相交关系。 另一方面,如果这块草地完全位于缓冲区中,则该缓冲区与它既是包含关系又是相交关系。 因此,您应使用相交关系。
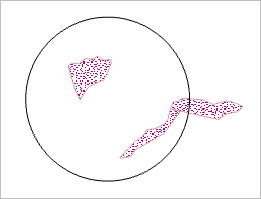
该缓冲区仅包含两个要素中的一个,但与两个要素均相交。 相交包括部分和完全重叠。 提示:
有关针对点、线和面定义空间关系的方法图示,请参阅按位置选择:图形示例。
- 在按位置选择工具上,请确认输入要素参数默认为 Campground_Buffers,以及关系参数设置为相交。
- 单击选择要素下拉箭头,然后单击 Nassella Tussock Range。

输入要素图层中的要素即为将被选中的要素。 您想要查看与草地相交的野营地缓冲区,而不是与野营地缓冲区相交的草地。
不存在输出要素类参数,原因在于按位置选择工具不会创建新的数据集,而是在输入要素图层上进行选择。
- 单击确定。
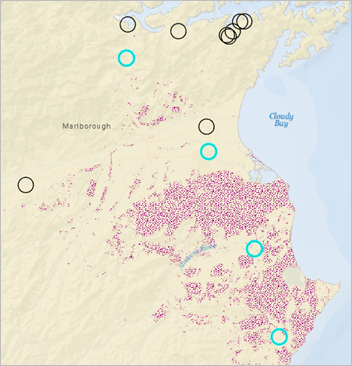
这四个缓冲区将在地图上处于选中状态。 将由地图视图底部的消息确认该数字。
所选缓冲区中的两个位于单花针茅属草生长茂盛的区域,其他两个缓冲区则不位于此区域。 这将引出如下问题:所选的四个缓冲区是否具有将其设置为与其他区域分开的地理关系。
- 在内容窗格中,打开 Roads 图层并将其展开。
这四个所选缓冲区以主高速公路相链接。 这表明道路网络设施传播单花针茅属草。 另一方面,许多未选择的缓冲区也以高速公路相链接。
了解哪些是最常访问的野营地以及度假者是否通常会访问多个野营地将很有帮助,但是本教程不包含这些问题。
- 关闭 Roads 图层,然后打开 Populated Places 图层。
其中三个所选缓冲区与居民区相交。 同时,许多居民区附近并没有单花针茅属草。 虽然这一简短的调查没有结果,但空间选择可用于发现数据中的模式并激发创意以进一步分析。
- 关闭 Populated Places 图层。
- 在快速访问工具栏上,单击保存工程
 。
。
量化缓冲区内的单花针茅属草
最后,您想要了解位于所选缓冲区内的单花针茅属草数量。 该信息可与野营地共享并可能有助于确定处理办法的优先级。 测量结果也可作为未来几年中进行比较的基准。
您将从分析库打开范围内汇总。 通过分析库访问常用分析工具非常方便。
- 在功能区上,单击分析选项卡。
- 在工具组中,展开分析库。

注:
分析库可能会在功能区上以按钮
 形式显示,具体取决于 ArcGIS Pro 窗口的大小。
形式显示,具体取决于 ArcGIS Pro 窗口的大小。 - 在分析库的汇总数据下方,将鼠标悬停在范围内汇总工具
 上方并阅读其描述。
上方并阅读其描述。该工具的其中一个功能是计算一个图层中的面落入另一个图层的面内的面积。 这是您要做的。
- 单击范围内汇总以打开地理处理窗格中的工具。
- 单击输入面下拉箭头,然后单击 Campground_Buffers。
在输入图层上进行选择时,地理处理工具默认仅适用于选定要素。 在本练习中,仅对这四个所选野营地缓冲区进行处理,并将其写入到输出要素类中。
注:
可单击使用所选记录开关按钮改为处理图层中的所有要素。
- 单击输入汇总要素下拉箭头,然后单击 Nassella Tussock Range。
- 对于输出要素类,将名称更改为 Tussock_Within_Buffers。
与成对缓冲工具类似,范围内汇总工具可创建要素类。 输出要素将具有与输入要素相同的形状。 唯一的区别在属性表中。
- 单击形状单位下拉箭头,然后单击公顷。

公顷是面积的公制单位,一公顷等于 10,000 平方米或约等于 2.5 英亩。
- 单击运行
 。
。在该工具运行完成后,将会在默认地理数据库中创建 Tussock_Within_Buffers 要素类,并会向地图添加图层。
- 单击功能区上的地图选项卡。 在选择组中,单击清除
 。
。 - 在内容窗格中,关闭 Campground_Buffers 图层。
Tussock_Within_Buffers 图层具有四个要素,与所选四个野营地缓冲区相对应。
- 在内容窗格中,右键单击 Tussock_Within_Buffers 图层,然后单击属性表
 。
。 - 在表中,右键单击 BUFF_DIST 字段标题,然后单击隐藏字段
 。 同时隐藏以下字段:
。 同时隐藏以下字段:- ORIG_FID
- Shape_Length
- Shape_Area
- Count of Polygons

Summarized Area in HECTARES 字段包含分析结果。 (请记住,Nassella Tussock Range 图层表示发现该植物的区域,但不表示实际的植物密度。)
提示:
要显示隐藏字段,请单击表视图上的菜单按钮
 ,然后单击显示所有字段。
,然后单击显示所有字段。 - 关闭表。
- 在快速访问工具栏上,单击保存工程
 。
。
显示分析结果
您将创建一个图表来可视化分析结果。
- 在内容窗格中,右键单击 Tussock_Within_Buffers 图层。 单击创建图表,
 然后单击条形图
然后单击条形图 。
。图表属性窗格随即显示。 而且,图表视图也会显示。 如果未在图表属性窗格中进行配置,则此视图为空。
- 在图表属性窗格顶部,确认已选中数据选项卡。 单击类别或日期下拉箭头,然后单击 Name。
在图表视图中,野营地名称将显示在图表的 x 轴上。 此时,图表会显示每个野营地名称的数量(此处为 1)。 您必须选择数字字段才能绘制图表并更改聚合设置。
- 在图表属性窗格的数字字段下,单击选择并选中汇总面积(公顷)复选框。 单击应用。
- 在聚合下,单击下拉箭头,然后单击 <无>。

图表的 y 轴和数据栏会更新以显示每个野营地附近单花针茅属草覆盖的区域。
注:
仅当要绘制类别中的值由图层属性表中的多个记录表示时,才必须进行聚合。 在本例中,每个野营地名称对应于表中的单个记录,无需进行聚合。 了解有关聚合类别值的详细信息。
- 在窗格底部的数据标注下,选中标注条柱复选框。
条柱将标有其确切值,但是您不需要显示如此多的小数位。 稍后,您将在设置轴格式时更改此项。
- 在图表属性窗格的顶部,单击常规选项卡。 (如果窗格过窄无法显示该选项卡,单击更多
 ,然后单击下拉列表中的常规。)
,然后单击下拉列表中的常规。) - 在图表标题框中,使用 Nassella Tussock Near Commercial Campgrounds 替换当前标题,然后按 Enter 键。
标题在图表上进行更新。
- 在 X 轴标题框中,使用野营地名称替换当前标题,然后按 Enter 键。
- 在 Y 轴标题框中,使用植物范围(公顷)替换当前标题,然后按 Enter 键。
默认情况下,x 轴上的野营地名称水平显示。 您将改为沿对角线方向显示。
- 单击轴选项卡。 在 X 轴标题下,单击标注方向下拉箭头,然后单击对角。
- 最大化 ArcGIS Pro 窗口。 或者,将图表视图选项卡拖动到新位置取消停靠图表视图。 通过拖动浮动视图的拐角调整图表的大小。
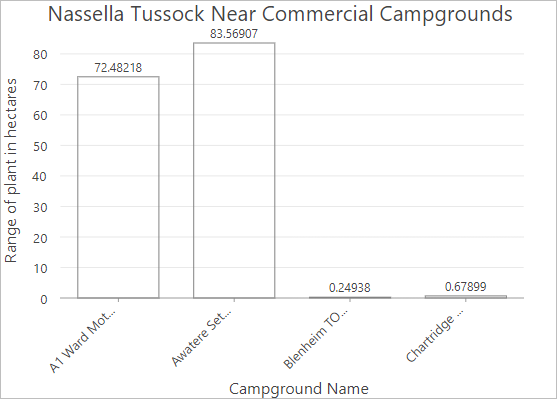
请注意,野营地名称被截断。 这是因为 x 轴标注长度默认不超过 11 个字符。
- 在 X 轴下,将标注字符限制设置更改为 30,然后按 Enter 键。
系统会显示每个野营地的全名。
- 在数字格式下,单击确定数值字段类型的显示格式
 。
。 - 在显示的窗口中,单击类别下拉箭头,然后单击数字。 在舍入下,将小数位数更改为 2。
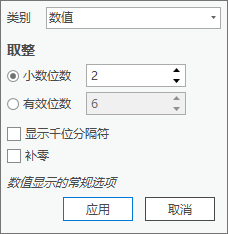
- 单击应用更新图表上的条柱标注。
默认情况下,数据条柱符号系统与 Tussock_Within_Buffers 图层一致。 尽管轮廓符号在地图上很有用,但是在图表上效果不佳。
- 在图表属性窗格中,单击系列选项卡。 在字段表的符号列中,单击符号以打开调色板。
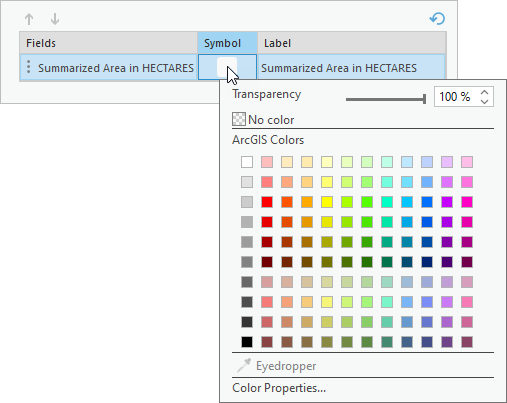
- 在调色板上,单击所需的颜色。
数据条柱的颜色将在图表上进行更新。
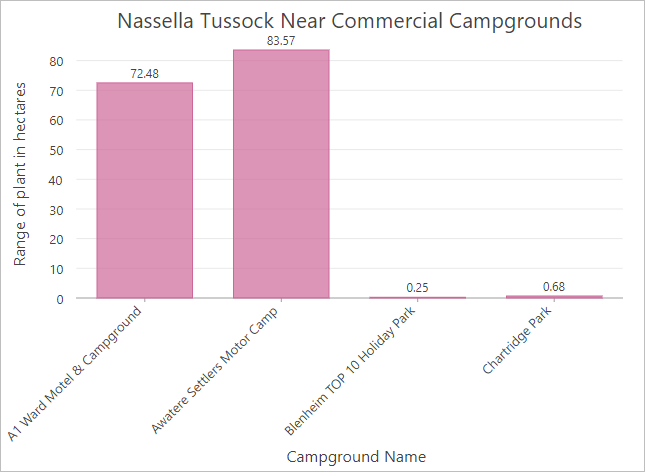
- 关闭图表视图。
提示:
要稍后访问图表,请在内容窗格中展开 Tussock_Within_Buffers 图层。 在图表下,右键单击图表,然后单击打开
 。
。 - 在快速访问工具栏上,单击保存工程
 。
。
查看地理处理历史记录
ArcGIS Pro 可保存工程中使用的地理处理工具的记录。 该地理处理历史记录可显示工具运行的顺序,并保存工具参数设置。 地理处理历史记录可帮助您回溯步骤、运行设置不同的工具以浏览备选结果,以及修改工作流。 也可使用历史记录来帮助构建地理处理模型或创建可与他人共享的工具和数据地理处理包。
- 在功能区上,单击分析选项卡。 在地理处理组中,单击历史记录
 。
。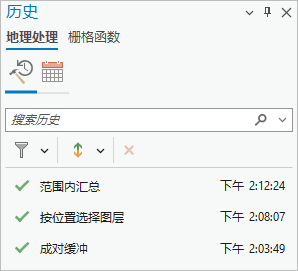
随即显示历史记录窗格。 在地理处理选项卡上的工具历史记录选项卡
 中,将列出已运行的地理处理工具。 绿色复选标记表明工具已成功运行。
中,将列出已运行的地理处理工具。 绿色复选标记表明工具已成功运行。在此分析中,您仅使用了地理处理工具。 如果您运行了任何栅格函数,则可在栅格函数选项卡上查看这些历史项目。
- 在历史记录窗格中,右键单击成对缓冲工具,然后单击查看详细信息。

窗口显示参数设置、环境设置和其他信息。 如果存在与该工具相关的错误或警告消息,则也将在此窗口中显示。 (可以在地理处理窗格的工具完成消息上查看相同信息。)
- 关闭消息窗口。
您也可以右键单击该工具将其打开,运行该工具,将其添加至地理处理模型,或将其另存为 Python 脚本。
通常,可通过多种方式完成同一工作流。 例如,您可能已跳过使用按位置选择工具,并直接在野营地缓冲区上运行范围内汇总工具。 在该情况下,输出要素类将具有 14 个记录,而不是 4 个。 10 个记录在 Summarized area in HECTARES 字段中的值为 0。 但是,使用按位置选择工具的一大优势是提供显示空间模式、建议分析新方向的视觉反馈。
要查看本教程中的工作流如何建模以及如何作为地理处理工具运行,请学习创建地理处理模型教程。


 或模型工具
或模型工具  。 成对叠加工具集包含多个内置工具,这些工具的
。 成对叠加工具集包含多个内置工具,这些工具的