在指定地理处理工具的输入要素数据时,您具有以下选项:
- 从地图中选择要素图层。
- 浏览至要素类。
- 使用交互式输入:添加新图层并以交互方式创建要素。

注:
并非所有的地理处理工具均支持交互式要素输入。
创建要素
要将交互式要素输入与您的工具配合使用,请单击交互式输入按钮  ,然后从菜单中选择要素类型。 要素类型菜单包括点、线、面和多面体。 根据工具所支持的要素类型,某些类型可能不可用。 选择要素类型后,会出现以下情况:
,然后从菜单中选择要素类型。 要素类型菜单包括点、线、面和多面体。 根据工具所支持的要素类型,某些类型可能不可用。 选择要素类型后,会出现以下情况:
- 向地图内容窗格中添加新图层,并根据工具名称、参数名称和要素类型命名新图层:<Tool> <Parameter> (<Type>)。 此图层名称将自动填充输入参数,指示该工具将使用此新图层作为输入。 此图层表示在工程地理数据库中创建的新要素类。
注:
要素类名称可能不会匹配新图层名称。 请参考图层源属性来决定要素类名称和位置。
- 参数下方随即出现一个编辑模板,其中显示了新绘制要素的符号和图层名称,以及可用于创建要素的工具选项板。 选择一个默认工具,以便您立即开始在地图上创建要素。
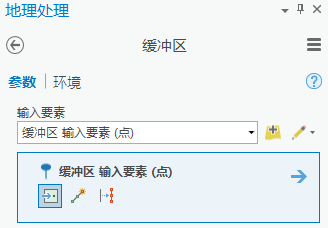
可以使用“点”工具创建要缓冲的新输入要素。
注:
交互式要素输入使用编辑系统在要素类中创建数据。 它与使用创建要素窗格创建数据基本相同。 但是,只要您没有现有的活动编辑会话,使用地理处理交互式要素输入时,您的编辑内容将自动保存。 自动保存编辑内容确保清除工作空间中的任何锁定,并且该工具将在专用地理处理线程中运行,以便您可以在该工具运行时执行其他任务。
注:
可以会选择您创建的最后一个要素,并且由于大多数地理处理工具仅处理所选要素,因此您可能需要在运行该工具之前,单击地图 > 选择 > 清除来清除所选内容。
输入要素的属性
一些地理处理工具在处理过程中会使用要素属性。 例如,缓冲区工具具有距离字段参数,可以使用此参数来指定一个包含缓冲区距离的字段,以便为输入中的每个要素创建不同大小的缓冲区。 当使用交互式要素输入时,存在许多通用属性字段(可供您输入值)以及您创建的多个要素,包括文本、数字和日期字段。
请执行以下操作之一以输入所创建要素的属性:
- 在内容窗格中右键单击图层,然后选择属性表。 创建要素后,在属性表视图中输入其属性。
- 单击向前箭头
 打开活动模板窗格,然后输入要在地图上创建的要素的属性。 您创建的每个要素将具有当前在活动模板窗格中设置的属性。
打开活动模板窗格,然后输入要在地图上创建的要素的属性。 您创建的每个要素将具有当前在活动模板窗格中设置的属性。注:
如果使用活动模板窗格输入属性,则需要切换回地理处理窗格,以继续输入参数并运行该工具。
使用要素集配置交互式输入
可以使用参数数据类型要素集将交互式要素输入功能添加到自定义模型工具或脚本工具。 您可以使用与要素集参数相关联的图层文件模板配置交互式输入要素类型、符号系统、属性字段、编辑模板、要素创建工具和其他属性。
当打开包含要素集参数的自定义工具时,请单击要素集参数旁的交互式输入按钮  。 单击该按钮,将新图层添加到基于您之前保存的图层文件的活动地图。 新图层将为空,不包含任何要素。 新图层的编辑工具、属性字段和符号系统将与已配置的图层文件相匹配。 可以使用要素创建工具在地图上绘制新要素,以用作自定义工具的输入。
。 单击该按钮,将新图层添加到基于您之前保存的图层文件的活动地图。 新图层将为空,不包含任何要素。 新图层的编辑工具、属性字段和符号系统将与已配置的图层文件相匹配。 可以使用要素创建工具在地图上绘制新要素,以用作自定义工具的输入。
请按照以下步骤为模型和脚本工具配置要素集参数。
配置模型工具的输入
要为自定义模型工具配置交互式要素输入,请完成以下步骤:
- 创建具有所需属性、符号系统和编辑模板的图层。
- 将图层另存为图层文件。
- 在工具箱中创建模型工具。
- 在功能区上,单击 ModelBuilder > 插入 > 变量以将新变量添加到模型。
- 在变量数据类型对话框中,选择要素集,然后单击确定。
- 双击要素集变量以打开要素集对话框。
- 在属性选项卡中,针对模板属性单击浏览按钮
 以浏览并选择保存的图层文件。 或者,可以在最后一个活动地图的图层列表中选择一个图层,然后将自动创建并设置要素集模板。
以浏览并选择保存的图层文件。 或者,可以在最后一个活动地图的图层列表中选择一个图层,然后将自动创建并设置要素集模板。 - 单击确定。
现在可以将此要素集变量连接到模型中的任何地理处理工具并与其配合使用,该模型接受要素图层作为输入。
- 右键单击要素集变量并选择参数以将其设置为模型参数。
- 保存模型。
配置脚本工具的输入
要为自定义脚本工具配置交互式要素输入,请完成以下步骤:
- 创建具有所需属性、符号系统和编辑模板的图层。
- 将图层另存为图层文件。
- 在工具箱中创建脚本工具。
- 在新脚本工具属性对话框的参数选项卡中输入新参数,然后将参数数据类型设置为要素集。
- 单击要素集参数的默认属性的单元格,然后单击浏览按钮
 。
。 - 浏览并选择之前已保存的图层文件,然后单击确定。
- 完成工具的创建。
注:
指定图层文件后,图层文件的路径将被内部化,如果重新打开属性对话框,则单元格中将显示已嵌入标注。
交互式表格
同样支持将交互式表格作为地理处理工具的输入。
要使用交互式表格,地理处理工具参数必须为记录集数据类型。 此交互式表格的用法与上述交互式要素输入的用法相同。 只是您无法使用嵌入在地理处理工具中的编辑控件。 但是,表格数据条目可在属性表中完成。 可以使用与上述要素集相同的步骤对记录集进行配置。
Web 工具和地理处理服务
交互式要素输入适用于在输入模式值为用户定义值的情况下发布的任何 web 工具或地理处理服务。
如果工具参数未配置图层文件,请单击共享为 Web 工具窗格中的配置工具属性按钮  。 属性将显示默认方案,包括符号系统、表属性、几何类型和空间参考,在发布工具之前,这些内容在运行该工具时用于参数。 在使用该工具时,可以单击交互式输入按钮
。 属性将显示默认方案,包括符号系统、表属性、几何类型和空间参考,在发布工具之前,这些内容在运行该工具时用于参数。 在使用该工具时,可以单击交互式输入按钮  旁的下拉列表,然后选择其中一种几何类型(点、线、面或多面体)。
旁的下拉列表,然后选择其中一种几何类型(点、线、面或多面体)。
如果工具参数已配置图层文件,请单击共享为 Web 工具窗格中的配置工具属性按钮  。 属性将仅显示默认表属性、几何类型和空间参考,在发布工具之前,这些内容在运行该工具时用于参数。 将按图层文件渲染符号系统。 Web 工具或地理处理服务的交互式输入按钮
。 属性将仅显示默认表属性、几何类型和空间参考,在发布工具之前,这些内容在运行该工具时用于参数。 将按图层文件渲染符号系统。 Web 工具或地理处理服务的交互式输入按钮  旁的下拉列表显示了所有 4 种要素类型。 如果未针对该参数配置任何图层文件,则每个要素类型(包括符号系统)的方案均使用通用方案。
旁的下拉列表显示了所有 4 种要素类型。 如果未针对该参数配置任何图层文件,则每个要素类型(包括符号系统)的方案均使用通用方案。
无论工具的参数是否已配置图层文件,或者在发布工具之前,是否已过滤该工具中参数的要素类型,仅已过滤的要素类型将显示在 web 工具或地理处理服务参数的交互式输入按钮的下拉列表中。