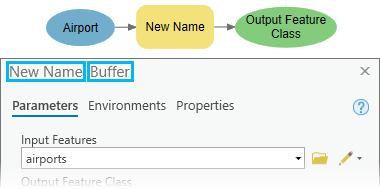地理处理模型由连接以形成过程的模型元素组成。 可通过工程的目录窗格访问地理处理模型。 您也可以访问文件夹中的工具箱或将现有工具箱添加到工程以使用其他模型。
您可以向模型添加地理处理工具、数据和其他元素,使其相互连接,以及修改元素的大小和位置。
添加数据
通过拖动以下内容中的数据和图层,可以向模型添加数据:
- 从目录窗格中将诸如要素类、表和栅格等数据集拖动到 模型构建器 中。
- 将地图图层从内容窗格拖动到 模型构建器 中。 使用 模型构建器 时,内容窗格将列出最后一个活动地图或场景中的图层。
- 将文本文件等数据从 Microsoft File Explorer 拖到 模型构建器 中。
将数据添加到模型时会创建数据变量,并以蓝色椭圆表示。 数据变量包含数据描述,而不是数据本身。 模型构建器 将存储变量中有关数据的描述性信息,例如空间范围、字段信息、坐标系以及数据的路径。 
在运行模型之前,最好确保数据路径正确。 要查看或更改数据变量(数据集的路径或图层名称)的值,请双击该变量或右键单击该变量并单击打开。 随即出现的对话框将显示以下内容:
- 标题栏中变量的名称和数据类型。
- 值选项卡上变量的值。 您可更改此值。
- 一些变量具有属性选项卡,您可以在该选项卡上设置模板图层,当变量被添加到显示画面中时,该图层将用于符号化数据。 您还可以在属性选项卡上指定要素集变量的形状类型、符号系统和其他属性。
添加工具
可通过以下方法将工具添加到模型:
- 在地理处理或历史记录窗格中,将工具拖到模型中,或右键单击工具并单击添加到模型。
- 在 ModelBuilder 选项卡上,单击迭代器
 、实用程序
、实用程序  或逻辑按钮以添加特定于模型的工具。
或逻辑按钮以添加特定于模型的工具。 - 在 ModelBuilder 选项卡上,单击插入 > 工具
 ,然后添加地理处理工具和特定于模型的工具(例如迭代器、实用程序和逻辑工具)。
,然后添加地理处理工具和特定于模型的工具(例如迭代器、实用程序和逻辑工具)。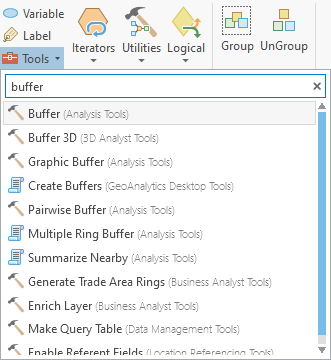
- 直接在 模型构建器 中输入以打开向模型添加工具对话框并搜索特定工具。 可通过双击工具将其添加到模型。 您也可以从搜索结果中拖动一个或多个工具。 向模型添加工具对话框包含所有地理处理工具和特定于模型的工具。
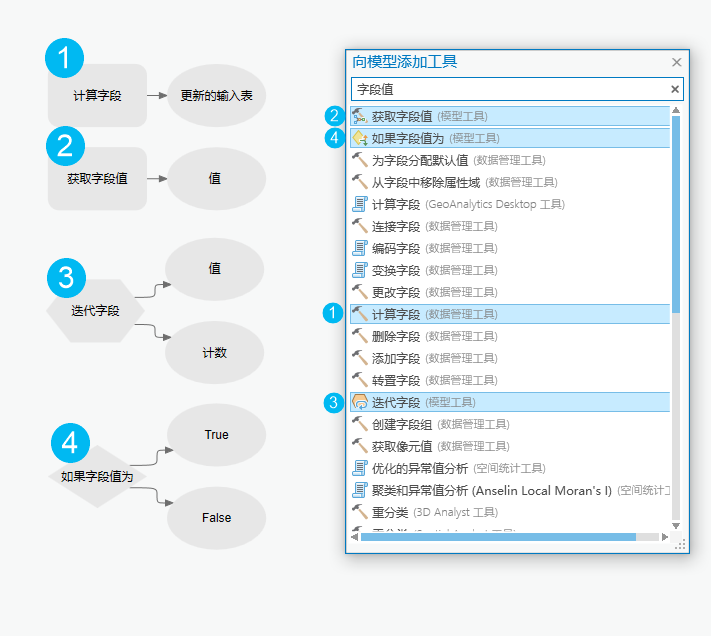
将地理处理工具添加到模型时,将创建工具元素以及相关输出变量。 由于工具尚未准备运行,因此添加模型元素时,其通常为灰色。 在指定必需的工具参数以后,工具会更改颜色,表示过程已经可以运行。
连接数据和工具
您可通过在模型的变量和工具之间建立连接来为要使用的地理处理工具指定数据或其他参数设置。 可以通过以下两种主要方式来建立连接:以交互方式绘制连接,或者在模型中打开工具,然后使用模型变量和地图图层或浏览至数据集来指定输入参数。
注:
可将任意变量连接至一个或多个工具。
交互绘制连接
要以交互方式绘制连接,请完成以下步骤:
- 将光标悬停在要连接到工具的变量上。
指针随即更改为连接指针
 。
。 - 将指针移至工具以建立连接时请单击并按住鼠标键。
- 指针位于工具上后,释放鼠标键并选择变量应与之连接的工具参数。

将在变量和工具之间建立连接。
打开工具以指定输入
要为模型中的工具指定参数设置,请完成以下步骤:
- 双击或右键单击工具,然后单击打开。
- 在地理处理窗格中运行工具时,根据需要为工具指定参数设置。
注:
- 输入和输出值中的空格和特殊字符将在地理处理窗格中显示错误,或将在工具运行时替换为下划线。
- 如果工具在参数的输出路径中使用 %scratchGDB%,则将在运行工具期间创建该工程临时地理数据库(如果不存在)。
- 要将输出写入在模型环境级别设置的临时工作空间,请在参数的输出路径中使用 %scratchworkspace%。
在某些情况下,工具参数不会提供要选择的模型变量列表。 在这些情况下,请使用以下备选方案之一:
- 右键单击模型中的工具,然后单击创建变量 > 从参数。 然后,选择工具参数以按名称创建变量。
- 使用 ModelBuilder 选项卡的插入组中的变量按钮
 插入新的空变量,为工具参数选择相应的数据类型,指定变量值,然后手动绘制从变量到工具参数的连接。
插入新的空变量,为工具参数选择相应的数据类型,指定变量值,然后手动绘制从变量到工具参数的连接。
从地理处理历史记录中创建模型
从地理处理窗格中运行的工具已添加到工程的地理处理历史记录。 可使用添加到模型命令或拖入打开的模型中将历史记录中列出的工具添加到模型。 这些工具将解析所有现有和传入元素的输入和输出,并根据以下规则自动创建与正确元素的连接:
- 具有为输入和输出定义的路径的工具将根据确切的路径进行匹配和连接。 例如,具有值 C:\Temp.gdb\Buffers 的工具 1 的输出与具有相同输入值 C:\Temp.gdb\Buffers 的工具 2 的输入连接。
- 如果工具 1 从地理处理窗格运行,其输出 C:\Temp.gdb\Buffers 将作为 Buffers 图层添加到内容窗格。 然后,将该图层用作工具 2 的输入。 将地理处理历史记录中的工具 2 添加到模型时,它将连接到具有相同值 Buffers 的任何现有变量。 如果没有现有值,该工具将连接到一个元素,该元素中路径 C:\Temp.gdb\Buffers 中的名称 Buffers 与另一个变量相匹配。 如果未找到匹配项,则会在模型中创建一个具有 Buffers 值的新变量。
- 在添加字段和计算字段等情况下,当工具修改输入而不是创建新输出,且这些工具从历史记录添加到模型时,会保留历史记录中工具的时间顺序。 例如,地理处理历史记录包含缓冲区工具,后跟添加字段和计算字段工具。 将这些工具从历史记录添加到模型时,添加字段将使用缓冲区的输出作为输入,并且计算字段将使用添加字段的输出作为输入。
读取并设置元素属性
可以通过打开工具对话框并指定诸如前提条件的属性来设置工具属性。 工具路径属性为只读,表示工具的来源。 要复制此源路径,请右键单击所选路径,然后单击复制。
可通过将光标悬停在模型视图名称上读取模型路径。

要识别模型变量的数据类型,打开变量的对话框。 数据类型在参数名称旁列出。

调整元素大小并移动元素
要调整模型元素的大小,请选择元素并拖动其任意控点。 要移动模型元素,请选择该元素,并将鼠标悬停在该元素的中间位置直到出现移动指针  ,然后将该元素拖动到模型中的任意位置。
,然后将该元素拖动到模型中的任意位置。
重命名元素
添加元素时,工具和变量的默认名称由 模型构建器 自动生成。 如果模型中已存在某个元素名称,则会在该名称后追加一个唯一数字。 要将模型元素重命名为唯一名称,请右键单击模型元素并单击重命名,然后输入新名称并按 Enter 键或单击重命名框的外部。
更改变量名称不会影响变量的内容、数据集或值。 例如,变量引用值 C:\Data\Example.gdb\Roads。 将变量从道路重命名为街道不会更改数据集路径,仅会更改变量名称。
如果您在模型中重命名了工具,并且想要查看原始工具名称,请双击该工具以将其打开,或者右键单击该工具并单击打开。
该工具的新名称和原始名称都会显示在对话框的标题栏中,例如,New Name: Buffer - 如下图所示: