获得 Image Analyst 许可后可用。
需要 Spatial Analyst 许可。
监督深度学习依靠人类标记数据来训练神经网络。 通过这些标记数据,能够进行深度神经网络学习并执行图像分类和对象检测等任务。 标注对象窗格中的工具(用于深度学习)可用于标记任务。
指定源图像并打开窗格
要指定源图像并打开窗格,请完成以下步骤:
- 单击图像选项卡。
- 单击深度学习工具下拉箭头,然后单击标注对象以供深度学习。
- 从使用标注下拉框中,选择以下选项之一:
- 现有图像图层 - 从图像图层下拉框中选择图像图层。
- 新图像收集图层 - 浏览并选择包含图像的文件夹。
要为某一文件夹中的多个图像创建标注,请选择整个文件夹,即可创建并向地图添加一个图像集合图层。
标注对象窗格随即显示。 可以使用此窗格中的工具来创建和管理标注模式和标注,以及导出训练数据。
创建模式
模式是一个结构化系统,它定义了用于标记训练模型的对象(或像素)的各种类。
要创建包含类的模式,请完成以下步骤:
- 通过执行以下操作创建模式:
- 在影像分类窗格中,右键单击新建方案并单击编辑属性。

- 提供方案名称。

- 单击保存按钮。
已在影像分类窗格中对此方案进行重命名,可向其添加类。
- 在影像分类窗格中,右键单击新建方案并单击编辑属性。
- 通过执行以下操作将类添加到模式中:
- 右键单击之前创建的方案,然后单击添加新类。

- 提供类名称。
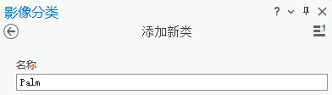
- 提供类值。
值不能为 0。
- (可选)选择类的颜色。
- 单击确定。
该类即会添加至影像分类窗格中的方案。
- (可选)重复步骤 2a 到 2e 添加更多类。
- 右键单击之前创建的方案,然后单击添加新类。
注:
如果不想手动创建上述步骤所示的所有标注,请使用浏览下拉箭头从以下选项生成模式:
- 浏览至现有模式 - 从现有模式生成新模式。
- 从训练样本生成 - 从现有的训练样本要素类生成新模式。
- 从分类栅格生成 - 从现有分类栅格数据集生成新模式。
- 使用默认模式 - 从 2011 National Land Cover Database schema 生成新模式。
标注图像
可以使用草图工具和 AI 辅助工具来标注图像。 以下各小节将介绍各种标注工具。
使用草绘工具标记
要使用草图工具标记图像,请完成以下步骤:
- 单击草绘工具之一(例如矩形、多边形、圆或手绘),开始收集对象样本。
如果要创建未指定类的要素,将显示定义类对话框。 有关详细信息,请参阅标注对象以供深度学习主题中的定义类部分。
- 使用草绘工具,描绘在地图中表示对象的图像要素。
如果要创建不含指定类的要素,将显示定义类对话框。 有关详细信息,请参阅定义类一节。
- 继续如上述步骤所述创建和标注对象。
- 可使用标注对象选项卡(位于窗格底部)删除和组织标注对象样本。
- 对标注对象感到满意后,单击标注对象选项卡上的保存按钮以保存样本。
使用自动检测工具标记
要使用自动检测工具标记图像,请完成以下步骤:
- 单击自动检测工具
 开始收集对象样本。
开始收集对象样本。注:
要使用此功能,必须安装 ArcGIS 的深度学习框架。
- 放大靠近该要素。
自动检测工具需要在地图上显示的要素具有足够数量的像素。
- 单击感兴趣的对象。
绘制一个矩形边界框。 对于要素的多边形边界,在单击要素的同时按住 Shift 键,围绕要素的形状绘制周长线。
- 继续如上述步骤所述创建和标注对象。
- 可使用标注对象选项卡(位于窗格底部)删除和组织标注对象样本。
- 对标注对象感到满意后,单击标注对象选项卡上的保存按钮以保存样本。
注:
自动检测工具可以适用于不同的要素情况。 不建议对彼此相邻的连续要素使用此方法。使用文本提示工具标记
要使用文本提示工具标记图像,请完成以下步骤:
- 在类名称文本框中,键入感兴趣对象的名称,例如树或矩形。
注:
要使用此功能,必须安装 ArcGIS 的深度学习框架。
- 单击检测按钮。
围绕结果对象绘制边界框。
- 继续如上述步骤所述创建和标注对象。
- 可使用标注对象选项卡(位于窗格底部)删除和组织标注对象样本。
- 对标注对象感到满意后,单击标注对象选项卡上的保存按钮以保存样本。
注:
要改进结果,请在配置选项中设置框阈值和文本阈值。标注整个图像
如果不需要在对象周围绘制边界,可以使用标记图像按钮  用选定的类标记整个图像,而不管对象的空间方面性质如何。
用选定的类标记整个图像,而不管对象的空间方面性质如何。
要标记整个图像,请完成以下步骤:
- 确认使用正确的图像集合或镶嵌数据集作为源。
- 在图像集合选项卡上,使用箭头选择要添加标注的图像。
- 在模式中选择适当的类标注。
- 单击标记图像按钮
 。
。所选标注将分配给整个图像。
- 继续如上述步骤所述创建和标注对象。
- 可使用标注对象选项卡(位于窗格底部)删除和组织标注对象样本。
- 对标注对象感到满意后,单击标注对象选项卡上的保存按钮以保存样本。
标注影像集合
如果有一组图像并且需要每次只标记一个图像,请使用镶嵌数据集图层或图像集合图层来标记每个图像。
要标记图像集合,请完成以下步骤:
- 单击深度学习工具下拉箭头,然后单击使用深度学习标注对象。
- 在使用标注下拉框中,选择新建图像集合图层。
- 浏览并选择包含图像的文件夹。
- 单击确定。
随即显示影像分类窗格。
- 在图像分类窗格中,单击图像集合选项卡。
- 使用图像名称旁边的箭头按钮,选择下一个要查看和标记的图像。
- 使用草图工具或 AI 辅助工具创建标注,如上面各部分所述。
- 继续如上述步骤所述创建和标注对象。
- 可使用标注对象选项卡(位于窗格底部)删除和组织标注对象样本。
- 对标注对象感到满意后,单击标注对象选项卡上的保存按钮以保存样本。
注:
如果不想将图像投影到地图空间,请选中在像素空间中标注复选框。 该操作将绘制图像,方便解读。管理标注
标记对象选项卡位于图像分类窗格的下部,用于管理为每个类别收集的训练样本。 训练样本具有位置信息(多边形)、关联的类别及其像素百分比。 要查看和管理训练样本,请选择训练样本并执行以下任意或全部操作:
- 放大到地图上的标注 - 在训练样本表中,双击要放大到的训练样本所在的行。
- 删除训练样本 - 单击删除按钮
 。
。 - 将训练样本分配给另一个类或新类 - 使用编辑类属性按钮
 。
。 - 将标注另存为要素类 - 使用保存按钮
 或另存为按钮
或另存为按钮  。
。 - 添加现有标注 - 使用加载训练样本按钮
 。
。
导出训练数据
可以使用导出训练数据选项卡将收集的样本导出到训练数据。
如果栅格数据集或要素类中已有训练样本,也可以使用导出训练数据以供深度学习工具来训练深度学习模型任务。
要使用导出训练数据选项卡导出训练数据,请完成以下步骤:
- 在影像分类窗格中,单击导出训练数据选项卡,然后执行以下操作:
- 提供输出文件夹值。
这是将存储输出影像片和元数据的文件夹的路径和名称。
- (可选)提供掩膜面值。
这是描绘可创建影像片的区域的面要素类。 系统仅会创建完全位于面内的影像片。
- (可选)选择影像片的影像格式值。
支持的格式包括 TIFF、PNG、JPEG 和 MRF。
- (可选)指定切片大小 X 和切片大小 Y 值。
这些是影像片的 X 尺寸和 Y 尺寸。 默认值通常会生成优质结果。 通常,将为两个尺寸指定相同的大小。
- (可选)指定步幅 X 和步幅 Y 值。
这是创建下一个影像片时在 x 方向和 y 方向上移动的距离。 当步幅等于切片大小时,不存在重叠。 当步幅等于切片大小的一半时,存在 50% 的重叠。
- (可选)指定旋转角度值。
影像片将旋转指定角度以创建附加影像片。 将针对每个角度创建一个附加影像片,直到影像片完全旋转。 例如,如果指定旋转角度为 45 度,则将创建 8 个影像片。 将针对以下角度创建影像片:45、90、135、180、225、270 和 315 度。
- (可选)选择参考系值。
这是用于解释输入影像的参考系。 可选择地图空间或像素空间。 地图空间使用基于地图的坐标系,这是当输入栅格定义了空间参考时的默认选项。 像素空间使用影像空间坐标系,没有旋转或畸变。 当输入影像已定向或倾斜时,建议使用像素空间选项。 指定的参考系必须与用于训练深度学习模型的参考系相匹配。
- (可选)选中不输出要素切片复选框。
当选中此选项时,将导出所有影像片,包括未捕获训练样本的影像片。 如果未选中此选项,则将仅导出捕获训练样本的影像片。 默认情况下取消选中该项。
- (可选)选择元数据格式值。
适用于对象检测的元数据格式包括已标注切片、Pascal 可视化对象类或 RCNN 掩膜。
- 单击运行导出训练数据。
- 提供输出文件夹值。
现在可以将导出的训练数据用于深度学习模型。
有关标记图像和训练数据的其他信息,请参阅以下 ArcGIS 博客文章: