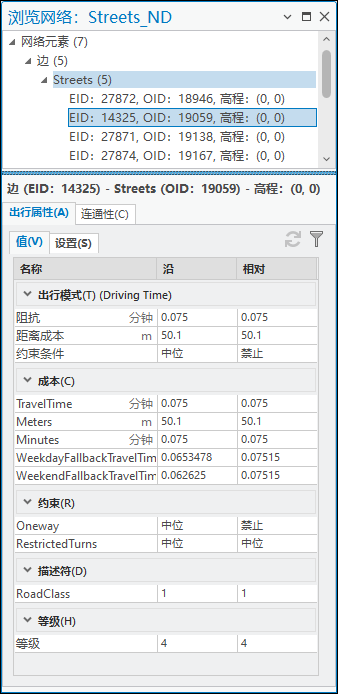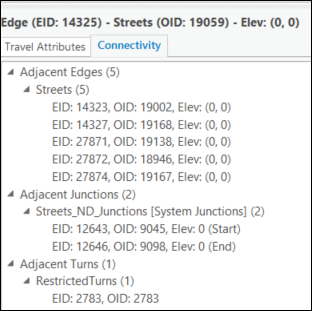可以将网络数据集的源要素添加到地图显示中,并且可以使用数据功能区的浏览网络和添加网络源工具检查网络数据集图层的网络元素和属性。
将网络数据集添加到地图显示中以及创建网络分析图层并将其添加到内容窗格时,这些工具可用。 在内容窗格中选择网络数据集或网络分析图层时,即可在数据功能区中找到浏览网络、网络分析和添加网络源工具。
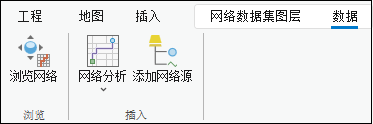

注:
仅当所选网络数据集图层或分析图层的网络数据源为文件地理数据库、移动地理数据库或企业级地理数据库时,浏览网络和添加网络源工具才可用。 工具不适用于基于服务的网络数据源。 但无论网络数据源如何,网络分析下拉菜单均为可用状态。浏览网络
您可以使用浏览网络工具检查地图显示中网络数据集图层或网络分析图层引用的网络数据集的网络元素和属性。 该工具可帮助识别以下内容:
- 与源街道要素关联的网络元素
- 与其邻近的其他网络元素
- 其遍历成本
- 其属性是否正确配置为返回预期值
- 其是否受活动出行模式限制
浏览网络窗口
激活浏览网络工具并在网络数据集中选择一个或多个元素时,将显示浏览网络窗口。 该窗口可停靠并分为两部分:
- 网络元素 - 窗口上半部分显示浏览网络工具在地图中识别的网络元素。 这些元素按边、交汇点和转弯等元素类型进行分组。 元素列表中的每个元素由元素 ID (EID) 及其关联的源要素的对象 ID (OID) 表示。 如果网络数据集的垂直连通性策略为高程字段,则元素项目标题还包含每个网络元素的关联源要素端点的逻辑高程值。 例如,在下面高亮显示的边中,Elev (0,1) 分别表示其“自”和“至”端点处的逻辑高程。

如果边源使用任何折点组连通性策略,则该源的某些边元素将仅覆盖其关联源要素几何的部分几何。 例如,EID:39703, OID: 19045 [0.13 - 0.85] 表示此边仅覆盖边沿线 13% 到 85% 的源要素几何。 其他两个边元素 EID:39924, OID: 19045 [0 - 0.13] 和 EID:39699, OID: 19045 [0.85 - 1] 将覆盖具有 OID: 19045 的源街道要素的其余部分。 以下示例高亮显示了由这三个边元素组成的源要素。

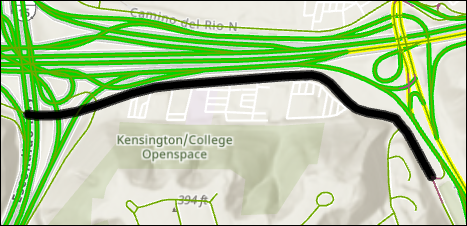
- 元素详细信息 - 窗口的下半部分由网络元素标题汇总、出行属性子选项卡和连通性子选项卡组成。 旨在描述所选的主要元素的不同方面。
- 网络元素标题汇总 - 显示当前选择的网络元素的汇总,例如边 (EID:4881) - 街道 (OID: 17710) - 高程 (0,1)。
- 出行属性 - 此选项卡位于窗口的下半部分,用于显示与网络数据集关联的出行属性。
- 值 - 在此选项卡中,对于边,将显示两组属性(每个方向对应一组):属性的名称、边数字化方向上的值以及边数字化方向反向的值。 对于交汇点和转弯元素,这些值将在单一列中报告,因为交汇点没有方向并且转弯仅朝一个方向定义。

- 设置 - 在此选项卡上,、可以指定出行方式的源和时间查询选项。
在出行模式部分中,可以选择出行模式源是来自网络数据集还是来自网络分析图层。
- 来自此网络数据集 - 选择此选项后,可以从名称下拉列表中选择在当前网络数据集上定义的可用出行模式。

- 来自网络分析图层 - 选择此选项作为源时,可以从包含地图中共享同一本地网络数据源的所有网络分析图层的图层下拉列表中选择网络分析图层。 名称选项已禁用,并显示所选网络分析图层中出行模式的名称。

- 无 - 不使用出行模式。
在时间查询选项部分,可以从使用时间下拉列表中选择选项以应用查询设置,从而进一步配置用于更新显示的出行属性值的活动网络元素查询。

当出行模式源是此网络数据集时,使用时间是可编辑的,除非出行模式源是网络分析图层并且选中使用网络分析图层的时间设置。 根据所选的使用时间,还可以配置其他时间查询选项。 您也可以使用要应用于查询的源网络分析图层的时间设置。 如果在其功能区或属性页面中编辑了与查询相关的源网络分析图层属性,则会自动重新查询出行属性值。 但是,在某些情况下,无法识别源网络分析图层出行模式或时间设置的属性更改。 如果发生这种情况,可以从源网络分析图层显式刷新查询设置,并使用重新查询出行属性值按钮
 强制重新查询具有这些设置的出行属性。
强制重新查询具有这些设置的出行属性。在值选项卡上,当单击在出行模式中过滤属性按钮
 时,将仅显示活动出行模式和时间查询使用的属性(如果已指定)。
时,将仅显示活动出行模式和时间查询使用的属性(如果已指定)。 - 来自此网络数据集 - 选择此选项后,可以从名称下拉列表中选择在当前网络数据集上定义的可用出行模式。
- 值 - 在此选项卡中,对于边,将显示两组属性(每个方向对应一组):属性的名称、边数字化方向上的值以及边数字化方向反向的值。 对于交汇点和转弯元素,这些值将在单一列中报告,因为交汇点没有方向并且转弯仅朝一个方向定义。
- 连通性 - 此选项卡同样位于窗口下半部分,用于显示相连和相邻的元素。

识别地图显示中的网络元素
在下图中,左侧显示了使用浏览网络工具在网络数据集中识别的元素。 位于右侧的浏览网络窗口用于显示与识别的元素关联的属性。 该图显示了一共识别 7 个网络元素,分别在每个类别中以元素数单独显示:街道 (5)、交汇点 (1) 和转弯 (1)。 要了解有关在浏览网络窗口中根据地图显示选择更新信息的详细信息,请参阅下表。
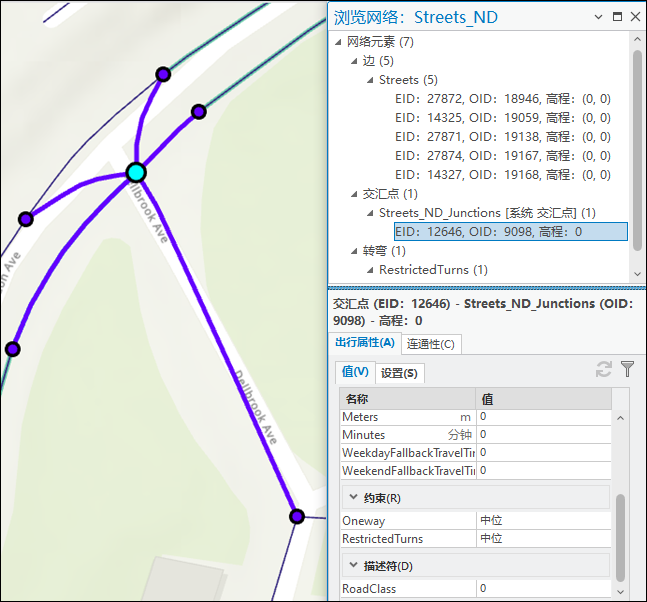
| 元素 | 浏览网络 |
|---|---|
边 | |
该图显示了所选街道之一。 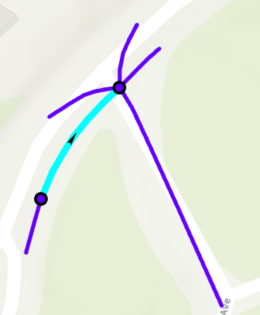 | 出行属性选项卡的值子选项卡显示了与此街道关联的不同出行属性。
连通性选项卡显示了与所选街道互连的相邻要素(街道、交汇点和转弯)。 在连通性选项卡上双击元素时,该元素将变为新的主要元素。
|
 | 选择另一个街道。 转至出行属性选项卡,然后切换到设置子选项卡。 对出行模式或时间查询选项部分进行任何必要的更改。 单击值子选项卡上的过滤器按钮 |
交汇点 | |
该图显示了所选交汇点。  | 切换到连通性选项卡。 将显示与所选交汇点互连的其他网络元素。 在此示例中,共有五个相邻街道、五个相邻交汇点和一个转弯与此交汇点相关联。
|
在同一交汇点仍处于选中状态的情况下,图中显示了高亮显示的相邻街道。 箭头表示高亮显示的相邻边的随沿方向。 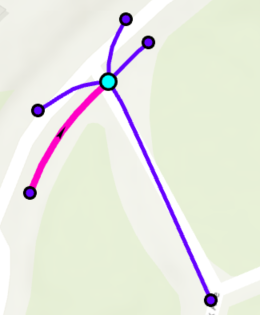 |
|
在此图中,高亮显示的相邻交汇点是五个相邻交汇点之一。  |
|
该图显示了唯一的相邻转弯。  |
|
转弯 | |
该图显示了所选转弯。  |
|
该图突出显示了转弯的组成街道之一。 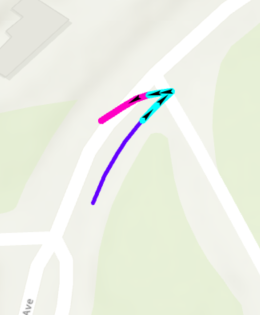 |
|
该图显示了转弯的交汇点。  |
|
添加网络源
添加网络源按钮将图层组添加到地图,其中包含边、用户交汇点、系统交汇点和转弯的源要素图层。
- 确保内容窗格中存在网络分析图层或网络数据源,然后单击其中之一。
随即显示数据选项卡。
- 单击添加网络源按钮。
随即将网络数据源图层组添加到内容窗格。

网络分析
您可以添加一个网络分析图层,其网络数据源应与内容窗格中的所选网络分析图层的网络数据源相同。 网络数据源可以是文件地理数据库、移动地理数据库、企业级地理数据库或基于服务的网络数据源。
- 单击网络分析下拉菜单。
- 从待创建列表中选择适当的网络分析图层。
网络分析图层将添加到内容窗格。