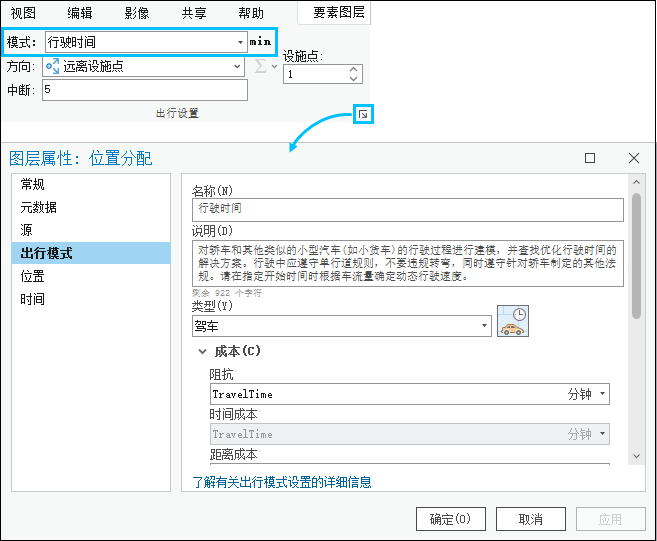需要 Network Analyst 许可。
位置分配有助于查找满足一系列请求位置的最佳设施点位置。 这些位置可以尝试覆盖最多的请求量、将达到请求点的成本降至最低或最大化市场份额。 本教程介绍了如何求解出满足客户需求的最佳零售点位置。
注:
可以使用指定的教程网络数据集 ArcGIS Online 或使用涵盖分析输入数据地理的网络数据集发布的 ArcGIS Enterprise 路由服务作为网络数据源来完成本教程。 如果您使用 ArcGIS Online,则会消耗配额。 了解有关使用服务进行网络分析的更多信息。获取数据
本教程的数据可供下载。
- 请转至数据下载页面。
- 单击下载按钮将文件保存到本地。
- 解压下载的文件。
创建地图
完成以下步骤以创建地图:
- 启动 ArcGIS Pro。
- 通过单击地图模板创建一个新工程。 可以选择性地更改工程的名称和位置。
随即出现具有地图的新工程。
将教程数据添加到工程中
网络数据集是道路系统的智能模型。 其不仅包含道路的位置和属性,而且还包含有关道路如何彼此关联(例如,哪些道路相连、相连的道路之间允许或禁止哪些转弯)的信息及其他影响可能的行驶路线和行驶时间的信息。 位置分配求解程序将参考网络数据集来确定设施点与请求位置之间最短路径的成本/距离矩阵。 随后,成本/距离矩阵将用于查找要将请求点分配到的一系列最佳位置。
注:
如果您使用 ArcGIS Online 执行分析,则求解程序将参考存储在 ArcGIS Online 云中的高质量的世界级网络数据集并使用 ArcGIS Online 配额。 您还可以使用存储在本地计算机上的网络数据集或使用自己的网络数据集通过 ArcGIS Enterprise 发布路径服务,并通过企业门户配置服务以在 ArcGIS Pro 中使用。在这组步骤中,将网络数据集添加到地图中。
- 在目录窗格(默认情况下,位于应用程序的右侧)上,右键单击文件夹,然后选择添加文件夹连接
 。
。随即出现添加文件夹连接对话框。
- 浏览到您放置了教程数据的文件夹,双击 Network Analyst,然后单击教程以选择该文件夹。
- 单击确定。
随即创建一个与教程文件夹之间的连接。
- 在目录窗格中,展开文件夹 > 教程 > SanFrancisco.gdb > Transportation。
- 将 Streets_ND(具有一个网络数据集图标
 )拖放到地图上。
)拖放到地图上。网络数据集将被添加到内容窗格以及地图中。
- 根据需要,右键单击内容窗格中的 Streets_ND,然后选择缩放至图层
 以查看旧金山地区。
以查看旧金山地区。默认情况下,使用流量数据构建的网络数据集将在其被添加到地图后显示当前时间的交通状况。 此网络数据集包括历史流量,因此您可以看到该周当天时间的典型交通状况。 此网络数据集中并非所有道路都包括流量数据,因此默认情况下仅显示包括流量数据的道路。
您可以在网络数据集所覆盖的地区执行网络分析。
查看网络数据集不需要执行分析,因此接下来您要将其隐藏起来。
- 在内容窗格中,取消选中 Streets_ND 以仅显示底图。
- 在目录窗格中,浏览至 Tutorial > SanFrancisco.gdb > Analysis。
- 在目录窗格中,右键单击 CandidateStores 图层,然后选择添加到当前地图
 。
。CandidateStores 图层将被添加到内容窗格以及地图中。
- 重复步骤 9 将以下图层添加到内容窗格以及地图中。
- TractCentroids
- ExistingStore
- CompetitorStores
注:
还可以通过将图层从目录窗格拖动到地图来将图层添加到地图中。
接下来,将该文件夹中包含的一个网络数据集添加到地图中。
注:
如果您打算使用 ArcGIS Online 或 ArcGIS Enterprise 路由服务作为网络数据源,则无需将网络数据集添加到地图中。
创建位置分配图层
位置分配图层提供设置和求解位置问题所需的结构和属性。 它还包含求解后的结果。
- 在分析选项卡的工作流组中,单击网络分析 > 位置分配
 。
。位置分配图层将添加到内容窗格。 它包括保留分析输入和输出的子图层。
位置分配将参考 San Francisco 网络数据集,因为在创建位置分配图层时,该网络位于内容窗格中。
注:
要查看或更改将用于创建网络分析图层的网络数据源,可单击分析选项卡工作流组中的网络分析下拉菜单,然后在网络数据源下进行查看。
- 在内容窗格中,单击位置分配以选择图层组。
位置分配图层选项卡随即出现。
- 单击位置分配图层以查看该选项卡的控件。

您将使用这些控件定义要生成的位置分配结果。
提示:
仅当您在内容窗格中选择位置分配图层后,才会显示位置分配图层选项卡。 另外,如果您拥有多个位置分配图层,则可以单独更改这些图层的设置,或选择多个图层来编辑所有选定图层(如果它们共享相同的网络数据源)的设置。
添加候选设施点
候选设施点是开店的潜在位置。 您将使用候选商店要素类将这些候选位置添加到网络分析设施点类。 通过位置分配过程所得到的解决方案中将包括这些商店的子集。
- 在位置分配图层选项卡的输入数据组中,单击导入设施点
 。
。随即显示添加位置窗口。
- 请确保将输入网络分析图层设置为位置分配,并将子图层设置为设施点。
- 单击输入位置下方的下拉箭头并选择 CandidateStores。 这是您之前添加到地图中的点要素类。
- 保留其余参数的默认设置,然后单击确定按钮。
16 个候选商店即会加载为设施点。 这些位置将使用候选设施点符号绘制到地图上。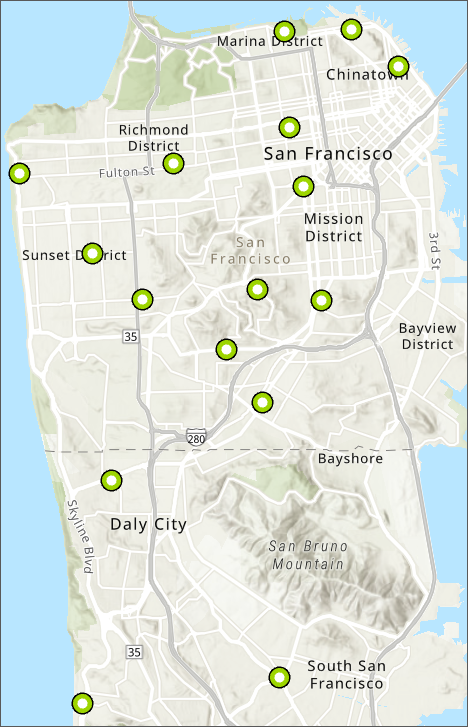
添加请求点
需要将商店定位在能够最有效地为现有人口提供服务的位置。 区域质心点要素类将作为请求点。 位置分配过程的解决方案会将这些请求位置分配到已选商店。
- 在位置分配图层选项卡的输入数据组中,单击导入请求点
 。
。随即显示添加位置窗口。
- 请确保将输入网络分析图层设置为位置分配,并将子图层设置为请求点。
- 单击输入位置下拉箭头并选择 TractCentroids。 这是您之前添加到地图中的点要素类。
- 从字段映射 > 属性中,选择 Weight。
- 在字段名称下拉列表中选择 POP2000。
- 保留其余参数的默认设置,然后单击确定按钮。
208 个区域质心将加载为请求点,且每个位置的人口将映射为请求点的权重属性。 这些位置将使用请求点符号绘制到地图上。
设置位置分配分析的属性
位置分配图层功能区包括问题类型部分,您可在此指定位置的属性。
- 在位置分配图层选项卡的问题类型组中,单击类型
 下方的箭头并选择最大化人流量。
下方的箭头并选择最大化人流量。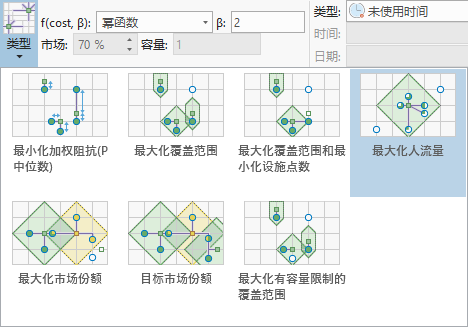
对于选择零售店位置来说,最大化人流量是很好的问题类型。 它假设所有商店都具有同样的吸引力,且人们更可能光顾附近的商店。
- 在出行设置组中,单击设施点的向上箭头将其设置为 3。 该操作将从 16 个候选商店中选出可为 208 个请求点提供最佳服务的 3 个商店。
- 在位置分配图层选项卡出行设置组的中断文本框中,输入 5。
该设置表示人们不愿光顾行程超过 5 分种的商店。 此中断值的单位与当前阻抗属性的单位相同。 由于当前阻抗为 TravelTime,因此将以分钟为单位。
运行此分析以确定最佳商店位置
- 在位置分配图层选项卡上,单击运行
 。
。结果显示通过直线连接到所服务请求点的已选商店。 这些线也会显示在线要素类中。
- 在内容窗格中,右键单击设施点图层,然后单击属性表以将其打开。
- 在内容窗格中,右键单击请求点图层,然后单击属性表以将其打开。
检查设施点属性表。 有三个要素显示其 FacilityType 字段值已被设置为已选项,而不再是默认状态候选项。
DemandCount 列列出了分配到各个已选设施点的请求点的数量。 请注意,在 208 个请求点中,只有 115 个被分配到了已选设施点,这是因为某些请求点的距离超过了 5 分钟中断。
DemandWeight 列列出了分配到各个已选设施点的请求。 这些值表示了可能会光顾商店的人数。
检查请求点属性表。 如果请求点处于 5 分钟中断范围之外,则 FacilityID 列的值为 <Null>;而如果列中显示数值,则该数值表示请求点所分配到的已选设施点的 ID。
Weight 列包含从人口普查区域要素类中加载的人口计数。 AllocatedWeight 列包含分配到相关设施点的请求点数量。 权重的量是基于您所设置的线性距离衰减和五分钟中断进行分配的。
添加必需设施点
在上一部分中,您生成了定位三家新商店的结果。 在本部分中,您将使用位置分配来求解商店扩张问题,在这里,您将在已有一家商店的基础上,确定另外两家商店的最佳位置。
- 在位置分配图层选项卡的输入数据组中,单击导入设施点
 。
。随即显示添加位置窗口。
- 请确保将输入网络分析图层设置为位置分配,并将子图层设置为设施点。
- 单击输入位置下方的下拉菜单并选择 ExistingStore。 这是您之前添加到地图中的点要素类。
- 在字段映射 > 属性部分中,选择 FacilityType。
- 从默认值下拉菜单中选择必选项。
这样可以确保将商店加载为设施点时其状态为必选项。 必选设施点必须始终为求解结果的一部分。
- 单击确定按钮。
运行处理过程以确定具有必选设施点的最佳商店位置
- 在内容窗格中,单击位置分配以选择图层组。
位置分配图层选项卡随即出现。
- 请确保位置分配图层选项卡显示的问题类型为最大化人流量、具有 5 分钟中断并要定位三个设施点。
- 在位置分配图层选项卡上,单击运行
 。
。求解过程结束后,将用线连接已选商店和请求点。 请注意,原始结果已改变,ExistingStore 位置现在是所求结果的一部分。 其他两个已选设施点现处于不同位置。
添加竞争设施点
位置分配可以从竞争商店的角度出发确定新商店位置,从而最大化市场份额。 市场份额是使用赫夫模型(也称为重力模型)计算的。 赫夫模型假设请求点的商店光顾概率由商店的某些属性及离商店的远近所决定。
- 在位置分配图层选项卡的输入数据组中,单击导入设施点
 。
。随即显示添加位置窗口。
- 请确保将输入网络分析图层设置为位置分配,并将子图层设置为设施点。
- 单击输入位置下方的下拉菜单,然后单击 CompetitorStores。 这是您之前添加到地图中的点要素类。
- 在字段映射部分,单击 FacilityType 并在默认值下拉菜单中选择竞争项。
这样可以确保将商店加载为设施点时其状态为“竞争项”。 竞争设施点仅用于最大化市场份额和目标市场份额两种问题类型。
- 单击确定按钮以完成将竞争设施点加载至分析图层。
设置属性以在具有竞争设施点的情况下最大化市场份额
更改位置分配分析图层的属性,以使用最大化市场份额问题类型进行求解。
- 在内容窗格中,单击位置分配以选择图层组。
位置分配图层选项卡随即出现。
- 在位置分配图层选项卡的问题类型组中,单击类型下方的箭头并选择最大化市场份额。 最大化市场份额将计算客户光顾您的设施点和竞争设施点的概率。 然后选择一组可以最大化您的市场份额的设施点。
- 在位置分配图层选项卡的问题类型组中,单击成本变换函数下方的箭头并将其从线性函数更改为幂函数。 现在,求解程序将使用距离衰减幂函数来确定人们光顾商店的倾向。
- 将成本变换函数参数从 1 更改为 2。

将幂阻抗变换的阻抗参数设置为 2,意味着顾客光顾商店的概率将按照请求点与设施点间的距离的平方进行衰减。 通常,阻抗参数的精确值是通过其他分析(如使用 Esri Business Analyst Online 提供的分析)计算所得的。
运行处理过程以确定最大化市场份额条件下的最佳商店位置
- 在位置分配图层选项卡上,单击运行
 。
。结果显示将请求点连接到已选商店和竞争商店的直线。 请注意,已选择商店已变为能够在已有三家竞争者商店的情况下,能够获得最大化请求点数量的商店。
相比之前的解,该解中存在更多的重叠线,这是因为最大化市场份额问题中的各请求点可以与阻抗中断范围内的所有设施点进行交互。
- 在内容窗格中,右键单击设施点图层,然后单击属性表以将其打开。
检查设施点属性表。 有三个设施点的 FacilityType 值为竞争项,一个设施点的值为必选项,两个设施点的值为已选项,这说明求解程序已选择它们作为最适合开设的设施点。
DemandCount 列列出了分配到各设施点的请求点的数量。 请注意,某些请求点未被分配,这是因为它们超出了 5 分钟中断范围。
DemandWeight 列列出了分配到各已选设施点的请求权重的总和。 通过将分配给您的商店的权重与分配给竞争者商店的权重进行对比,可以确定求解过程结束后所报告的市场份额。
达到目标市场份额
在上一部分中,已选的三家商店占据了 33.25% 的市场份额。 但是,假设您想占领 70% 的市场份额。 要达成此目标,您需要确定至少需要开设多少家商店,以及这些商店应开在何处。 目标市场份额问题类型可以帮您找到答案。
- 在内容窗格中,单击位置分配以选择图层组。
位置分配图层选项卡随即出现。
- 在位置分配图层选项卡的问题类型组中,单击类型下拉箭头将问题类型更改为目标市场份额。
- 在市场框中,将默认市场份额从 10% 更改为 70%。
- 在位置分配图层选项卡上,单击运行
 。
。结果显示将请求点连接到已选商店和竞争商店的直线。 请注意,又出现了其他已选商店,以便获得更高的市场份额。
单击分析部分右上角的求解历史记录按钮
 ,打开上次求解的状态消息。 其中报告您已获得 71.06% 的市场份额。
,打开上次求解的状态消息。 其中报告您已获得 71.06% 的市场份额。打开设施点的属性表,您会看到,现在除了 1 个必选设施点外还有 9 个已选设施点。 这意味着面对 3 个竞争店址,您总共需要 10 个设施点才能获得 70% 的市场份额。