在 Standard 或 Advanced 许可等级下可用。
适用于具有 ArcGIS Reality 许可的 ArcGIS 组织。
在 ArcGIS Reality for ArcGIS Pro 中,您可以使用摄影测量法校正无人机影像,以消除由传感器、平台和地形位移引起的几何变形。 去除这些变形后,即可生成实景映射产品。
首先,您将设置实景映射工作空间来管理无人机影像集合。 接下来,您将执行区域网平差,然后使用地面控制点进行优化平差。 最后,您将生成数字表面模型 (DSM)、真正射和 2D DSM 网格。
ArcGIS Reality for ArcGIS Pro 需要有关相机的信息,包括焦距和传感器大小,以及各影像的拍摄位置。 此信息通常作为元数据存储在影像文件的 EXIF 标头中。 了解 GPS 精度信息,也很非常有用。 对于无人机影像,此信息应由无人机制造商提供。 本教程中示例数据集的 GPS 精度优于 5 米。
许可:
完成本教程需要以下内容:
- ArcGIS Reality Studio
- ArcGIS Pro 3.1 或更高版本
- ArcGIS Reality for ArcGIS Pro 安装
创建实景映射工作空间
实景映射工作空间是专用于实景映射工作流的 ArcGIS Pro 子工程。 它是 ArcGIS Pro 工程文件夹中的容器,用于存储实景映射任务中单个影像集合的资源和派生文件。
本教程提供的集合包含 195 个无人机影像。 GCP 文件夹中的 Tut_Ground_Control_UTM11N_EGM96.csv 文件包含地面控制点 (GCP) 和文件地理数据库 (GCP_desc.gdb),其中包含用于标识站点 GCP 位置 Ground_Control_NAD832011_NAVD88 点要素类。
要创建实景映射工作空间,需要完成以下步骤:
- 下载教程数据集,将其解压缩,然后将内容保存到 C:\SampleData\RM_Drone_tutorial。
- 将包解压到 C:\SampleData\Aerial Imagery 目录中。
- 在 ArcGIS Pro 中,使用 Map 模板创建一个工程,如有必要,请登录 ArcGIS Online 账户。
- 提高区域网平差的处理速度。
- 在分析选项卡上,单击环境。
- 在环境窗口中找到并行处理参数,然后将值更改为 90%。
- 在影像选项卡的实景映射组中,单击新建工作空间下拉菜单并选择新建工作空间。
- 在工作空间配置窗口中,输入工作空间的名称。
- 确保工作空间类型设置为实景映射。
- 单击传感器数据类型下拉菜单,选择无人机。
- 单击底图下拉菜单,然后选择地形图。
- 接受所有默认值,然后单击下一步。
随即出现影像集合窗口。
- 在影像集合窗口中,单击传感器类型下拉菜单,然后选择通用。
使用此选项是因为影像是使用 RGB 相机收集的。
- 单击添加,浏览到教程数据位置,然后选择影像文件夹。
- 单击下一步。
- 在数据加载器选项页面中,对于高程来源,从下拉列表中选择平均高程 (DEM)。 “世界高程服务”将被用作高程来源。

- 如果您可以访问 Internet,则高程源值派生自世界高程服务。 这提供了每个影像的飞行高度的初始估计值。
- 如果您无法访问 Internet 或 DEM,请从高程源下拉菜单中选择常量高程,然后输入高程值 414 米。
- Flight Height Above Terrain (m) 参数是指影像排除高度,地形上方飞行高度小于该值的影像将不会被包含在工作空间中。
- 接受数据加载程序选项窗口中的所有默认设置,然后单击完成。
创建工作空间后,将显示影像、无人机路径和影像覆盖区。 现实映射容器将被添加到内容窗格,其中将存储源影像数据和派生的现实映射产品。

通过工作空间中影像的初始显示,可以确认是否已提供用于启动工作空间的所有影像和必要的元数据。 尚未对影像进行对齐和平差操作,因此镶嵌看起来不正确。
注:
大多数现代无人机将 GPS 信息存储在 EXIF 标头中。 这将用于自动填充如下所示的表格。 但是,某些较早版本系统或定制无人机可能将 GPS 数据存储在外部文件中。 在这种情况下,可以使用地理位置参数旁边的导入按钮 导入外部 GPS 文件。
导入外部 GPS 文件。空间参考和相机模型值会自动填充。 工作空间要求使用投影坐标系。 自动生成的默认工作空间空间参考基于与图像匹配的 WGS84 UTM 坐标。 该投影用于确定 ArcGIS Reality for ArcGIS Pro 产品的空间参考。

执行区域网平差
创建实景映射工作空间后,下一步骤是使用平差和优化组中的工具执行区域网平差。 区域网平差首先计算连接点,它们是影像重叠区域中的公共点。 然后使用连接点计算每个影像的方向,即摄影测量中的外部方向。 区域网平差过程可能需要花费几个小时时间,具体取决于计算机设置和资源。
要执行区域网平差,请完成以下步骤:
- 在实景映射选项卡的平差组中,单击平差
 。
。 - 在调整窗口中,确保已选中所有的执行相机校准选项。
这表示输入焦距为近似值,将在平差时计算镜头畸变参数。 对于无人机影像,默认情况下会选中这些选项,因为大多数无人机相机尚未校准。 对于具有已知校准的高质量相机,不应选中此选项。
相机自标定要求影像集合的条带内重叠大于 60%,跨条带重叠大于 30%。
- 展开高级选项。
- 确保选中使用元数据中的方向选项。
这样可以减少使用影像 EXIF 中嵌入的外部方向信息作为初始值的平差持续时间。
- 取消选中修复高精度 GPS 的图像位置。
此选项仅适用于通过差分 GPS 获取的影像,例如实时动态 (RTK) 或后处理动态 (PPK)。
- 或者,取消选中计算影像的后验标准差。
- 对于影像位置精度,从下拉菜单中选择高。
GPS 位置精度指示当前通过影像收集并列于相应 EXIF 数据文件中的 GPS 数据的精度等级。 这用于在连接点计算算法中确定要使用的邻域中的影像数量。 高值用于 0 到 10 米的 GPS 精度。

- 接受所有其他默认值,然后单击运行。
执行平差后,Logs 文件将显示统计信息,例如平均重投影误差(以像素为单位),用于表示平差精度、处理影像数量和生成连接点数量。
影像相对精度也得到了提高,并且可以使用产品类别中的选项生成派生产品。 要提高生成产品的绝对精度,必须将 GCP 添加到区域网中。
添加 GCP
GCP 是具有已知 x,y,z 地面坐标的点,通常从地面调查中获得,用于确保摄影测量过程在地面上具有参考点。 可以在没有 GCP 的情况下应用区域网平差,并且仍然可以确保相对精度,但添加 GCP 可以提高经平差影像的绝对精度。
导入 GCP
要导入 GCP,请完成以下步骤:
- 在实景映射选项卡上的优化组中,单击管理 GCP 按钮。
GCP 管理器窗口随即出现。
- 在 GCP 管理器窗口中,单击导入 GCP 按钮
 。
。 - 在导入 GCP 窗口中的 GCP 文件下,浏览并选择 Tut_Ground_Control_UTM11N_EGM96.csv 文件,然后单击确定。
- 在设置 GCP 空间参考下,单击空间参考按钮
 ,然后在空间参考窗口中执行以下操作:
,然后在空间参考窗口中执行以下操作:- 对于当前 XY,展开投影、UTM、北美洲 和 NAD83,然后选择 NAD 1983 UTM Zone 11N。
- 要定义垂直坐标系,请单击当前 Z 下方的框,展开垂直坐标系、重力相关和世界,然后选择 EGM96 大地水准面。
- 单击确定接受更改并关闭空间参考窗口。
- 在地理变换下,单击水平选项卡并从下拉列表中选择 WGS 1984 (ITRF00) 到 NAD83。
- 单击垂直选项卡,然后从下拉菜单中选择无。
- 在字段映射下相应地映射 GCP 字段。

- 单击确定导入 GCP。
导入的 GCP 列在 GCP 管理器窗口中,相对位置将使用红色位置指示器
 显示在 2D 地图视图中。
显示在 2D 地图视图中。
为所选 GCP 添加连接点
要添加连接点,请完成以下步骤:
- 将位于教程数据位置的文件地理数据库中的控制点文件添加到 2D 地图视图。
- 在目录窗格中,通过单击 SampleData > RM_Drone_Tutorial > GCP > GCP_desc.gdb 浏览到文件,右键单击文件 Ground_Control_NAD832011_NAVD88,然后选择添加至当前地图。
- 在内容窗格中,右键单击 Ground_Control_NAD832011_NAVD88 并单击标注。 如果这些点未标注 GCP 控制点名称,请执行以下操作:
- 选择要素类后,在 ArcGIS Pro 主菜单上单击标注。
- 在标注分类类别中,对于字段,从下拉列表中选择控制点名称。
导入 GCP 后,将填充 GCP 管理器中的表。
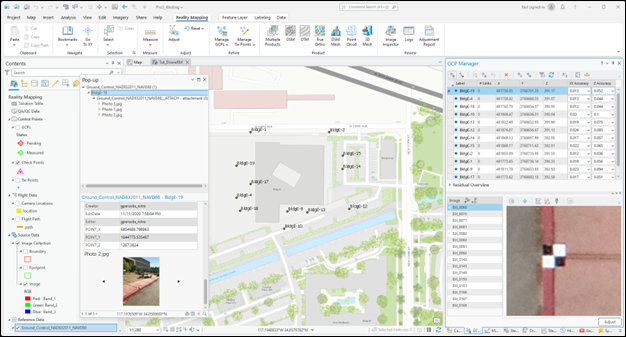
- 在 GCP 管理器窗口中,单击 BldgE-19 GCP,然后执行以下操作以查看 GCP 的确切位置:
- 在 2D 地图视图中单击标注有相同名称的点,然后滚动到弹出窗口的底部。
- 如果弹出窗口覆盖了 GCP 管理器窗口,请将弹出窗口拖动到地图窗口中的其他位置。
- 要查看更大比例的 GCP 影像,请单击该影像。
- 如果放大的 GCP 影像覆盖了整个窗口,请单击向下还原按钮。
- 单击 GCP 管理器窗口中的添加 GCP 或连接点按钮
 ,以在图像查看器中准确测量每个图像的 GCP。
,以在图像查看器中准确测量每个图像的 GCP。系统将尽可能通过影像匹配算法自动计算其他影像的连接点,由影像 ID 旁边的蓝色十字符号指示。 检查每个连接点的精度。 如果未自动识别连接点,请通过在影像中选择适当的位置手动添加连接点。
- 单击 GCP 管理器上面板中列出的单个 GCP,执行下述测量步骤,并对所有 GCP 重复该过程。
包含 GCP 的图像列表将显示在 GCP 管理器窗格的下面板中。
- 单击列出的每个图像,并将显示在图像查看器中的 GCP 重新定位在图像中可见的调查图像面板目标的确切位置。
在滚动鼠标滚轮的同时,右键单击图像窗口来缩放和平移图像窗口。
- 添加每个 GCP 并使用连接点进行测量后,选择 BldgE-19,单击鼠标右键,并将其更改为检测点。
这样将提供平差绝对精度的测量值,因为在平差过程中不使用检测点。
- 添加 GCP 和检测点后,单击平差再次运行平差以合并这些点。

查看平差结果
通过分析每个 GCP 的残差,可以在 GCP 管理器窗口中查看平差质量结果。 残差表示点的测量位置和计算位置之间的差异。 它们以工程空间参考系统的单位进行测量。 完成 GCP 平差后,将在“GCP 管理器”表中添加三个新字段(dX、dY 和 dZ),并显示每个 GCP 的残差。 可以使用这些值评估平差后的区域网和地图坐标系之间的拟合质量。 通过展开 GCP 管理器窗口的残差概述部分来查看残差的均方根误差 (RMSE)。
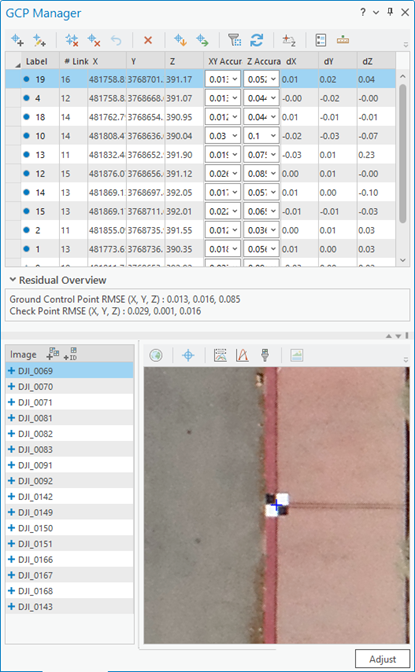
平差报告中提供了其他平差统计数据。 要生成报告,请在实景映射选项卡上的检查组中,单击平差报告。
生成实景映射产品。
完成区域网平差后,可以使用实景映射选项卡上产品组中的工具生成 2D 和 3D 影像产品。 可以使用实景映射产品向导同时生成多个产品,也可以通过从产品组中选择适用的产品工具来单独生成各个产品。 要生成的产品类型取决于各种因素,包括传感器、数据飞行配置和方案类型。 示例数据集的飞行配置为像底点,非常适合 DSM、真正射和 DSM 网格等 2D 产品。
注:
在本教程中,下面概述了两种生成派生产品的方法。 一种方法使用多产品向导,第二种方法使用产品组中列出的单独命名的产品向导。 建议您遵循其中一种工作流方法,因为本教程不需要执行两种工作流。
使用实景映射产品向导生成多个产品
实景映射产品向导将指导您完成工作流,以在单个过程中创建一个或多个实景映射产品。 可以使用实景映射产品向导生成的产品包括 DSM、真正射、DSM 网格、点云和 3D 网格。 所有生成的产品都将存储在目录窗格中实景映射类别下的同名产品文件夹中。
要使用实景映射产品向导生成产品,请完成以下步骤:
- 在实景映射选项卡上,单击产品组中的多产品按钮。
实景映射产品向导窗口随即出现。
- 在产品生成设置窗格中,取消选中 3D 复选框。
在本教程中,仅生成 2D 产品。
- 在 2D 产品类别中,取消选中数字地形模型 (DTM),并选中数字表面模型 (DSM)。
- 单击共享高级设置按钮。
随即出现高级产品设置对话框,可在其中定义将影响要生成的实景映射产品的参数。 有关高级产品设置的详细信息,请参阅向导中的现实高级设置。
将自动设置质量值,且不进行更改,确保达到最佳性能和产品质量。
- 接受像素大小默认设置,以源影像分辨率生成产品。
- 对于产品边界,单击浏览按钮
 ,浏览至教程数据位置中的文件地理数据库,选择 Project_bdry,然后单击确定。
,浏览至教程数据位置中的文件地理数据库,选择 Project_bdry,然后单击确定。建议提供产品边界,原因如下:
- 定义适当的输出范围 - 当未定义产品边界时,应用程序会根据可能与工程范围不匹配的各种数据集参数自动定义范围。
- 减少处理时间 - 如果所需的产品范围小于影像集合范围,则定义产品边界会减少处理时间并自动将输出裁剪到边界范围。

- 对于处理文件夹,单击“浏览”按钮
 ,导航到磁盘上的一个位置,该位置的可用存储空间至少为图像总大小的 10 倍。 在这种情况下,至少需要 11 GB 的可用存储空间。
,导航到磁盘上的一个位置,该位置的可用存储空间至少为图像总大小的 10 倍。 在这种情况下,至少需要 11 GB 的可用存储空间。处理文件夹用于存储在 Reality 处理期间生成的临时文件。 建议处理文件夹位于具有大量可用存储空间的快速驱动器上。
- 接受所有默认值,然后单击确定。
高级产品设置对话框随即关闭,您将返回到实景映射产品向导中的产品生成设置窗格。
- 单击下一步转至 DSM 设置窗格,然后确保参数值与以下内容匹配:
- 输出类型 - 镶嵌
- 格式 - 云栅格格式
- 压缩 - 无
- 重采样 - 双线性
- 单击下一步转至真正射设置窗格,然后确保参数值与以下内容匹配:
- 输出类型 - 镶嵌
- 格式 - 云栅格格式
- 压缩 - 无
- 重采样 - 双线性
- 单击下一步转至 DSM 网格设置窗格,然后确保参数值与以下内容匹配:
- 格式 - SLPK
- 单击完成开始产品生成过程。
产品生成完成后,DSM 和真正射产品会自动添加到 2D 地图视图中。 在目录窗格中的实景映射容器中,DSM 将添加到 DEM 文件夹,DSM 网格产品将添加到 Meshes 文件夹中,真正射产品将添加到 Ortho 文件夹。
您已经使用多产品向导完成了 2D 产品的生成,包括 DSM、真正射和 DSM 网格。 您还可以使用每个特定产品的向导生成这些 2D 产品,如下所述。
生成 DSM
要使用实景映射产品向导生成 DSM,请完成以下步骤:
注:
可在影像集合具有大量可形成立体像对的重叠时获取高程值。 用于生成点云的典型影像重叠为沿飞行航线 80% 的向前重叠,以及飞行航线之间 60% 的重叠。- 在实景映射选项卡上,单击产品组中的 DSM 按钮
 。
。实景映射产品向导窗口随即出现。
- 单击共享高级设置。
- 接受像素大小默认值,以源影像分辨率生成产品。
- 对于产品边界,从下拉列表中选择一个标识输出产品范围的要素类,或单击浏览按钮
 ,浏览至教程数据位置中的文件地理数据库,选择 Project_bdry,然后单击确定。
,浏览至教程数据位置中的文件地理数据库,选择 Project_bdry,然后单击确定。建议提供产品边界,原因如下:
- 定义适当的输出范围 - 当未定义产品边界时,应用程序会根据可能与工程范围不匹配的各种数据集参数自动定义范围。
- 减少处理时间 - 如果所需的产品范围小于影像集合范围,则定义产品边界会减少处理时间并自动将输出裁剪到边界范围。
- 对于处理文件夹,单击“浏览”按钮 ,导航到磁盘上的一个位置,该位置的可用存储空间至少为图像总大小的 10 倍。 在这种情况下,至少需要 11 GB 的可用存储空间。
- 接受所有默认值,然后单击确定。
高级产品设置对话框随即关闭,您将返回到实景映射产品向导中的产品生成设置窗格。
- 单击下一步转至 DSM 设置窗格,然后确保参数值与以下内容匹配:
- 输出类型 - 镶嵌
- 格式 - 云栅格格式
- 压缩 - 无
- 重采样 - 双线性
- 单击完成开始产品生成过程。
处理完成后,DSM 产品将添加到内容窗格、数据产品类别和 2D 地图视图中。 它还会添加到目录窗格、显示映射容器和 DEM 文件夹中。

生成真正射
实景映射产品组中的选项中包含真正射。 真正射是没有透视失真的正射校正图像,因此地面上的要素不会倾斜和遮挡其他要素。 要创建真正射,需要使用从重叠影像的已平差区域网中派生的 DSM。 因此,无论之前是否选择 DSM 作为产品,DSM 都将作为真正射过程的一部分生成。 生成的真正射影像将存储在目录窗格中实景映射类别下的 Orthos 文件夹中。
要使用实景映射产品向导生成真正射,请完成以下步骤:
- 在实景映射选项卡上,单击产品类别中的真正射按钮
 。
。实景映射产品向导窗口随即出现。
- 单击共享高级设置。
随即出现高级产品设置对话框,可在其中定义将影响要生成的实景映射产品的参数。 有关高级产品设置的详细描述,请参阅向导中的共享高级设置。
- 完成上面“生成 DSM”部分的步骤 4 到 6。
- 单击下一步转至真正射设置窗格,然后确保参数值与以下内容匹配:
- 输出类型 - 镶嵌
- 格式 - 云栅格格式
- 压缩 - 无
- 重采样 - 双线性
- 单击完成开始产品生成过程。
处理完成后,真正射产品将添加到内容窗格、数据产品类别和 2D 地图视图中。 它还会添加到目录窗格、显示映射容器和 Ortho 文件夹中。
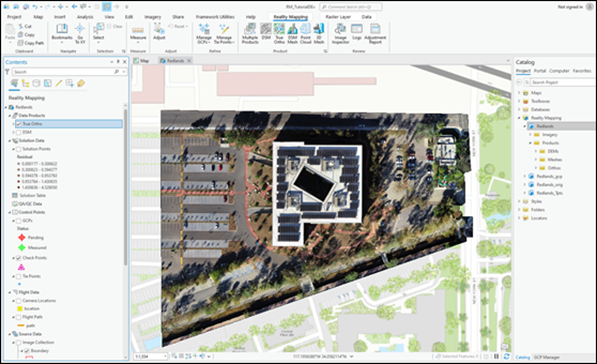
生成 DSM 网格
DSM 网格是工程区域的 2.5D 纹理模型,其中平差后的图像叠加在从区域网平差重叠图像中提取的 DSM 不规则三角网 (TIN) 版本上。 实景映射产品向导通过提供了简化工作流和预配置参数,从而简化了 DSM 网格产品的创建。 要创建 DSM 网格产品,需要使用从平差后的重叠图像区域网派生的 DSM。 因此,无论选择 DSM 作为单独产品,都会将 DSM 作为 DSM 网格生成过程的一部分生成。
要使用实景映射产品向导生成 DSM 网格,请完成以下步骤:
- 在实景映射选项卡上,单击产品组中的 DSM 网格按钮
 。
。实景映射产品向导窗口随即出现。
- 单击共享高级设置。
随即出现高级产品设置对话框,可在其中定义将影响要生成的实景映射产品的参数。 有关高级产品设置的详细描述,请参阅向导中的共享高级设置。
- 完成上面“生成 DSM”部分的步骤 4 到 7。
- 单击下一步转至 DSM 网格设置窗格,然后确保参数值与以下内容匹配:
- 格式 - SLPK
- 单击完成开始产品生成过程。
处理完成后,DSM 网格产品将被添加到目录窗格、实景映射容器和 Meshes 文件夹。
- 要可视化生成的 DSM 网格产品,请右键单击 Meshes 文件夹中的 3D_Mesh.slpk 文件,然后从下拉菜单中单击添加到新建项 > 局部场景。
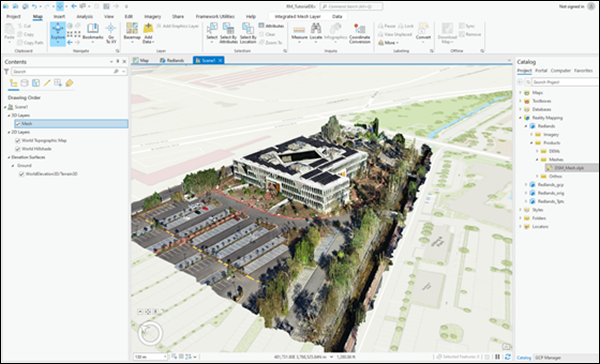
摘要
在本教程中,您为无人机影像创建了实景映射工作空间,并使用实景映射选项卡上的工具对地面控制点应用了摄影测量平差。 然后,您使用产品组中的工具生成了 DSM、真正射和 DSM 网格产品。 有关实景映射的详细信息,请参阅以下主题:
- ArcGIS Pro 中的实景映射
- 创建无人机影像的实景映射工作空间
- 实景映射无人机影像的平差选项
- 将地面控制点添加到实景映射工作空间
- 使用 ArcGIS Reality for ArcGIS Pro 生成 DSM
- 使用 ArcGIS Reality for ArcGIS Pro 生成真正射
- 使用 ArcGIS Reality for ArcGIS Pro 生成 DSM 网格
本教程中使用的图像由 Esri, Inc. 提供。