您可以在 ArcGIS Pro 中探索调查的内容,包括调查的知识图谱中定义的实体和关系。 调查可以具有数据加载配置,以支持将关系表中的内容以及保存的查询添加到知识图谱。 除实体和关系之外,知识图谱还可以引用知识图谱中所记录信息的支持文档。
打开调查
您可以在 ArcGIS Pro 的目录视图和目录窗格中查看调查内容的概述。 这包括调查知识图谱中的实体和关系类型列表。 但是,您必须在调查视图中打开调查才能充分探索、分析和更新其知识图谱的内容。
通过首先浏览目录视图和目录窗格中的调查,可以直接打开调查视图以查看知识图谱中要探索的实体或关系集。
- 浏览至工程中的调查集合。
- 在目录窗格的工程选项卡中,双击调查
 。
。 - 在目录视图中,单击内容窗格中的调查
 。
。
- 在目录窗格的工程选项卡中,双击调查
- 双击调查
 以在目录视图或目录窗格中查看其内容。
以在目录视图或目录窗格中查看其内容。调查包含知识图谱
 ,也可以包含已保存查询的集合
,也可以包含已保存查询的集合  、数据加载配置
、数据加载配置  和过滤的查找路径配置
和过滤的查找路径配置  。
。 - 双击知识图谱
 和实体类型知识图谱文件夹
和实体类型知识图谱文件夹  。
。列出了知识图谱中定义的实体类型
 。
。
- 在知识图谱中,双击关系类型知识图谱文件夹
 。
。列出了知识图谱中定义的关系类型
 。
。
- 如果知识图谱已配置为包含出处记录,则双击元类型知识图谱文件夹
 。
。知识图谱中定义的用于捕获出处
 的对象将列出。 出处将作为元类型列出,因为它可提供附加信息。 当搜索和查询知识图谱时,搜索结果默认不包括出处记录,并且您无法将它们添加到链接图表中。
的对象将列出。 出处将作为元类型列出,因为它可提供附加信息。 当搜索和查询知识图谱时,搜索结果默认不包括出处记录,并且您无法将它们添加到链接图表中。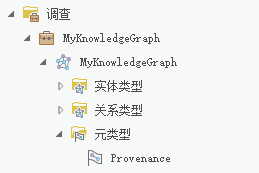
- 要查看为实体类型
 、关系类型
、关系类型  或元类型(例如出处
或元类型(例如出处  )定义的属性,右键单击该类型,指向数据设计,然后单击字段
)定义的属性,右键单击该类型,指向数据设计,然后单击字段  。
。字段视图
 随即打开,其中会显示所选字段的属性。
随即打开,其中会显示所选字段的属性。 - 使用以下方法之一在调查视图中列出知识图谱中定义的实体和关系:
- 右键单击调查
 或知识图谱
或知识图谱  ,然后单击打开
,然后单击打开  。 列出了知识图谱中的所有实体和关系。
。 列出了知识图谱中的所有实体和关系。 - 右键单击实体类型
 或关系类型
或关系类型  ,然后单击打开
,然后单击打开  。 列出了知识图谱中的所有实体或关系。
。 列出了知识图谱中的所有实体或关系。 - 右键单击实体类型
 或关系类型
或关系类型  ,然后单击打开
,然后单击打开  。 列出了此指定类型知识图谱中的所有实体或关系。
。 列出了此指定类型知识图谱中的所有实体或关系。
- 右键单击调查
调查视图打开并列出知识图谱内容的所选内容。
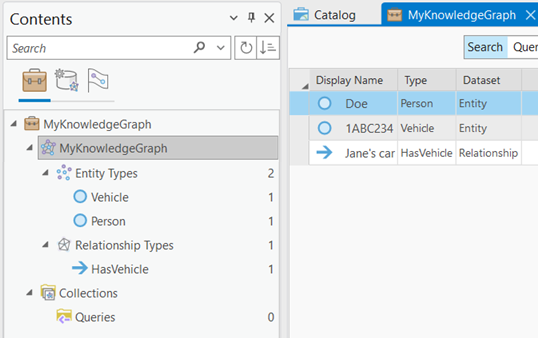
浏览知识图谱的内容
调查视图允许您查看在知识图谱的数据模型中定义的实体和关系的类型,并列出已创建的实体和关系实例。 您还可以在数据模型中定义新的实体和关系类型,在知识图谱中创建实体和关系实例,并更新现有实体和关系的属性。
如果为知识图谱启用了出处,您可以添加出处记录,以定义实体和关系属性中存储的信息的源。 出处记录可以通过它们所描述的实体或关系访问,您也可以在调查视图中浏览出处记录的集合。
在“内容”窗格中查看实体和关系类型
内容窗格允许您探索知识图谱  中的实体类型和关系类型。 知识图谱中包含的实体总数和关系总数显示在实体类型
中的实体类型和关系类型。 知识图谱中包含的实体总数和关系总数显示在实体类型  和关系类型
和关系类型  标题旁边。 单个实体类型
标题旁边。 单个实体类型  和关系类型
和关系类型  存在的实例总数显示在该类型旁边。
存在的实例总数显示在该类型旁边。
调查的内容窗格至少包含两个选项卡。 知识图谱中存在实例的实体类型和关系列在按类型选项卡  上;默认情况下,此选项卡处于选中状态。
上;默认情况下,此选项卡处于选中状态。

数据模型选项卡  列出了在知识图谱的数据模型中定义的所有实体和关系类型,包括图中尚不存在实例的类型。
列出了在知识图谱的数据模型中定义的所有实体和关系类型,包括图中尚不存在实例的类型。

如果您正在使用复杂的知识图谱,则可以使用内容窗格顶部的搜索文本框搜索特定的实体和关系类型。 输入内容时,实体和关系列表将被过滤以仅包括名称与您的文本匹配的类型。

单击搜索文本框旁边的排序按钮  以更改实体和关系类型的列出顺序。
以更改实体和关系类型的列出顺序。
查看调查中的实体和关系
默认情况下,在调查的内容窗格中选择知识图谱。 视图底部的状态栏显示列出的项目数。 在列中显示每个项目的基本属性。
- 显示名称 - 使用此列中的值标识实体或关系的每个实例。 例如,如果已为给定实体类型定义了名称属性,则实体可以通过名称标识。 如果名称或类似属性不可用,则将使用其全局唯一标识符 (GUID) 标识实体和关系。
- 类型 - 这些值指示使用数据模型所确定项目表示的实体类型或关系类型。
- 数据集 - 这些值指示项目是实体还是关系。
要对调查视图中列出的项目进行排序,请右键单击显示名称列或自定义显示列,然后选择按升序、降序或使用自定义排序选项对值进行排序。
注:
如果选择了多个实体或关系类型,或者您正在使用 ArcGIS Arcade 表达式作为自定义显示列,则排序选项不可用。
默认情况下,会列出前 1000 个项目。 您可以将所有项目包括在一个类别中,或者选择几个项目并仅在列表中显示选定项目。
- 在内容窗格中单击实体类型
 或关系类型
或关系类型  。
。列出的所有类型的实体或关系的数量显示在状态栏中。
- 在内容窗格中单击特定类型的实体或关系。
列出的特定实体类型或关系类型的实例数显示在状态栏中。
- 单击行下拉列表,然后单击全部。
如果知识图谱中所选类型的实体或关系超过 1000 个,则会列出所有实例。 或者,您可以在下拉列表中单击并输入要检索的实体或关系的数量,例如 2,000,然后按 Enter 键。
注:
如果列出所有实例需要花费的时间太长,则可以通过单击内容列表底部的忙碌指示符来停止构建列表。 ArcGIS Pro 完成生成内容列表后,忙碌指示符停止,并将显示刷新视图按钮
 。
。 - 按 Ctrl 并单击多个实体或关系实例以将其选中。
调查视图中的状态栏会更新以指示选择的项目数。
- 单击显示所选记录按钮
 以在列表中仅包含所选实体。
以在列表中仅包含所选实体。
以相同的方式对所有实体和关系进行排序
当您在调查中探索不同的实体和关系类型时,可以按照以下步骤为所有数据保持一致的排序顺序。
- 单击功能区中的工程选项卡,然后单击选项。
随即显示选项对话框。
- 单击知识图谱选项卡。
- 选中保持排序顺序复选框。
- 单击确定。
查看出处记录
如果已为知识图谱启用出处,则内容窗格还包含出处选项卡  ,您可以在此浏览出处记录。 每个出处记录均用于定义属性值的源。 实体或关系的每个属性都可以与许多出处记录关联。
,您可以在此浏览出处记录。 每个出处记录均用于定义属性值的源。 实体或关系的每个属性都可以与许多出处记录关联。

通过在内容窗格中选择标题,可以浏览出处记录。 标题名称在知识图谱创建时确定,其名称基于出处记录属性的配置方式。 当您单击某个标题时,会在调查视图中列出与每个出处记录属性关联的值的汇总。
- 在内容窗格中的出处选项卡
 上,单击列表中的出处
上,单击列表中的出处  标题。
标题。知识图谱中出处记录的总数在标题旁边列出。
默认情况下,会在调查视图中列出前 1,000 个出处记录。 状态栏中指示调查中当前列出的出处记录数。 在列表中显示了每个出处记录的基本属性。

每个出处记录使用显示名称列中的值标识。 它显示记录的 sourceName 属性值。 显示名称旁边的图标指示与出处记录关联的源是文档
 、URL
、URL  还是文本
还是文本  。
。 - 单击与其中一个出处记录的属性关联的标题,例如按 sourceName 标题
 。
。默认情况下,可以使用以下标题。
按 propertyName
选择此标题时,包含出处记录的实体或关系属性的名称将在调查中列出,同时显示与该属性关联的出处记录的计数。 此出处记录属性的默认名称为 propertyName。 与出处记录关联的属性总数将在标题旁边的内容窗格中列出。
按 typeName
选择此标题时,包含出处记录的实体类型或关系类型的名称将在调查中列出,同时显示与该类型关联的出处记录的计数。 此出处记录属性的默认名称为 typeName。 与出处记录关联的实体和关系类型的总数将在标题旁边的内容窗格中列出。
按 comment
选择此标题时,所有注释均会在调查中列出,同时显示与该注释关联的出处记录的计数。 此出处记录属性的默认名称为 comment。 所有出处记录中唯一注释的总数在标题旁边的内容窗格中列出。
按 sourceName
选择此标题时,所有源名称值均会在调查中列出,同时显示与该源名称关联的出处记录的计数。 此出处记录属性的默认名称为 sourceName。 所有出处记录中唯一源名称的总数在标题旁边的内容窗格中列出。
按 sourceType
选择此标题时,所有源类型值均会在调查中列出,同时显示与该源类型关联的出处记录的计数。 此出处记录属性的默认名称为 sourceType。 所有出处记录中唯一源类型的总数在标题旁边的内容窗格中列出。
按 source
选择此标题时,所有源值均会在调查中列出,同时显示与该源关联的出处记录的计数。 此出处记录属性的默认名称为 source。 唯一源的总数在标题旁边的内容窗格中列出。
与每个出处记录属性关联的值将在调查视图中列出,同时显示与属性关联的出处记录的计数。

- 单击调查视图内容列表中的属性值。
默认情况下,与属性值关联的前 1,000 个出处记录在详细信息面板中列出。 在列表下方指示调查视图中当前列出的出处记录数。

- 在详细信息面板顶部的列表中,单击一个或多个出处记录。
与所选记录关联的属性在详细信息面板的底部列出。 如果选择了许多出处记录,且所选记录具有相同值,则会显示各个属性的值。 如果所选出处记录的给定属性具有不同的值,则系统将显示类似于(不同值)的文本。
重新打开“内容”窗格
默认情况下,目录窗格在每个新工程中都处于打开状态。 但是,如果它已关闭,则可以从功能区重新打开该窗格。
- 单击功能区中的视图选项卡。
- 在窗口组中,单击内容
 。
。
获取最近更新
当您打开包含调查的工程时,内容窗格中表示的数据模型和内容列表中的数据反映知识图谱的当前状态。 如果知识图谱由其他人编辑,则内容窗格中的实体类型和关系类型列表以及调查中的实体和关系列表可能已经过期。 获取最近更新的方式取决于知识图谱中数据的管理方式。
如果您之前从知识图谱将数据添加到地图或链接图表,则那些知识图谱图层不会更新以反映知识图谱的当前状态。 要将感兴趣的新实体和关系添加到地图或链接图表,可以将其选择并添加到其他视图。
获取托管知识图谱和 ArcGIS 托管数据的更新
当其他团队成员更新知识图谱中的数据时,您的查询和搜索将始终返回最新结果。 但是,您获得的结果可能与调查的内容窗格中列出的数据模型类型、搜索和筛选窗格中表示知识图谱的直方图或详细信息面板中列出的属性不匹配。
- 使用以下任一方法根据需要更新单个视图和窗格以反映当前数据模型和数据。
- 在内容窗格中,单击搜索文本框旁边的刷新按钮
 。
。 - 单击调查的内容列表底部或搜索和过滤窗格中的刷新视图按钮
 。
。
- 在内容窗格中,单击搜索文本框旁边的刷新按钮
- 在调查选项卡的工具组中,单击全部刷新
 以便一次性更新知识图谱的数据和数据模型。
以便一次性更新知识图谱的数据和数据模型。注:
如果知识图谱使用包含用户管理数据的 NoSQL 数据存储,则此按钮不可用。
通过一个步骤即可更新内容窗格中的实体类型和关系类型、调查中的内容列表以及搜索和过滤窗格中的直方图。
获取用户管理数据的更新
当其他团队成员更新 Neo4j 数据库中的数据时,ArcGIS Pro 用于与数据库通信的信息将过期。 ArcGIS Pro 可以列出新的实体和关系类型,并且查询将返回最新数据。 但是,直方图和搜索不会获得新类型或新属性,也不会包含新数据。
调查的内容窗格中会出现一个警告符号,指示必须更新实体类型或关系。 同样,调查的详细信息面板中会出现一个警告符号,表示属性不同步。
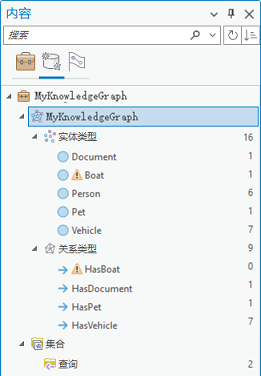
在调查选项卡的工具组中,单击同步数据模型  以更新 ArcGIS Knowledge 维护的关于数据和 Neo4j 数据库中数据模型的信息。 随即显示一条通知,指示该过程已开始。
以更新 ArcGIS Knowledge 维护的关于数据和 Neo4j 数据库中数据模型的信息。 随即显示一条通知,指示该过程已开始。
评估 Neo4j 数据库并进行所需的更新后,将显示另一条通知,指示该过程已完成。 在内容窗格中,单击搜索文本框旁边的刷新按钮  可查看 ArcGIS Pro 中已更新的数据模型。 例如,在调查选项卡的工具组中,单击全部刷新
可查看 ArcGIS Pro 中已更新的数据模型。 例如,在调查选项卡的工具组中,单击全部刷新  可查看链接图表中反映的数据模型更新。
可查看链接图表中反映的数据模型更新。
注:
如果知识图谱使用托管图存储或具有 ArcGIS 托管数据的 NoSQL 数据存储,则此按钮不可用。立即探索调查的各个部分
同一个调查可以显示在多个调查视图中。 例如,您可以在一个调查视图中查看 Person 实体类型的实例,并在另一个调查视图中查看 HasVehicle 关系类型的实例。 与同一调查关联的每个视图都可以访问所有调查的内容。 如果您在一个视图中向调查添加了新 HasPet 关系类型,则其会立即在另一个视图中可用。
- 在调查的内容窗格中,右键单击实体类型,然后单击打开
 。
。随即出现调查。 在内容窗格中选择实体类型并列出该类型的实体。
- 单击原始调查的选项卡以将其激活。
- 单击内容窗格中的关系类型。
将列出此类型的关系。
每个调查均提供知识图谱内容的不同视图。
导入和导出配置文件
可以从文件中将数据加载配置和过滤查找路径配置导入调查。 创建或修改配置后,您可以根据需要将其导出到数据加载配置文件或者过滤查找路径配置文件。 您也可以将工程中的配置拖到同一工程或者在第二个 ArcGIS Pro 实例中打开的不同工程中的另一个调查。
例如,假设您已成功地将数据从 Microsoft Excel 工作簿加载到知识图谱,并已将该数据加载配置保存在工程中。 如果您需要将相似的数据加载到不同的知识图谱,则可以从工程中将数据加载配置导出到文件中。 然后,可以将数据加载配置文件导入新工程中的新调查,并根据需要修改数据加载配置。
导入配置
可以将现有数据加载配置文件和过滤查找路径配置文件导入到调查中。
- 在目录窗格或目录视图中浏览至工程中的调查。
- 双击调查
 以查看其内容。
以查看其内容。 - 右键单击 Data Loading Configurations 文件夹
 或 Filtered Find Paths Configurations 文件夹
或 Filtered Find Paths Configurations 文件夹  ,然后单击导入
,然后单击导入  。
。 - 在随即出现的浏览对话框中,浏览至配置文件的存储位置并将其选中,然后单击确定。
随即将配置添加至工程。
- 双击 Data Loading Configurations 文件夹
 或 Filtered Find Paths Configurations 文件夹
或 Filtered Find Paths Configurations 文件夹  。
。将列出调查中存储在工程中的数据加载配置和过滤查找路径配置。
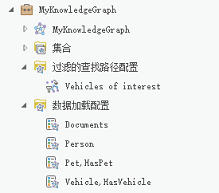
- 保存工程。
由于配置随调查一起存储在工程中,因此,在保存工程之前,已导入的数据加载配置和过滤查找路径配置不会保存在工程中。
导出配置
可以从调查中导出现有数据加载配置文件和过滤查找路径配置文件。
- 在目录窗格或目录视图中浏览至调查。
- 双击调查
 以查看其内容。
以查看其内容。 - 双击 Data Loading Configurations 文件夹
 或 Filtered Find Paths Configurations 文件夹
或 Filtered Find Paths Configurations 文件夹  。
。 - 右键单击数据加载配置
 或过滤查找路径配置
或过滤查找路径配置  ,然后单击导出
,然后单击导出  。
。 - 在随即出现的浏览对话框中,浏览至将存储配置文件的位置。
- 在名称文本框中键入配置文件的名称,然后单击确定。
随即以提供的名称将配置保存到指定位置的文件中。