在编辑会话期间,可以手动将附件添加到包含一个或多个文件的单个要素中。 但是,使用添加附件地理处理工具将附件批量添加到一个或多个要素或行时,需要创建匹配表。
使用移除附件地理处理工具移除一个或多个要素的一个或多个附件时,也需要匹配表。
匹配表
匹配表包含两列,其行数与要在启用附件的数据集中添加或移除的附件数一致。 当您使用生成匹配表地理处理工具创建匹配表时,会创建一个 MatchID 列和一个 Filename 列。 MatchID 列包含来自输入数据集的对象 ID,这些对象 ID 包含来自指定文件夹位置的文件名的匹配项。 属性表中选定关键列中的值用于匹配文件名并将其添加到 Filename 字段。
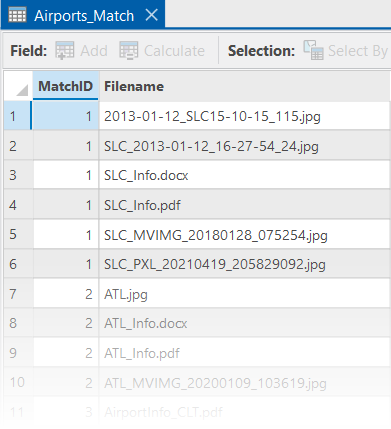
以下生成附件匹配表工具参数会影响匹配表结果:
- 关键字段 - 输入数据集中的已选字段。 此字段中的值用于匹配输入文件夹中的文件名称(不包括文件扩展名)。
- 输入数据过滤器 -(可选)用于限制视为匹配的文件的数据过滤器。
- 匹配模式 -(可选)用于将文件名(不包括文件扩展名)与关键字段参数中指定的值进行匹配的模式。 匹配模式类型选项如下:
- 完全 - 将匹配与关键字段中的值完全一致的文件名。 这是默认设置。
- 前缀 - 将匹配文件名开头为关键字段值的文件名。
- 后缀 - 将匹配文件名结尾为关键字段值的文件名。
- 任意 - 将匹配文件名的任意位置包含关键字段值的文件名。
- 存储相关路径 -(可选)指定输出匹配表文件名是包含完整路径还是仅包含文件名。
使用完全匹配模式创建匹配表
要使用完全匹配模式创建匹配表,请完成以下步骤:
注:
可以在文件、移动或企业级地理数据库中创建匹配表。 您必须以具有在数据库中创建数据权限的用户角色连接到企业级地理数据库。
- 启动 ArcGIS Pro,然后打开一个工程。
- 在地理处理组中的分析选项卡上,单击工具,然后搜索或浏览至“数据管理工具”工具集中的生成附件匹配表工具。

- 单击生成附件匹配表搜索结果以打开工具。
生成附件匹配表工具对话框会显示默认设置。
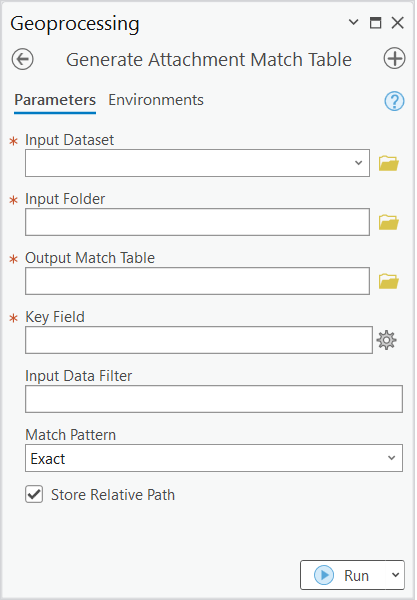
- 对于输入数据集,请使用浏览按钮
 选择一个要素类或表,或单击向下箭头从活动地图中选择一个数据集。
选择一个要素类或表,或单击向下箭头从活动地图中选择一个数据集。 - 对于输入文件夹,请使用浏览按钮
 浏览到包含要加载为附件的所有文件的文件夹。
浏览到包含要加载为附件的所有文件的文件夹。 
在 ArcGIS Pro 中创建匹配表和加载附件之前,可能需要在包含附件文件的文件夹中准备文件名。 例如,上图显示了 Airport_Attachment_Files 文件夹中的多种媒体文件格式(JPG、PDF、DOCX)。 此文件夹中的每个文件名都包含机场代码。 本例中的机场代码是将正确的文件与正确的要素或行进行匹配的关键元素。
- 对于输出匹配表,提供新表的名称。

- 对于关键字段,提供一个数据集属性表中的字段。
此字段的值用于匹配输入文件夹的文件名中的值。 匹配基于匹配模式参数设置。 例如,您可以从输入文件夹值中选择 CODE 字段来匹配文件名中每一行的值。

- 将输入数据过滤器参数留空。
此参数是可选的,用于限制要匹配的文件。 例如,如果在参数中输入 *.jpg,则工具仅会将扩展名为 .jpg 的文件名与匹配表进行匹配。

- 对于匹配模式,保留默认设置完全。
此设置仅匹配与指定为关键字段的 CODE 字段中的值完全匹配的文件。
其他选项包括前缀、后缀和任意。
- 可以保留存储相对路径选项的选中状态,以使表仅包含文件名。
取消选中此选项会存储各个文件的完整路径。
- 单击运行以创建匹配表。

新表包含的四行与输入文件夹中的四个文件名(不包括文件扩展名)完全匹配。
使用任意匹配模式创建匹配表
创建文件名与关键字段中的值完全匹配的附件匹配表时,建议在之前的工作流中为匹配模式参数使用默认的完全设置。
但是,您也可以创建一个匹配表,该表与输入文件夹中的任意文件名匹配,并包含输入数据集中所有适用要素或行的关键字段值。 为此,将匹配模式参数值更改为任意,并为匹配表提供其他名称。 
使用上述步骤中的示例数据并将匹配模式参数值更改为任意,则当您单击运行时会生成一个匹配表,所有文件名均包含在其中并且与具有正确对象 ID 的相应要素相匹配。 在此示例中,使用新名称创建了新匹配表。

新表中所含行的文件名(不包括文件扩展名)与输入文件夹中文件的任何部分中的关键值匹配。
使用前缀匹配模式创建匹配表
如使用前缀作为匹配模式参数值并采用与上述步骤相同的操作和数据,该工具将返回关键字段中与输入文件夹中文件名开头部分的值匹配的值。

下图显示了使用输入数据过滤器参数将该工具设置为仅匹配 *.jpg 文件时的匹配表结果。 数据过滤器可以应用于所有匹配模式。
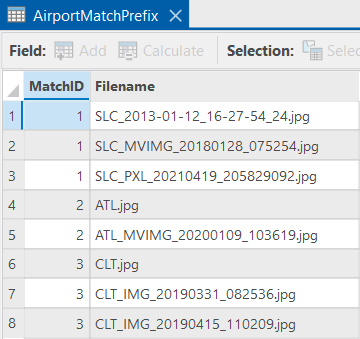
新表中所含行的文件名(不包括文件扩展名)与输入文件夹中文件的开头部分中的关键值匹配。
使用后缀匹配模式创建匹配表
您可以通过将匹配模式参数值更改为后缀来修改上述步骤。

除了在匹配模式设置为后缀的情况下创建匹配表之外,此示例还会在新的匹配表中返回 .jpg 和 .pdf 文件。 在输入数据过滤器参数中,这两个过滤器使用逗号分隔。

新表中所含行的文件名(不包括文件扩展名)与输入文件夹中文件的结尾部分中的关键值匹配。
将上述四个匹配表中的任何一个与添加附件工具结合使用,可使用 MatchID 字段中的对象 ID 值将文件名添加到其相应的要素中。
可以手动编辑匹配表,以便根据需要添加和移除附件。