导线是通过输入一组尺寸来定义的一系列线。 要开始创建导线,在编辑选项卡的工具库中的 COGO 下,单击导线  。
。
导线常用于创建测量图或工程图中描述的线性要素。 测量员和工程师利用测量图,通过使用尺寸和坐标来记录彼此间相关的要素位置。 测量员和工程师会记录要素位置信息,例如,宗地边界、道路中心线和公用设施地役权。 例如,下方显示的测量图利用尺寸对道路中心线以及与道路相邻(距中心线间存在一定偏移量)的宗地边界进行描述。 道路中心线和宗地边界由若干条直线和曲线构成。

创建一系列线或一个面
导线可以创建一系列线要素或单个面要素。 输入导线尺寸时,可以使用线要素或面要素图层。
COGO 尺寸
坐标几何 (COGO) 可通过尺寸和坐标来定义彼此间相关的要素。 在导线中,输入 COGO 尺寸以创建一系列线或面的各个边。
使用导线工具  时,直线将利用方位角或角和距离来输入。 曲线将利用切线方位角、半径、弧长、弦、弦方位角和增量等曲线参数进行输入。
时,直线将利用方位角或角和距离来输入。 曲线将利用切线方位角、半径、弧长、弦、弦方位角和增量等曲线参数进行输入。
使用线要素图层创建导线时,如果线要素图层已启用 COGO(具有 COGO 属性字段),导线工具将使用输入的尺寸填充 COGO 字段。
启用 COGO
使用启用 COGO 地理处理工具向线要素类中添加以下 COGO 字段:
| 字段 | 描述 | 类型 |
|---|---|---|
方向 | 从线起点指向线终点的方向(方位角)。 | 双精度(可为空) |
距离分析 | 从线起点到线终点的距离。 | 双精度(可为空) |
半径 | 曲线与曲线中心点之间的距离。 | 双精度(可为空) |
ArcLength(别名:弧长) | 曲线起点和终点之间的弧距。 | 双精度(可为空) |
半径 2 | 存储螺旋曲线的第二个半径。 可以是无穷大。 | 双精度(可为空) |
使用禁用 COGO 地理处理工具禁用线要素类上的 COGO 相关标注、符号系统和字段。 线要素类上的 COGO 禁用后,可删除 COGO 字段。
开放和闭合导线
导线工具可创建开放和闭合导线。 开放导线将在未定义的闭合位置终止。 闭合导线具有闭合位置,该位置可以为起点或者其他位置。

注:
如果导线在不同于起始位置的预定义闭合点终止,则无法使用面要素图层创建。 此外,如果使用面要素图层输入非闭合环导线,则将使用介于输入导线起点和终点之间的线来创建面要素。设置闭合位置
要设置导线的闭合位置,可以在设置起点位置后随时单击设置闭合。 可以通过以下任意一种方法来创建闭合位置:
- 捕捉到活动地图中任何图层的现有点或顶点
- 捕捉到导线中的现有点
- 右键单击地图视图,然后输入一组 x, y 坐标
- 单击地图视图中的任意位置
如果未设置闭合位置,则导线是开放导线或者是在起点位置闭合的环导线。
提示:
环导线可以在起点位置以外的位置闭合。 在这种情况下,可以根据现有导线的点来定义闭合位置。 例如,如下所示的环导线在该导线的第一条线的终点闭合。

开始输入线导线
输入导线前,请确保已为您的工程正确设置单位。
要开始输入导线,在编辑选项卡的工具库中的 COGO 下,单击导线  。
。
首次输入线导线时,默认会使用 2 点线工具  。 可以连续输入尺寸,以便快速输入导线的数据。 要在地图中显示编辑构造工具栏和动态弹性连接反馈线,请单击导线格网中的导线边下的 2 点线工具
。 可以连续输入尺寸,以便快速输入导线的数据。 要在地图中显示编辑构造工具栏和动态弹性连接反馈线,请单击导线格网中的导线边下的 2 点线工具  。
。
使用线要素图层输入导线时,不使用编辑草图。 输入每个导线边后,将在线要素类中创建一个线要素。
- 如有必要,请单击菜单
 ,然后单击选项
,然后单击选项 来设置导线的闭合和角度选项。
来设置导线的闭合和角度选项。指定闭合公差值,导线的起点和端点将在该值内一起捕捉。 如果导线的端点与起点之间的距离大于指定的距离容差,导线将不会闭合形成环。
如果使用内角输入导线,请选择后视作为角度模式。
- 在图层下拉列表中,选择将创建导线的线要素图层。
- 单击设置起点以设定导线的起始点。 可以通过以下任意一种方法来设置起点位置:
- 捕捉到任何可捕捉图层上的点或顶点。
- 右键单击地图,然后输入 x,y 坐标。
- 单击地图视图中的任意位置。
- 如有必要,可在导线格网中单击方向字段旁的模板下拉列表,为导线选择一个要素模板。
默认情况下,将使用第一个线要素模板。
- 如果输入闭合导线,单击设置闭合以设置导线的终点。
对于环导线,由于导线应在起点位置闭合,所以无需设置闭合点。
- 单击方向字段以开始输入导线尺寸。如果使用启用 COGO 的线要素图层输入导线,输入的维度将存储在 COGO 字段中。
- 要完成导线的输入,请单击返回按钮
 退出导线窗格,或单击新建开始输入新导线。
退出导线窗格,或单击新建开始输入新导线。
提示:
输入多条导线时,单击导线格网下的新建开始输入下一条导线。 起点位置将自动设置为前一条导线的终点。
开始输入面导线
要开始输入面导线,在编辑选项卡的工具库中的 COGO 下,单击导线  。
。
使用面要素图层输入导线时,将使用编辑草图。 在修改要素窗格中单击导线格网下的完成后,将在面要素类中创建一个面要素。
输入导线前,请确保已为您的工程正确设置单位。
- 在图层下拉列表中,选择将创建导线的面要素图层。
- 单击设置起点以设定导线的起点。 可以通过以下任意一种方法来设置起点位置:
- 捕捉到任何可捕捉图层上的点或顶点。
- 右键单击地图,然后输入 x,y 坐标。
- 单击地图视图中的任意位置。
- 如有必要,可在导线格网中单击方向字段旁的模板下拉列表,为导线选择一个要素模板。
默认情况下,将使用第一个面要素模板。
- 单击方向字段以开始输入导线尺寸。输入面导线时,COGO 尺寸不会存储在 COGO 字段中。 要将输入的 COGO 尺寸存储在 COGO 字段中,请使用启用 COGO 的线要素图层来输入导线。
- 输入最后一个导线边后,单击完成以完成导线并创建面要素。
注:
如果使用面要素图层输入非闭合环导线,则将使用介于输入导线起点和终点之间的线来创建面要素。
追踪导线
可通过追踪地图中的线将之前输入和保存的导线添加至导线。 通过这种方式,您可以随时打开并继续输入导线。 如果被追踪的线属于已启用 COGO 的线要素类,并且已填充 COGO 尺寸,则这些尺寸将填充在导线格网中。 如果线上未存储 COGO 尺寸,则尺寸会根据被追踪的线生成,并将添加到导线格网。 生成的尺寸将置于括号内 (<>)。
注:
使用面要素图层时,不支持追踪已保存的导线。要追踪导线,请打开导线工具,然后单击追踪线  。 当追踪导线时,请遵循以下准则:
。 当追踪导线时,请遵循以下准则:
- 必须在与 COGO 尺寸相符的正确方向上追踪线。
- 一次可以追踪多条线。 每个两点线的单独条目都将会添加至导线格网。
- 即使只追踪了部分线,追踪工具覆盖的每条线都将添加一个条目。
- 线按照追踪的顺序添加到导线格网中。
- 编辑追踪线的 COGO 尺寸将编辑并更改线的几何形状。
- 对于在相同 COGO 方向上的重叠线,请使用选择工具
 来选择要追踪的线。
来选择要追踪的线。
要追踪并将保存的导线添加到导线工具中,请按照下列步骤进行操作:
- 在编辑选项卡的工具库中的 COGO 下,单击导线
 。
。 - 在图层下拉列表中,选择将创建导线的线要素图层。
只能追踪所选目标要素图层(从图层下拉列表中选择的图层)中的线。 使用面要素图层时,无法追踪线。
- 单击追踪线
 ,将鼠标悬停在要追踪的第一条线上并捕捉到该线。
,将鼠标悬停在要追踪的第一条线上并捕捉到该线。 - 将指针拖动到要追踪的剩余线上。 单击以完成追踪。
仅可在已输入 COGO 尺寸的方向追踪线。
数字化导线折线
导线路线可能沿着河流或海岸线等自然要素。 在这些情况下,导线可以作为沿着自然边界的折线进行数字化,而不需要输入尺寸。
要数字化自然边界以作为导线路线,请完成以下步骤:
- 单击导线格网下方的线工具
 并数字化单个折线。
并数字化单个折线。提示:
确保线要素模板将使用线工具 以及 2 点线工具
以及 2 点线工具  。
。 - 完成折线的数字化后,右键单击地图,然后单击完成以创建导线路线。
导线格网中将创建一个新行,其中包含数字化折线的起点和终点之间直线的尺寸。 这些生成的尺寸显示在尖括号内,例如 <S0°18'01"W> 和 <61.06>。
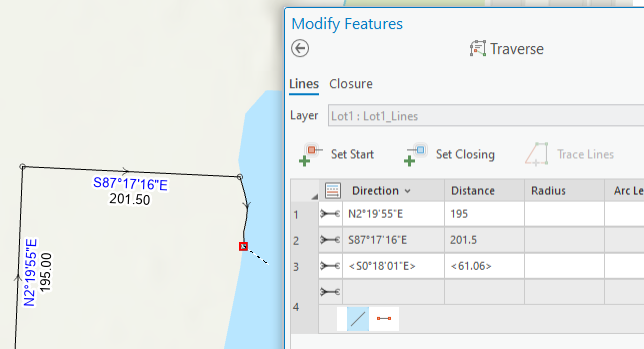
- 要在创建自然边界路线后继续输入常规的导线路线,请单击导线格网下方的 2 点线工具
 ,并继续输入导线尺寸。
,并继续输入导线尺寸。2 点线工具可确保为非自然边界导线路线创建单条启用 COGO 的两点线要素。
注:
使用面要素图层时,不支持数字化导线。生成的尺寸
当使用编辑工具数字化导线时,将由数字化的线几何生成尺寸并将其添加至导线格网的 COGO 字段。 线几何生成的尺寸显示在尖括号内,例如,<N7°53'54"W> 和 <136.77>。
生成的尺寸不会标注在地图上或存储在线要素类上的 COGO 字段。 要标注并存储尺寸注记,请单击导线格网中的字段,根据需要编辑尺寸注记,然后按 Enter。 尖括号将被删除,而尺寸将存储在线的 COGO 字段中。
使用工具(例如线  和追踪
和追踪  )进行数字化的多线段将新单行添加至整个折线的导线格网。 将为折线起点和终点之间的直线生成尺寸,并在导线格网的方向和距离字段中填充这些尺寸。
)进行数字化的多线段将新单行添加至整个折线的导线格网。 将为折线起点和终点之间的直线生成尺寸,并在导线格网的方向和距离字段中填充这些尺寸。
提示:
当数字化 2 点线工具时,可在导线格网中编辑已生成的尺寸以将其存储并标注。