在创建要素窗格中,注记图层的要素模板包含相应的构造工具,这些构造工具可用于创建水平、平直和弯曲的注记要素以及随沿要素边界的文本。
可以在窗格中输入文本字符串,或者使用快捷菜单将字符串替换为标注表达式或地图图层中的字段值。 创建要素之前,可以更改样式格式并覆盖符号属性。
如果工具未显示在工具选项板上,则可以将其添加到模板。 有关配置工具选项板的步骤,请参阅配置要素模板。
有关更改现有注记要素曲率的步骤,请参阅更改注记曲率。
水平注记
只需单击一次即可创建水平注记。 可以在创建要素之前设置角度,也可以编辑文本的折点,并拖动其中一个重合的基线折点。
- 如果当前地图不包含注记要素图层,则请添加该图层。
- 在视图选项卡中,单击目录窗格
 ,然后展开数据库
,然后展开数据库  。
。 - 展开默认数据库或包含数据的数据库。
要创建注记要素类,请右键单击数据库,然后依次单击新建和要素类。
- 将要素类拖动到地图上。
将为新图层自动生成具有默认设置的要素模板。
- 在视图选项卡中,单击目录窗格
- 在编辑选项卡中,设置捕捉首选项,然后显示创建要素窗格。
- 在捕捉组中,启用您的捕捉首选项。
提示:
在草绘要素时,可以按住空格键暂时关闭捕捉。
- 在要素组中,单击创建
 。
。
- 在捕捉组中,启用您的捕捉首选项。
- 在创建要素窗格中,选择一个注记要素模板并设置属性值。
- 单击点要素模板。
- 单击活动模板按钮
 并输入想要应用至要素的属性值。
并输入想要应用至要素的属性值。
- 指定文本字符串和格式。
- 单击文本框,然后指定文本字符串。
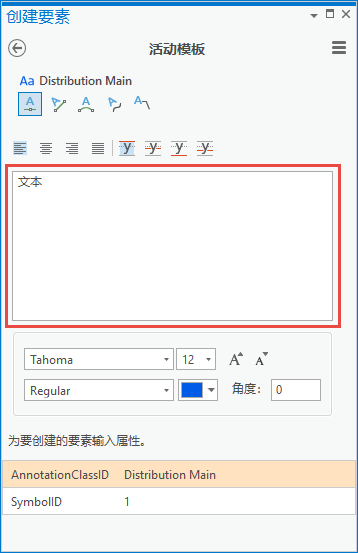
注:
要将文本字符串替换为地图中图层的标注表达式或字段值,请单击右键,再单击查找文本
 ,然后选择一个要素。
,然后选择一个要素。计算选择中最顶层的可见要素。 如果一个文本字符串无法计算,则字符串设置为单词 Text。
按 N 键可循环显示可用的文本字符串。
- 要更改对齐或插入属性,请单击相应的按钮。
- 要更改字体、样式或其他格式属性,请单击格式下拉箭头。
格式会动态显示在指针上。
- 单击文本框,然后指定文本字符串。
- 单击构造工具并创建注记要素。
- 单击水平注记
 。
。 - 单击地图以创建文本,或单击鼠标右键,然后使用绝对 X,Y,Z
 。
。
- 单击水平注记
平直注记
单击两次即可创建平直注记。 第一个点将放置文本,第二个点将设置角度。 完成要素后,基线会变得不可见。
- 如果当前地图不包含注记要素图层,则请添加该图层。
- 在视图选项卡中,单击目录窗格
 ,然后展开数据库
,然后展开数据库  。
。 - 展开默认数据库或包含数据的数据库。
要创建注记要素类,请右键单击数据库,然后依次单击新建和要素类。
- 将要素类拖动到地图上。
将为新图层自动生成具有默认设置的要素模板。
- 在视图选项卡中,单击目录窗格
- 在编辑选项卡中,设置捕捉首选项,然后显示创建要素窗格。
- 在捕捉组中,启用您的捕捉首选项。
提示:
在草绘要素时,可以按住空格键暂时关闭捕捉。
- 在要素组中,单击创建
 。
。
- 在捕捉组中,启用您的捕捉首选项。
- 在创建要素窗格中,选择一个注记要素模板并设置属性值。
- 单击点要素模板。
- 单击活动模板按钮
 并输入想要应用至要素的属性值。
并输入想要应用至要素的属性值。
- 指定文本字符串和格式。
- 单击文本框,然后指定文本字符串。
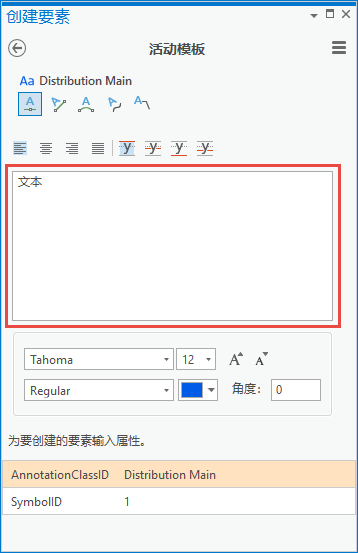
注:
要将文本字符串替换为地图中图层的标注表达式或字段值,请单击右键,再单击查找文本
 ,然后选择一个要素。
,然后选择一个要素。计算选择中最顶层的可见要素。 如果一个文本字符串无法计算,则字符串设置为单词 Text。
按 N 键可循环显示可用的文本字符串。
- 要更改对齐或插入属性,请单击相应的按钮。
- 要更改字体、样式或其他格式属性,请单击格式下拉箭头。
格式会动态显示在指针上。
- 单击文本框,然后指定文本字符串。
- 单击构造工具并创建注记要素。
- 单击平直
 。
。 - 单击地图以创建起点,或单击鼠标右键,然后单击绝对 X,Y,Z
 。
。 - 移动指针或按 A 以指定角度,或单击鼠标右键,然后使用快捷菜单。
- 单击地图。
- 单击平直
- 拖动指针或使用快捷菜单指定角度并单击地图。
弯曲的注记
单击三次或三次以上即可创建弯曲注记。 第一个点将放置文本,第二个点将设置角度。 第三个点将创建一条贝塞尔曲线,文本将随沿该曲线。 完成要素后,基线会变得不可见。
- 如果当前地图不包含注记要素图层,则请添加该图层。
- 在视图选项卡中,单击目录窗格
 ,然后展开数据库
,然后展开数据库  。
。 - 展开默认数据库或包含数据的数据库。
要创建注记要素类,请右键单击数据库,然后依次单击新建和要素类。
- 将要素类拖动到地图上。
将为新图层自动生成具有默认设置的要素模板。
- 在视图选项卡中,单击目录窗格
- 在编辑选项卡中,设置捕捉首选项,然后显示创建要素窗格。
- 在捕捉组中,启用您的捕捉首选项。
提示:
在草绘要素时,可以按住空格键暂时关闭捕捉。
- 在要素组中,单击创建
 。
。
- 在捕捉组中,启用您的捕捉首选项。
- 在创建要素窗格中,选择一个注记要素模板并设置属性值。
- 单击点要素模板。
- 单击活动模板按钮
 并输入想要应用至要素的属性值。
并输入想要应用至要素的属性值。
- 指定文本字符串和格式。
- 单击文本框,然后指定文本字符串。
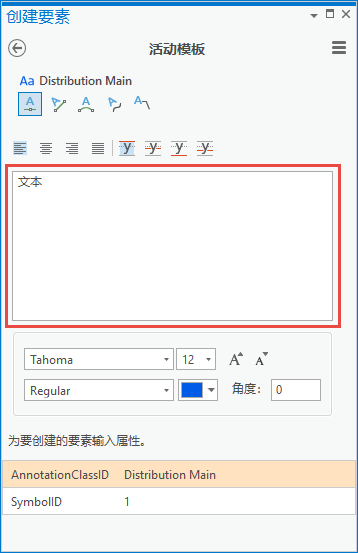
注:
要将文本字符串替换为地图中图层的标注表达式或字段值,请单击右键,再单击查找文本
 ,然后选择一个要素。
,然后选择一个要素。计算选择中最顶层的可见要素。 如果一个文本字符串无法计算,则字符串设置为单词 Text。
按 N 键可循环显示可用的文本字符串。
- 要更改对齐或插入属性,请单击相应的按钮。
- 要更改字体、样式或其他格式属性,请单击格式下拉箭头。
格式会动态显示在指针上。
- 单击文本框,然后指定文本字符串。
- 单击构造工具并创建注记要素。
- 单击弯曲注记
 。
。 - 单击地图以创建起点,或单击鼠标右键,然后单击绝对 X,Y,Z
 。
。 - 拖动指针以绘制曲线的形状,然后单击地图以创建终点。
- 拖动指针来绘制曲线的形状,然后单击地图。
- 在“编辑”工具条中,单击完成
 或按 F2 键。
或按 F2 键。
- 单击弯曲注记
随沿要素
创建随沿要素的文本时,将沿线或面边界对文本进行换行。 可以使用标准注记或要素关联注记创建随沿要素的文本。
- 如果当前地图不包含注记要素图层,则请添加该图层。
- 在视图选项卡中,单击目录窗格
 ,然后展开数据库
,然后展开数据库  。
。 - 展开默认数据库或包含数据的数据库。
要创建注记要素类,请右键单击数据库,然后依次单击新建和要素类。
- 将要素类拖动到地图上。
将为新图层自动生成具有默认设置的要素模板。
- 在视图选项卡中,单击目录窗格
- 在编辑选项卡中,设置捕捉首选项,然后显示创建要素窗格。
- 在捕捉组中,启用您的捕捉首选项。
提示:
在草绘要素时,可以按住空格键暂时关闭捕捉。
- 在要素组中,单击创建
 。
。
- 在捕捉组中,启用您的捕捉首选项。
- 在创建要素窗格中,选择一个注记要素模板并设置属性值。
- 单击点要素模板。
- 单击活动模板按钮
 并输入想要应用至要素的属性值。
并输入想要应用至要素的属性值。
- 指定文本字符串和格式。
- 单击文本框,然后指定文本字符串。
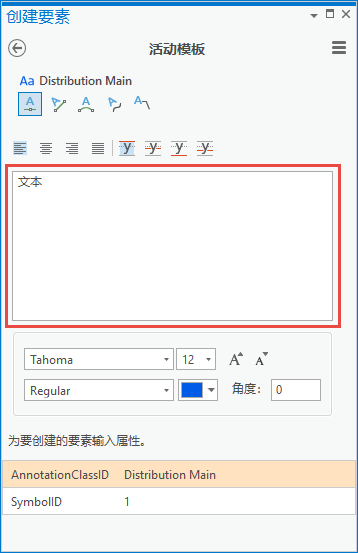
注:
要将文本字符串替换为地图中图层的标注表达式或字段值,请单击右键,再单击查找文本
 ,然后选择一个要素。
,然后选择一个要素。计算选择中最顶层的可见要素。 如果一个文本字符串无法计算,则字符串设置为单词 Text。
按 N 键可循环显示可用的文本字符串。
- 要更改对齐或插入属性,请单击相应的按钮。
- 要更改字体、样式或其他格式属性,请单击格式下拉箭头。
格式会动态显示在指针上。
- 单击文本框,然后指定文本字符串。
- 单击构造工具,然后沿线或面要素封装文本。
- 单击随沿要素
 。
。 - 单击要在其上封装文本的线或面要素。
- 悬停鼠标时请沿边界移动指针。

- 要更改文本和边界要素之间的距离,请在按下 Crtl 键的同时移动指针。
- 单击随沿要素
- 要更改文本的方向或对齐方式,请使用注记工具栏上的命令。
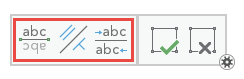
- 翻转注记
 - 将未完成的文本翻转 180 度至随沿边的任意一侧。
- 将未完成的文本翻转 180 度至随沿边的任意一侧。 - 平行/垂直
 - 约束与要素平行或垂直的未完成平直文本。
- 约束与要素平行或垂直的未完成平直文本。 - 切换侧
 - 根据线段的方向将注记约束在要素的左侧或右侧。
- 根据线段的方向将注记约束在要素的左侧或右侧。 - 要更改文本类型(例如从平直更改为弯曲),或要更改其他默认设置,请单击右键然后单击随沿要素选项
 ,或按 O 键。
,或按 O 键。
有关默认设置的更改步骤,请参阅配置随沿要素设置。
- 翻转注记
- 再次单击以放置文本。
- 在注记工具栏中,单击完成
 或按 F2 键。
或按 F2 键。
牵引线注记
单击两次即可创建牵引线注记。 第一点将创建牵引线起点,第二点将绘制牵引线并将文本放置在地图上。
- 如果当前地图不包含注记要素图层,则请添加该图层。
- 在视图选项卡中,单击目录窗格
 ,然后展开数据库
,然后展开数据库  。
。 - 展开默认数据库或包含数据的数据库。
要创建注记要素类,请右键单击数据库,然后依次单击新建和要素类。
- 将要素类拖动到地图上。
将为新图层自动生成具有默认设置的要素模板。
- 在视图选项卡中,单击目录窗格
- 在编辑选项卡中,设置捕捉首选项,然后显示创建要素窗格。
- 在捕捉组中,启用您的捕捉首选项。
提示:
在草绘要素时,可以按住空格键暂时关闭捕捉。
- 在要素组中,单击创建
 。
。
- 在捕捉组中,启用您的捕捉首选项。
- 在创建要素窗格中,选择一个注记要素模板并设置属性值。
- 单击点要素模板。
- 单击活动模板按钮
 并输入想要应用至要素的属性值。
并输入想要应用至要素的属性值。
- 指定文本字符串和格式。
- 单击文本框,然后指定文本字符串。
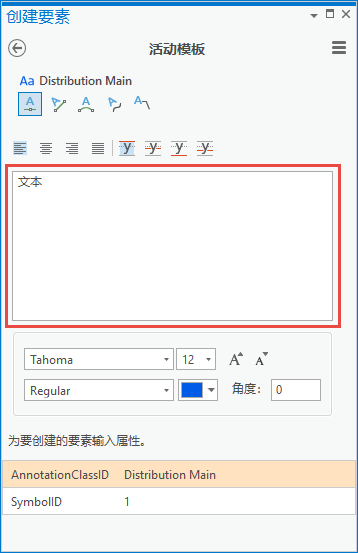
注:
要将文本字符串替换为地图中图层的标注表达式或字段值,请单击右键,再单击查找文本
 ,然后选择一个要素。
,然后选择一个要素。计算选择中最顶层的可见要素。 如果一个文本字符串无法计算,则字符串设置为单词 Text。
按 N 键可循环显示可用的文本字符串。
- 要更改对齐或插入属性,请单击相应的按钮。
- 要更改字体、样式或其他格式属性,请单击格式下拉箭头。
格式会动态显示在指针上。
- 单击文本框,然后指定文本字符串。
- 单击构造工具并创建文本。
- 单击牵引线注记
 。
。 - 单击地图以创建牵引线起点,或单击鼠标右键,然后单击绝对 X,Y,Z
 。
。 - 移动指针,然后单击地图以绘制牵引线并将文本放置在地图上。
- 单击牵引线注记
键盘快捷键
| 键盘快捷键 | 操作 | 注释 |
|---|---|---|
Ctrl+W | 查找文本 | 使用最顶层所选要素图层中的标注表达式或字段值替换文本框中的文本字符串。 选择与要素关联的注记时,将根据原始要素类计算文本。 如果无法计算,则使用文本一词。 |
N | 查找下一个文本。 | 使用查找文本 |
F6 | 指定绝对 X,Y,Z | 打开绝对 X,Y,Z 对话框。 |
选项卡 | 切换侧面 翻转注记 | 将未完成的文本翻转 180 度至随沿边的左侧或右侧。 使用随沿要素 |
O | 使用“随沿要素”选项。 | 打开编辑器设置对话框。 使用随沿要素 |
Ctrl + 拖动 | 更改“随沿要素”距离。 | 在“随沿要素”模式下,更改注记要素与边界要素之间的距离。 |