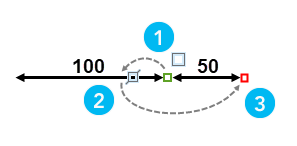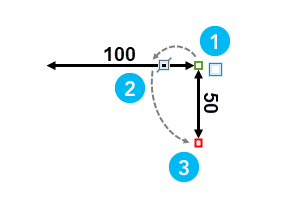在 Standard 或 Advanced 许可等级下可用。
对齐尺寸注记用于测量尺寸注记起点和终点之间的真实距离。 将平行于由这些点所定义的不可见基线来绘制尺寸注记线。 创建要素窗格中提供了对齐尺寸注记工具以及尺寸注记要素模板。
当创建对齐尺寸注记时,请考虑以下内容:
- 要覆盖尺寸注记属性或更改工具设置,请单击活动模板箭头
 。
。 - 要创建一系列自动从上一个尺寸注记的端点开始的尺寸注记,请选中活动模板视图中尺寸注记工具选项卡上的继续尺寸注记复选框。 此设置可以随要素模板一起保存。
- 要更改文本字体大小,请右键单击目录窗格中的要素类,然后单击尺寸注记要素类属性
 。
。注:
参考比例属性用于定义尺寸注记要素以其所需大小显示时的比例。 参考比例将在创建尺寸注记要素类时定义,并且处于只读状态。 要更改参考比例,请使用更新注记参考比例工具。
创建对齐尺寸注记
对齐尺寸注记工具  将创建包含延长线的对齐尺寸注记。 可以按任意角度创建对齐尺寸注记,或者将其约束为与其他尺寸注记、线或面要素平行或垂直。
将创建包含延长线的对齐尺寸注记。 可以按任意角度创建对齐尺寸注记,或者将其约束为与其他尺寸注记、线或面要素平行或垂直。
下图演示了创建对齐尺寸注记的基本步骤:
| 对齐尺寸注记 | 对齐尺寸注记约束平行 |
|---|---|
|
提示:要创建用于测量尺寸注记延伸线之间水平距离的尺寸注记,而不考虑起点和终点的 y 坐标,请使用线性尺寸注记工具。 |
要创建对齐尺寸注记,请完成以下步骤:
- 添加尺寸注记要素数据并配置编辑设置。
确认正在编辑的要素图层可编辑,并且分配给活动地图的坐标系适用于正在执行的编辑类型。
要将尺寸注记几何捕捉到其他尺寸注记,请打开捕捉并启用折点
 和边
和边  捕捉代理。
捕捉代理。 - 在功能区的编辑选项卡上,单击要素组中的创建
 。
。创建要素窗格随即显示。
- 单击创建要素窗格中的尺寸注记要素模板。
要仅显示尺寸注记模板,请单击过滤器按钮
 ,然后单击过滤依据 > 尺寸注记。 要查找包含单词或短语的要素模板,单击搜索框
,然后单击过滤依据 > 尺寸注记。 要查找包含单词或短语的要素模板,单击搜索框  ,然后输入搜索条件。 搜索不区分大小写。
,然后输入搜索条件。 搜索不区分大小写。 - 单击对齐尺寸注记工具
 。
。 - 要应用自定义文本值,或者更改尺寸注记线、标记符号或延伸线的显示,请单击活动模板箭头
 。
。
要键入要素属性值或者更改工具设置,请单击下表中描述的选项卡:
选项卡 描述 属性

分配给要素的属性值。
对齐尺寸注记

可选工具设置。
要创建一系列自动从上一个尺寸注记的端点开始的尺寸注记,请选中继续尺寸注记复选框。
- 单击地图或者捕捉到现有尺寸注记以创建尺寸注记起点。
- 移动指针并单击地图以创建尺寸注记终点。
要约束端点与现有尺寸注记平行或垂直,或者与线或面要素平行或垂直,请右键单击要素几何,然后分别单击平行
 或按 P,或者单击垂直
或按 P,或者单击垂直  或按 E。
或按 E。 - 移动指针,直到预览以正确的高度显示尺寸注记线为止,然后单击地图。
创建简单对齐尺寸注记
简单对齐工具  将创建不含延长线的对齐尺寸注记。 可以按任意角度创建简单对齐尺寸注记,或者将尺寸注记约束为与其他现有尺寸注记线平行或垂直。
将创建不含延长线的对齐尺寸注记。 可以按任意角度创建简单对齐尺寸注记,或者将尺寸注记约束为与其他现有尺寸注记线平行或垂直。
下图演示了创建简单对齐尺寸注记的基本步骤:
| 简单对齐尺寸注记 | 简单对齐尺寸注记约束平行和垂直 |
|---|---|
|
|
要创建简单对齐尺寸注记,请完成以下步骤:
- 添加尺寸注记要素数据并配置编辑设置。
确认正在编辑的要素图层可编辑,并且分配给活动地图的坐标系适用于正在执行的编辑类型。
要将尺寸注记几何捕捉到其他尺寸注记,请打开捕捉并启用折点
 和边
和边  捕捉代理。
捕捉代理。 - 在功能区的编辑选项卡上,单击要素组中的创建
 。
。创建要素窗格随即显示。
- 单击创建要素窗格中的尺寸注记要素模板。
要仅显示尺寸注记模板,请单击过滤器按钮
 ,然后单击过滤依据 > 尺寸注记。 要查找包含单词或短语的要素模板,单击搜索框
,然后单击过滤依据 > 尺寸注记。 要查找包含单词或短语的要素模板,单击搜索框  ,然后输入搜索条件。 搜索不区分大小写。
,然后输入搜索条件。 搜索不区分大小写。 - 单击简单对齐工具
 。
。 - 要应用自定义文本值,或者更改尺寸注记线、标记符号或延伸线的显示,请单击活动模板箭头
 。
。
要键入要素属性值或者更改工具设置,请单击下表中描述的选项卡:
选项卡 描述 属性

分配给要素的属性值。
简单对齐

可选工具设置。
要创建一系列自动从上一个尺寸注记的端点开始的尺寸注记,请选中继续尺寸注记复选框。
- 单击地图或者捕捉到现有尺寸注记以创建尺寸注记起点。
- 移动指针并单击地图以创建尺寸注记终点。
要约束端点与现有尺寸注记平行或垂直,或者与线或面要素平行或垂直,请右键单击要素几何,然后分别单击平行
 或按 P,或者单击垂直
或按 P,或者单击垂直  或按 E。
或按 E。
创建自由对齐尺寸注记
自由对齐尺寸注记工具  用于创建对齐尺寸注记或简单对齐尺寸注记,具体取决于您何时单击完成
用于创建对齐尺寸注记或简单对齐尺寸注记,具体取决于您何时单击完成  或按 F2。如果单击第 3 个折点以创建延长线,则预览将关闭。
或按 F2。如果单击第 3 个折点以创建延长线,则预览将关闭。
要创建自由对齐尺寸注记,请完成以下步骤:
- 添加尺寸注记要素数据并配置编辑设置。
确认正在编辑的要素图层可编辑,并且分配给活动地图的坐标系适用于正在执行的编辑类型。
要将尺寸注记几何捕捉到其他尺寸注记,请打开捕捉并启用折点
 和边
和边  捕捉代理。
捕捉代理。 - 在功能区的编辑选项卡上,单击要素组中的创建
 。
。创建要素窗格随即显示。
- 单击创建要素窗格中的尺寸注记要素模板。
要仅显示尺寸注记模板,请单击过滤器按钮
 ,然后单击过滤依据 > 尺寸注记。 要查找包含单词或短语的要素模板,单击搜索框
,然后单击过滤依据 > 尺寸注记。 要查找包含单词或短语的要素模板,单击搜索框  ,然后输入搜索条件。 搜索不区分大小写。
,然后输入搜索条件。 搜索不区分大小写。 - 单击自由对齐尺寸注记工具
 。
。提示:
此工具默认不可见。 要显示该工具,请单击活动模板箭头
 ,然后单击活动模板选项菜单
,然后单击活动模板选项菜单  。 单击属性
。 单击属性  ,然后单击模板属性对话框中的工具选项卡。
,然后单击模板属性对话框中的工具选项卡。 - 要应用自定义文本值,或者更改尺寸注记线、标记符号或延伸线的显示,请单击活动模板箭头
 。
。
注:
继续尺寸注记工具模式不适用于此构造工具。
- 单击地图或者捕捉到现有尺寸注记以创建尺寸注记起点。
- 移动指针并单击地图以创建尺寸注记终点。
- 要创建不含延长线的简单对齐尺寸注记,请单击完成
 或按 F2。
或按 F2。要创建含延长线的对齐尺寸注记,请移动指针,直到预览在正确的位置显示尺寸注记线为止,单击地图,然后单击完成
 或按 F2。
或按 F2。在完成尺寸注记之前,要移动折点,请将鼠标悬停在折点上方,直到指针变为方向光标
 为止并拖动该折点。
为止并拖动该折点。警告:
如果指定的折点过少或过多,则该工具将无法创建尺寸注记。
要删除折点,请将鼠标悬停在折点上方,直到指针变为方向光标
 为止,单击鼠标右键,然后单击删除折点
为止,单击鼠标右键,然后单击删除折点  。
。