编辑注记工具  包含选择工具和“随沿要素”命令,用于选择注记要素并将其约束到线或面要素的边界。 此工具位于修改要素窗格中。
包含选择工具和“随沿要素”命令,用于选择注记要素并将其约束到线或面要素的边界。 此工具位于修改要素窗格中。
当选择注记要素并右键单击该注记要素或者右键单击要将其约束到的要素时,可以使用以下命令:
| 命令 | 描述 |
|---|---|
随沿要素模式 | 如果选中此设置,则所选注记要素将主动随沿某个要素。 当使用随沿此要素命令 |
随沿此要素 | 设置所选注记要素将随沿的线或面要素。 关联要素的注记可以随沿不同的要素,而不会覆盖其现有关系。 |
随沿 > 随沿要素选项 | 设置用于创建和编辑随沿要素边的注记的各选项。 |
使用这些命令时,请注意以下事项:
- 可约束标准注记和关联要素的注记。
- 编辑关联要素的注记以随沿不同的要素不会更改其与所关联要素的现有关系。
- 选择当前随沿要素的注记要素将自动选中随沿要素模式复选框。 在这种情况下,您可以立即拖动并重新定位文本。
要编辑注记以随沿某个要素,请完成以下步骤:
- 添加数据并配置编辑设置。
- 在功能区的编辑选项卡上,单击要素组中的修改
 。
。修改要素窗格随即显示。
- 单击注记工具
 。
。要查找工具,请展开对齐,或在搜索文本框中输入 Anno。
- 要防止意外的旋转或缩放,请取消选中启用旋转和调整大小复选框。
- 单击选择注记要素工具
 并选择一个注记要素。
并选择一个注记要素。提示:
如果选择了多个要素,则重新选择该要素。 或者,单击窗格选择视图中的要素使其在地图中闪烁,单击右键,然后单击仅选择此项
 。
。文本包含在选择框中。
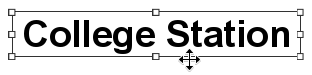
注:
选择当前随沿要素的注记要素将自动选中随沿要素模式复选框。 在这种情况下,您可以立即拖动并重新定位文本。
- 右键单击要将注记约束到的线或面要素的边,然后单击随沿此要素
 。
。注记随即移动到要素并随沿其边界几何。

- 要沿要素边界移动要素,请将鼠标悬停在文本上方,直到指针变为移动光标为止,然后沿边界几何拖动要素。
注:
要增大与要素的偏移距离,请按 Ctrl 键并将要素拖离要素。
- 要移除约束,请右键单击注记要素并取消选中随沿要素模式复选框。
- 要更改文本相对于其所约束的要素的方向,请单击鼠标右键,然后单击随沿 > 随沿要素选项
 ,或按 O。
,或按 O。这些设置也可以在用于编辑的注记工程选项中提供。

- 要完成该要素,请单击注记编辑工具栏上的完成
 ,或按 F2。
,或按 F2。
键盘快捷键
| 键盘快捷键 | 操作 | 注释 |
|---|---|---|
Ctrl + 拖动 | 更改“随沿要素”距离。 | 在“随沿要素”模式下,更改注记要素与边界要素之间的距离。 |
O | 打开“随沿要素选项”对话框。 | 在“随沿要素”模式下,更改文本对齐、放置约束和其他注记选项的设置。 |